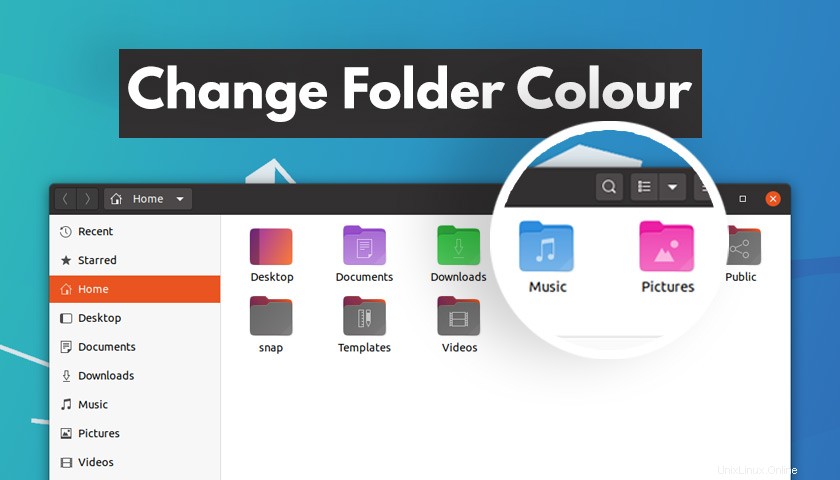
Ubuntu18.04とUbuntu20.04LTSの両方をカバーするこの簡単なガイドでUbuntuのフォルダーの色を変更する方法を学びます。
Ubuntuでフォルダの色を変更したい理由を尋ねているかもしれません。ええと…
フォルダの色を変更するために、新しいアイコンパックをダウンロードしたり、別のアイコンテーマに切り替えたりする必要はありません。
必要なのは、 Folder Colorと呼ばれる無料のオープンソースツールです。 (原文ママ)。このユーティリティは、Ubuntuリポジトリから直接入手できるため、簡単にインストールできます。
フォルダカラーの使用 すぐに個々のフォルダの色を変更できます または複数のフォルダの色を変更する 一度に—そしてこれは何度でも実行できます!
便利なことに、このツールを使用すると、フォルダを元に戻して元の色にリセットすることも簡単にできます。したがって、変更が気に入らない場合は、簡単に元に戻すことができます。
しかし、そもそもなぜUbuntuのフォルダーの色を変更したいのでしょうか。
個人的には、特定のフォルダがすべて同じ色である場合、それらを視覚的に「見つける」のは難しいと思います。 ホームのデフォルトフォルダに表示される追加されたグリフ ヘルプがありますが、他の場所では利用できません。
さまざまな種類のコンテンツやタスクにさまざまな色のフォルダを使用することは、このジレンマを克服する簡単な方法です。
たとえば、ブログの投稿で使用するために撮ったすべてのスクリーンショット(このようなもの)を、指定されたフォルダー(青にしたフォルダー)に保存します:
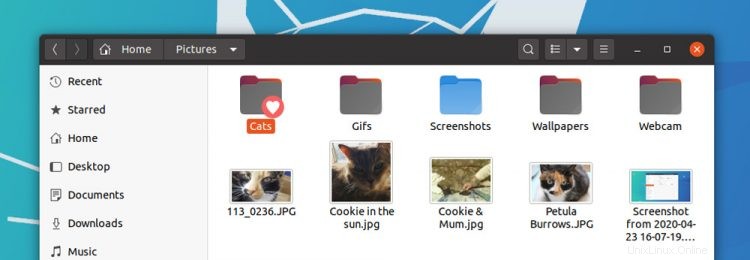
別のフォルダを使用すると、スクリーンショットが他の画像やフォルダと混同されなくなります。ただし、フォルダアイコンの色を変更すると、写真を開くたびに「見つけ」やすくなります。 フォルダ(私の目では、その下のラベルを登録する前にフォルダの色を登録します)。
フォルダの色 ツールは、短くてシャープな色のショット以上のものも提供します。上のスクリーンショットのように、フォルダにエンブレムを追加して(たとえば、「重要」、「終了」、「進行中」など)、視覚的に目立たせることができます。
Ubuntuにフォルダカラーをインストールする
前述のように、フォルダの色 無料のオープンソースソフトウェアです。 UbuntuのNautilusで動作します ファイルマネージャー、および Caja (Ubuntu MATE)と Nemo (Linux Mint)ファイルマネージャー。
下のボタンをクリックして、Ubuntu18.04LTS以降にFolderColorをインストールします。
Ubuntuソフトウェアからフォルダの色をインストールする
ユーティリティをインストールしたら、色の選択メニューが表示される前にNautilusを再起動する必要があります。これを行うには、Alt + F2を押します。 、「nautilus -q」と入力します ‘、リターン/エンターキーを押します。
Cajaを使用している場合 またはNemo folder-color-cajaもインストールする必要があることに注意してください またはfolder-color-nemo パッケージ。
ヤルアイコンテーマの追加ステップ
デフォルトのYaruアイコンパックでUbuntu20.04を使用していますか?追加のツールをインストールする必要があります。このツールは、FolderColorの開発者が管理するPPAから無料で入手できます。
ターミナルウィンドウを開いて実行します:
sudo add-apt-repository ppa:costales/yaru-colors-folder-color
続いて
sudo apt install yaru-colors-folder-color
すべてがインストールされたら、ファイルマネージャを再起動します。 これを行うには、ログアウトして再度ログインするか、Nautilusを使用している場合は、Altを押します。 + F2 nautilus -qを実行します コマンド(ただし、アクティブなファイル転送が行われている場合はこれを行わないでください)。
フォルダの色を使用する
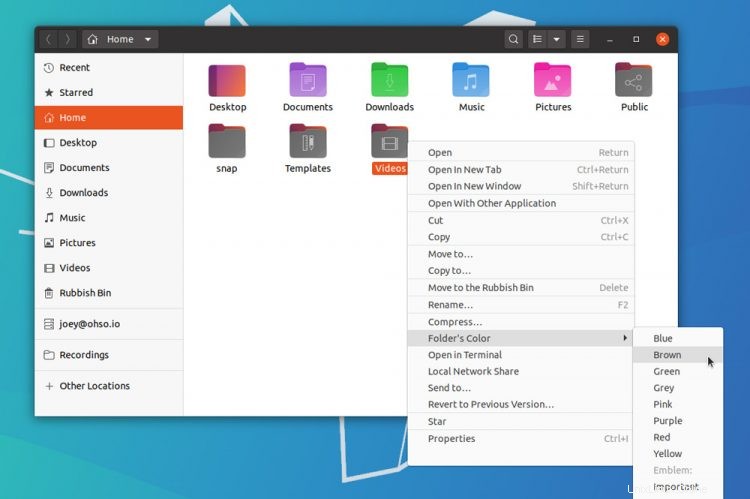
このツールの優れている点は、ファイルマネージャーでフォルダーを使用する場所で使用できることです。心配する必要のある個別のポップアップウィンドウやアプリはありません。
シンプル ファイルマネージャの任意のフォルダを右クリックして、新しい「フォルダの色」(原文のまま)サブメニューにアクセスします。事前入力されたリストから色相を選択すると、変更が即座に適用されます。
複数のフォルダの色を同時に変更できます それも。複数のフォルダを選択するだけです(マウスまたはctrlを使用してください) +含めるディレクトリをクリックします)次に、選択したディレクトリのいずれかを右クリックします>フォルダの色>色を選びます。
バム!
変更はいつでも元に戻すことができます。上記と同じ手順に従いますが、今回は「デフォルト」を選択します ‘復元の下にリストされている‘オプション 「サブメニューの見出し。