テーマは、コンピューティングにおけるグラフィックの外観と機能機能の事前構成されたパッケージです。テーマは通常、グラフィックコントロールコンポーネント、ウィンドウ装飾、およびウィンドウのフォームと色のセットで構成されます。 Ubuntuもグラフィカルユーザーインターフェイスで構成されているため、主にテーマを変更するオプションもあります。
Ubuntuテーマの変更
以下は、Ubuntuテーマの変更に役立つ可能性のある主な手順です。
- ステップ1:「GNOMETweaks」のインストール
- ステップ2:必要なテーマのインストール
- ステップ3:選択したテーマの適用
「Ubuntuテーマを変更する方法」の概念をよりよく理解できるように、各ステップの簡単な説明を以下に示します。
ステップ1:「GNOMETweaks」のインストール
Ubuntuのテーマ、アイコン、カーソルのいずれを変更する場合でも、Gnome Tweaksのインストールは必須であるため、「GnomeTweaks」がインストールされていることを確認する必要があります。このツールを使用すると、さまざまなテーマ、アイコン、カーソルをすばやく切り替えることができます。
Gnome Tweaksをインストールするには、画像に示すように、ターミナルを開いて以下のコマンドを実行します。
$ sudo apt-get install gnome-tweaks |
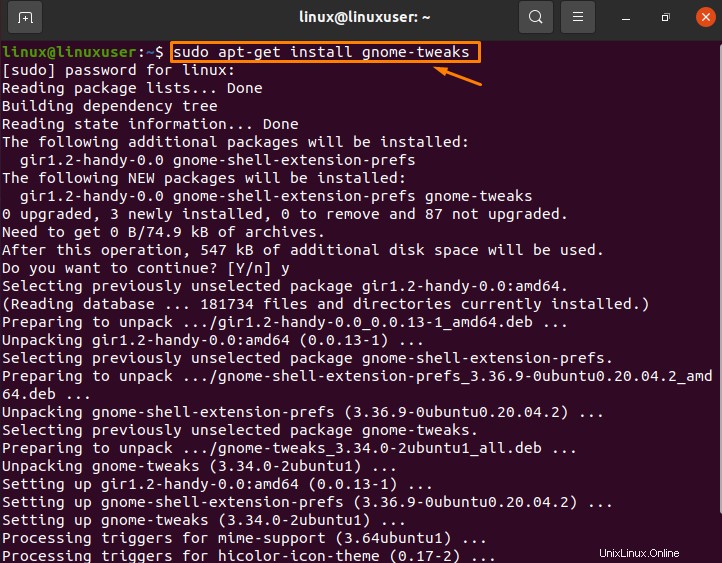
「GNOMETweaks」をUbuntuソフトウェアで調べてから、「インストール」ボタンをクリックしてインストールすることもできます。
Ubuntuに「GnomeTweaks」を正常にインストールすると、テーマ、アイコン、カーソルをインストールして変更する準備が整います。
ステップ2:目的のテーマのインストール
Ubuntuにテーマをインストールするには、インターネットブラウザから「Ubuntuテーマ」をダウンロードする必要があります。
さまざまなブラウザを使用してさまざまなテーマを検索およびダウンロードできますが、この場合に使用したのは「GnomeLook」です。 Gnome Lookには、テーマだけでなく、Ubuntuインターフェースをパーソナライズするために必要なすべてのツールが含まれています。リンクhttps://www.gnome-look.orgを使用して「Gnomelook」を検索できます。
[Gnome Look]リンクに移動した後、以下に示すように、カテゴリのセクションの下にある[GTK3/4テーマ]セクションを選択します。
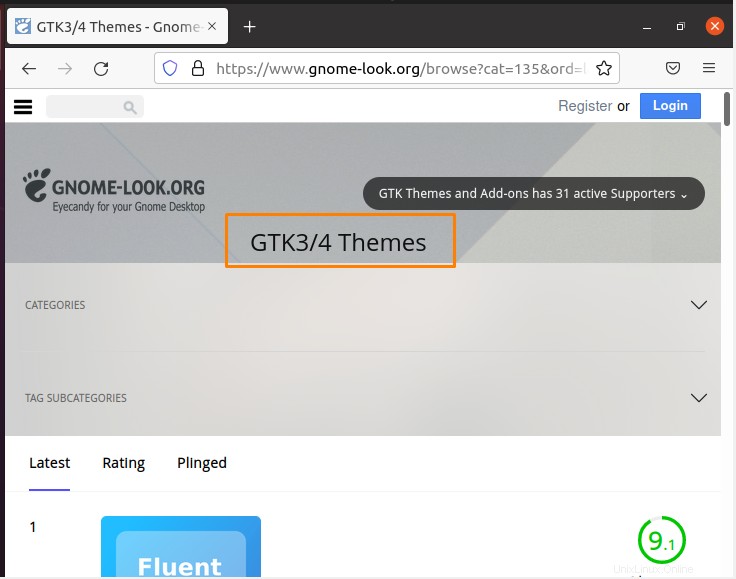
「GTK3/4テーマ」セクションには、何千ものすばらしいテーマがあります。自分にアピールするテーマを選んでダウンロードしてください。私は「雪」のUbuntuテーマを使用しました。これは素晴らしくてかっこいいです。
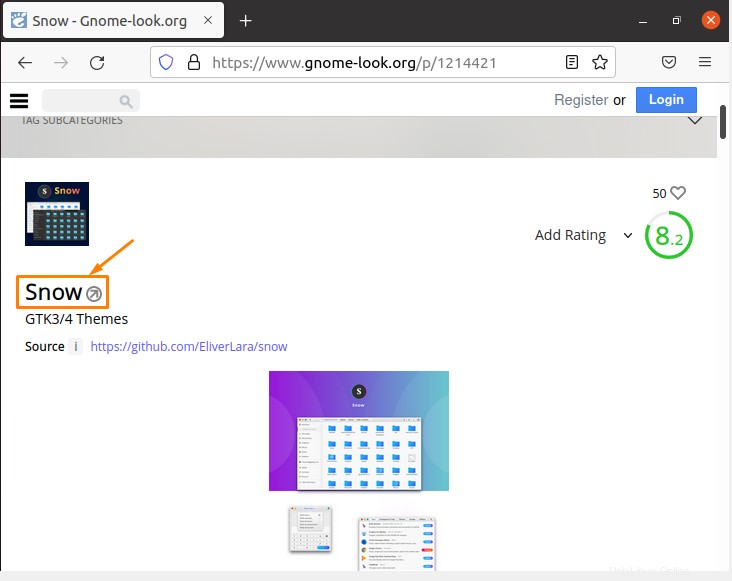
雪のテーマに移動した後、「ダウンロード」ボタンをクリックして、選択したテーマをダウンロードできます。
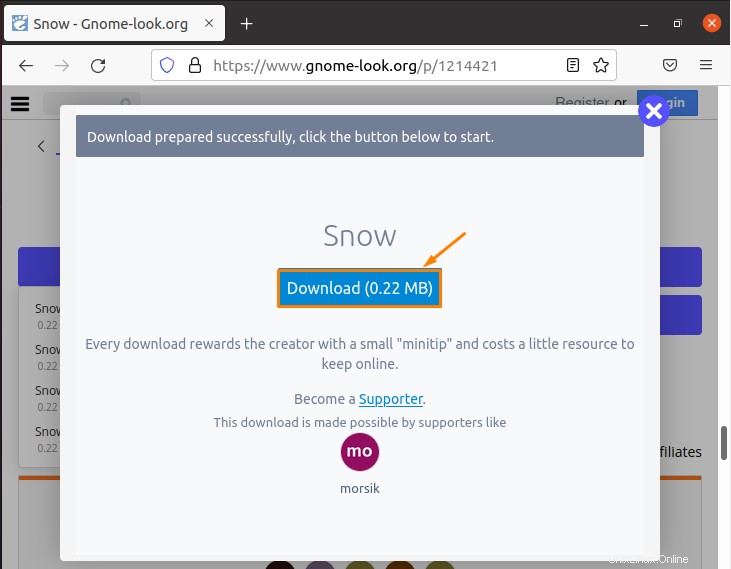
[ダウンロード]ボタンをクリックすると、このファイルをどのように処理するか、つまりファイルを開くか保存するかを尋ねるダイアログボックスが表示されます。
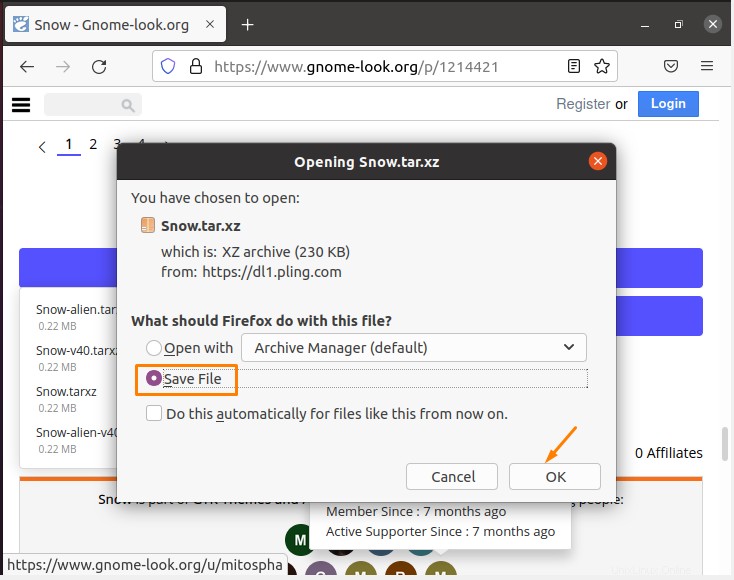
ステップ3:選択したテーマの適用
選択したテーマをダウンロードしたら、そのファイルの場所に移動し、テーマを右クリックして[ここに抽出]オプションを選択してファイルを抽出します。ここでは、「雪」テーマの抽出ファイルを見ることができます。
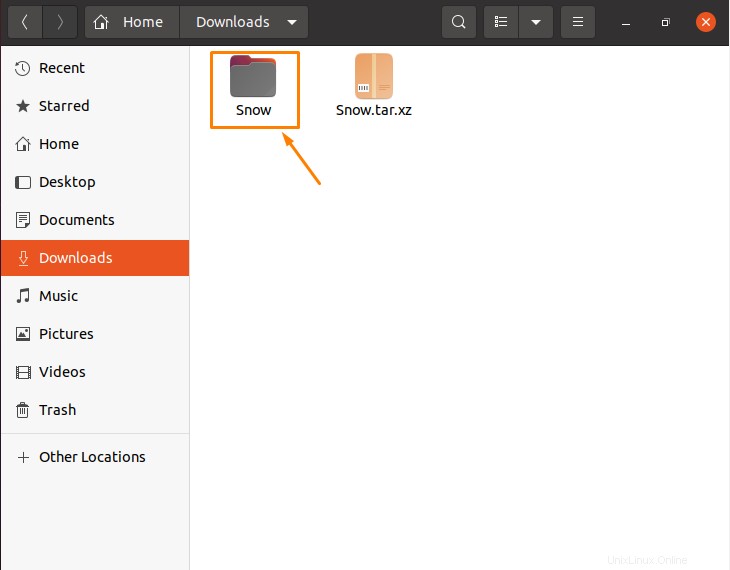
ダウンロードしたテーマを抽出した場合は、ターミナルを開き、以下に示すように次のコマンドを実行します(これにより、ルート権限を持つ「ファイル」が開きます)。
$ sudo nautilus |

ファイルへのrootアクセスが可能になったので、以下に示すように「usr / share/themes」に移動します。
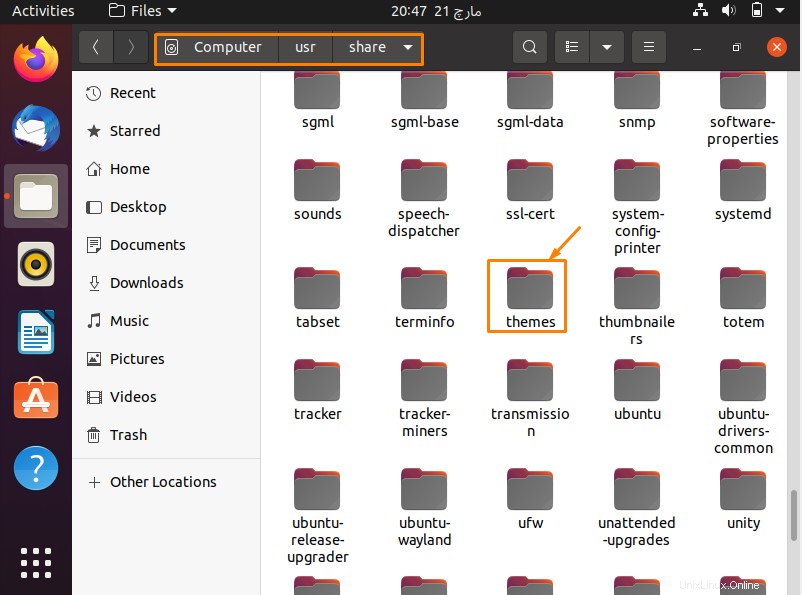
その場所に移動した後、抽出したテーマフォルダー(私の場合は「Snow」)を「usr / share/themes」の場所にドラッグアンドドロップします。したがって、テーマは最終的に正常にインストールされます。今、あなたはそれを適用する必要があります。
ドラッグアンドドロップの状況が終わったら、開いているすべてのアプリケーションを閉じて、「GnomeTweaks」を開きます。 次に、左側のサイドバーにある[外観]セクションに移動し、アプリケーションの行でインストールしたテーマ(私の場合は雪)を選択して、正常に適用します。
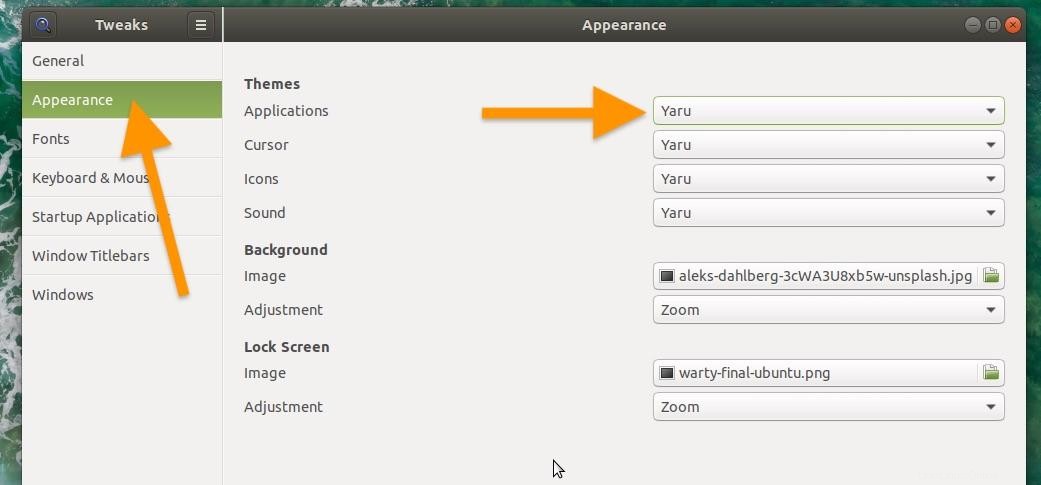
結論
この記事では、テーマに関するいくつかの紹介情報を提供します。さらに、この記事では、UbuntuLinuxでテーマを変更できる基本的な手順について説明します。これらの手順の図とその出力結果についても、この記事で詳しく説明しています。