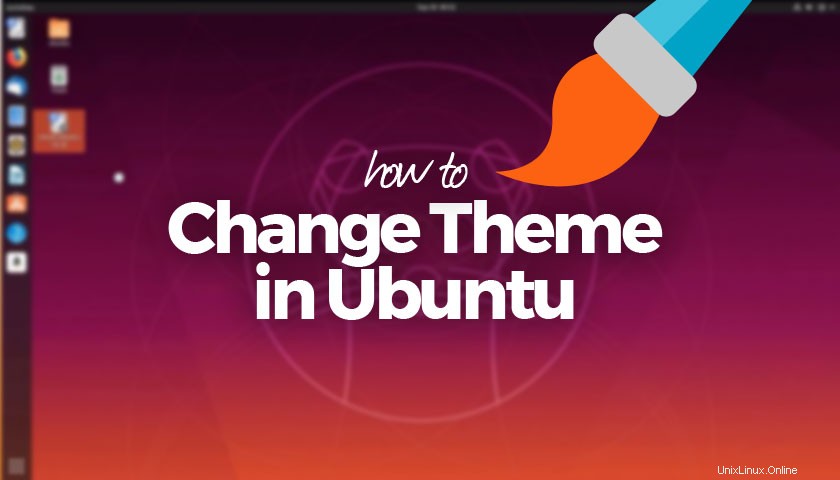
Ubuntuに最適なGTKテーマのリストで、UbuntuにGTKテーマをインストールする方法を示しましたが、Ubuntuでテーマを変更する方法について投稿できるかどうかを尋ねられた方もいらっしゃいます。
この投稿では、UbuntuでGTKテーマを変更するために実行できる手順について説明します。嘘はつきませんが、そうです。 ブログ投稿の多くは必要ないUbuntuでテーマを簡単に変更できます😉。
ただし、あなたやあなたが知っている誰かが手を必要とする場合に備えて、Ubuntuの初心者やディストリビューションの初心者に最適な簡単なガイドを以下に示します。
Ubuntuテーマを変更する方法
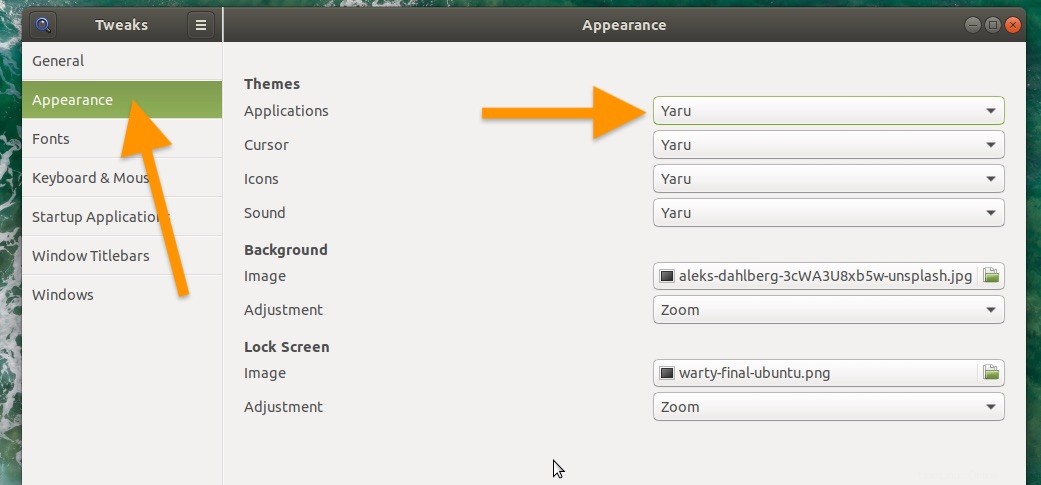
Ubuntu 18.04 LTS(またはそれ以降)を使用している場合、このウォークスルーはこれ以上簡単なものではありません。
Ubuntuのテーマを変更するには、次のようにする必要があります。
- インストールGNOMETweaks
- オープンGNOMETweaks
- GNOME Tweaksのサイドバーで[外観]を選択します
- [テーマ]セクションでドロップダウンメニューをクリックします
- 新しいテーマを選択してください 利用可能なもののリストから
これらの手順についてもう少し詳しく説明します。
まず、UbuntuにGNOMETweaksをインストールする必要があります。これを行うには、下のボタンを押して、またはが表示されるウィンドウで[インストール]をクリックします。 Ubuntuソフトウェアを開く 検索ボックスに「GNOMETweaks」と入力して、手動で検索します。
<?php echo; ?>UbuntuにGNOMETweaksをインストールする
ターミナルを使用してソフトウェアを追加/削除する場合は、次のコマンドを発行して、コマンドラインからGNOMETweaksをインストールできます。
sudo apt install gnome-tweaks
ユーティリティをインストールした後は、どちらの方法でも開きます。これを行うには、アプリケーション画面で「GNOME tweaks」を検索するか、gnome-tweaksを実行します。 ターミナルセッションで。
GNOME Tweaksウィンドウで、左側のサイドバーの[外観]セクションを選択します(上のスクリーンショットを参照)。
次に、「テーマ」の小見出しを見つけ、「アプリケーション」の横にあるドロップダウンメニューをクリックして、利用可能なGTKテーマのリストを表示します。
テーマの変更はすぐに有効になり、新しい外観をプレビューできます。表示された内容に満足したら、アプリを閉じることができます。それ以外の場合は、別のテーマなどを選択してください。
方法がわかれば簡単ですね。