コピーアンドペースト手順は、ユーザーインターフェイスの設計と人間とコンピューターの相互作用で使用され、システムのユーザーインターフェイス間でデータを移動するためのプロセス間通信方法を提供します。 「コピー」コマンドは、データを複製して一時的な場所に配置するために使用されます。つまり、クリップボード。次に、クリップボードのデータが目的の場所に配置されます。この機能をサポートし、データ転送を可能にするプログラムであれば、複製されたデータにアクセスできます。
長い文を単語ごとに入力するのではなく、コピー貼り付け戦略を使用することで時間を節約できます。従来のキーボード命令「CTRL+C」および「CTRL+V」を使用して、Ubuntuグラフィカルユーザーアプリケーションでテキストを数回コピーアンドペーストした可能性があります。ただし、多くの標準的なキーボードショートカットは、Ubuntuターミナルでは機能しないため、驚かれる可能性があります。
Ubuntuでのコピーと貼り付けの方法
この記事では、Ubuntuでコピーして貼り付けることができる2つの異なるアプローチについて説明します。これらのアプローチには以下が含まれます:
- 右クリックのコンテキストメニューを使用する
- キーボードショートカットの使用
方法1:「右クリックコンテキストメニュー」を使用したコピーと貼り付け
コピー&ペーストは、他のUbuntuアプリケーションと同様に、マウスの右クリックを使用して実行できます。この目的のために、コピーしたいテキストを選択してください。次に、それを右クリックして、ドロップダウンメニューから[コピー]を選択します。このコピーされたコマンドは、ターミナルウィンドウ、スクリプト、またはその他のドキュメントに貼り付けることができます。
この概念をよりよく理解するために、いくつかの基本的な例を見てみましょう。
例-1:2つのターミナルウィンドウ間でコピーアンドペースト
右クリック方式を使用すると、あるターミナルウィンドウから任意のテキストをコピーして、別のターミナルウィンドウに貼り付けることができます。
この目的のために、コマンドを選択し、ドロップダウンメニューから[コピー]オプションを選択します。
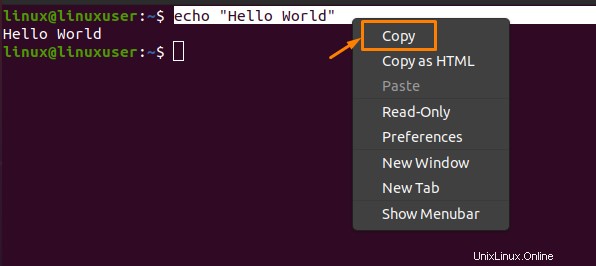
選択したコマンドをコピーした後、ドロップダウンメニューから[貼り付け]オプションを選択して、他の端末に貼り付けることができます。
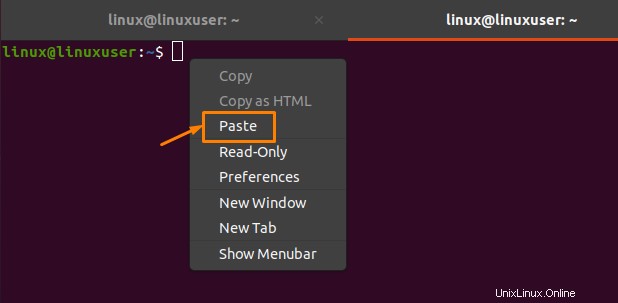
[貼り付け]オプションをクリックすると、正確にコピーされたテキストが出力として表示されます。

例2:端末とテキストドキュメント間でコピーアンドペースト
右クリック方式を使用すると、1つのターミナルウィンドウから任意のテキストをコピーして、任意のテキストドキュメントに貼り付けることができます。この目的のために、コマンドを選択し、ドロップダウンメニューから[コピー]オプションを選択します。
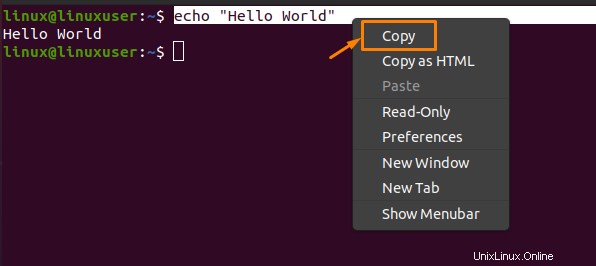
次に、「タッチ」コマンドを使用してテキストドキュメントを作成し、ファイルを目的の場所に配置する必要があります。私の場合、コマンド「touch myfile」を使用して「myfile」という名前のテキストドキュメントを作成し、「home」の場所に配置しました。選択したコマンドをコピーした後、ドロップダウンメニューから[貼り付け]オプションを選択して、テキストドキュメントに貼り付けることができます。
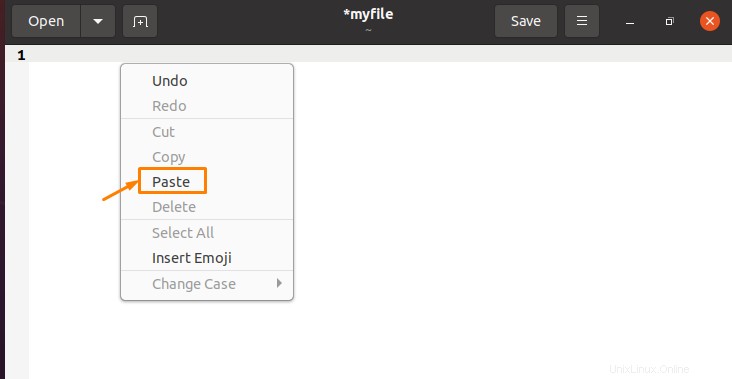
[貼り付け]オプションをクリックすると、正確にコピーされたテキストが出力として表示されます。
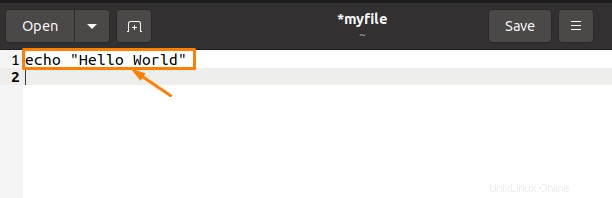
方法2:キーボードショートカットを使用したコピーアンドペースト
ほとんどのコンピュータユーザーは、テキストをコピーして貼り付けるためのショートカット「CTRL+C」と「CTRL+V」に精通しています。 Ubuntuデスクトップでは、これらのショートカットも機能しますが、ターミナルの場合は機能しません。 Ubuntuターミナルでコマンドをコピーまたは貼り付けるには、「CTRL+C」および「CTRL+V」ショートカットに「Shift」キーを含める必要があります。
ルールは簡単です:
- 「CTRL+Shift + C」を押すと、Ubuntuターミナルからテキストまたはコマンドをコピーできます。
- 「CTRL+Shift + V」を押すと、テキストまたはコマンドをUbuntuターミナルに貼り付けることができます。
- 「CTRL+C」を押すと、Ubuntuターミナルの外部からテキストまたはコマンドをコピーできます。
- 「CTRL+V」を押すと、テキストやコマンドを任意のドキュメントやスクリプトに貼り付けることができます。
この概念をよりよく理解するために、いくつかの基本的な例を見てみましょう。
例-1:2つのターミナルウィンドウ間でコピーアンドペースト
キーボードショートカットを使用すると、あるターミナルウィンドウから任意のテキストをコピーして、別のターミナルウィンドウに貼り付けることができます。
この目的のために、コマンドを選択し、「CTRL + SHIFT+C」を押してコマンドをコピーします。
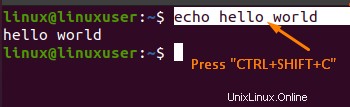
選択したコマンドをコピーした後、「CTRL + SHIFT + V」を押すと、他の端末に貼り付けることができます:
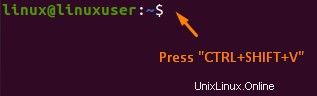
「CTRL+SHIFT + V」を押すと、正確にコピーされたテキストが出力として表示されます。

例2:端末とテキストドキュメント間でコピーアンドペースト
右クリック方式を使用すると、1つのターミナルウィンドウから任意のテキストをコピーして、任意のテキストドキュメントに貼り付けることができます。
この目的のために、コマンドを選択し、「CTRL + SHIFT+C」を押してコマンドをコピーします。
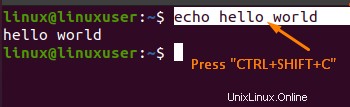
次に、「タッチ」コマンドを使用してテキストドキュメントを作成し、ファイルを目的の場所に配置する必要があります。私の場合、コマンド「touch myfile」を使用して「myfile」という名前のテキストドキュメントを作成し、「home」の場所に配置しました。選択したコマンドをコピーした後、「CTRL + V」を押すと、他の端末に貼り付けることができます:
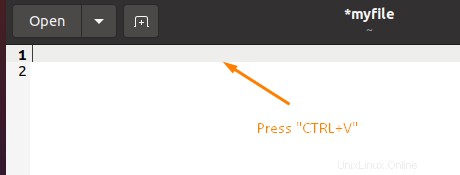
「CTRL+V」を押すと、正確にコピーされたテキストが出力として取得されます。
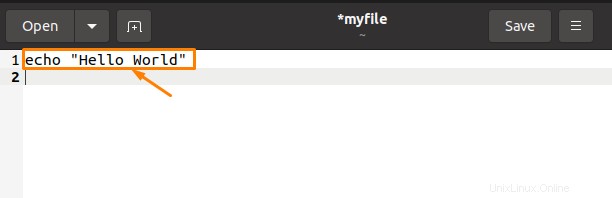
結論
Ubuntuのコピー&ペーストは、テキストやコマンドを再入力せずにコピー&ペーストする機能を提供します。この方法は時間の節約にもなり、より有効に活用できます。この記事では、「Ubuntuでコピーアンドペーストする方法」に対する2つの異なるアプローチについて説明します。つまり、右クリックアプローチとキーボードショートカットアプローチです。コピーアンドペーストにキーボードショートカットアプローチを使用する方が、マウスの右クリックアプローチを使用するよりも簡単です。