システム内のファイルを削除すると、そのファイルはゴミ箱に移動します。その目的は、ユーザーが誤って削除されたファイルを復元できるようにすることです。ただし、ゴミ箱を空にすると、すべてのファイルが完全に削除されます。定期的にゴミ箱を空にすると、システムのディスク領域を解放するのに役立ちます。 Linuxシステムでは、グラフィカルインターフェイスとコマンドラインの両方を使用してゴミ箱を空にすることができます。
今日の投稿では、コマンドライン(ターミナル)からUbuntuのゴミ箱を空にする方法を紹介します。この投稿は、日常のタスクを処理するためのコマンドラインを好むユーザーを対象としています。
注 :rmコマンドで削除されたファイルまたはディレクトリはゴミ箱に移動しません。代わりに、それらはシステムから完全に削除されます。したがって、rmコマンドを使用してファイルまたはディレクトリを削除する前に注意する必要があります。
メソッド#1
この方法では、rmコマンドを使用してターミナルからUbuntuのゴミ箱を空にします。 Ctrl + Alt+Tショートカットを使用してUbuntuでターミナルを開くことができます。始めましょう。
1.ごみ箱ファイルが保存されているディレクトリに移動します。以下のコマンドを使用してこれを行うことができます:
$ cd ~/.local/share/Trash/files/
2.ゴミ箱に保存されている削除済みファイルを表示するには、次のコマンドを実行します。
$ ls
3.ゴミ箱を空にするには、次のコマンドを実行します。
$ rm -rf *
〜/ .local / share / Trash / files /にいることを確認してください 上記のコマンドを実行する前にディレクトリ。
このコマンドはゴミ箱を空にします。これは、以下のコマンドで確認できます:
$ ls
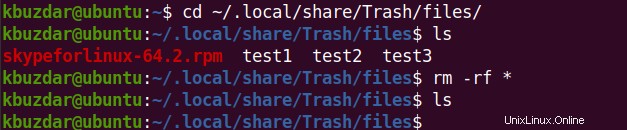
メソッド#2
この方法では、trash-cliユーティリティを使用してターミナルからUbuntuのゴミ箱を空にします。 Ctrl + Alt+Tショートカットを使用してUbuntuでターミナルを開くことができます。始めましょう。
1.以下のコマンドを使用してtrash-cliユーティリティをインストールします。
$ sudo apt install trash-cli
sudoパスワードを入力します。パスワードを入力すると、操作を続行するかどうかを尋ねられます。 yを押します 次に戻る キー。
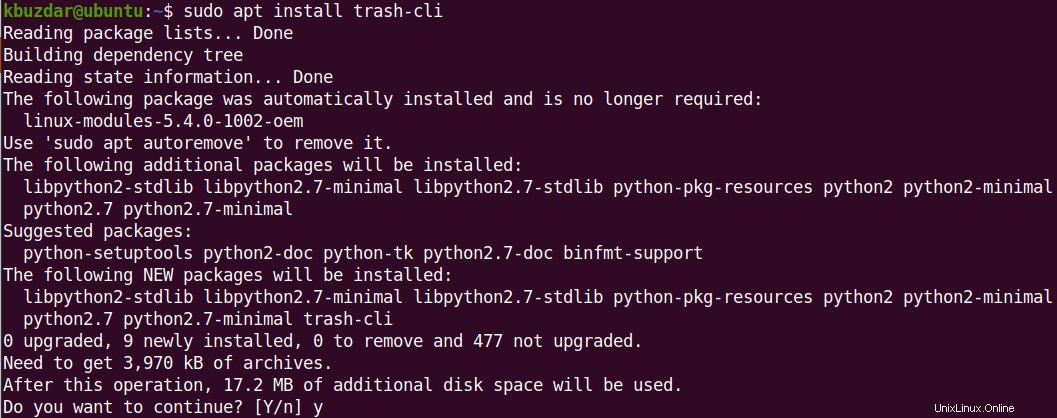
これにより、Ubuntuシステムにtrash-cliユーティリティがインストールされます。
2.ゴミ箱に保存されている削除済みファイルを表示するには、次のコマンドを実行します。
$ trash-list
3. trash-cliユーティリティを使用してゴミ箱を空にするには、次のコマンドを実行します。
$ trash-empty
このコマンドはゴミ箱を空にします。これは、以下のコマンドで確認できます:
$ trash-list
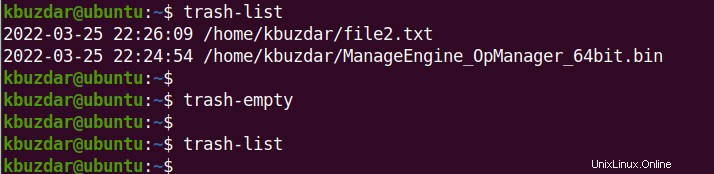
これは、コマンドラインからUbuntuのゴミ箱を空にする方法です。このタスクは、システムのスペースを解放するために定期的に実行する必要があります。この作業が面倒な場合は、ゴミ箱を空にする手順を自動化できます。完全な手順については、この投稿にアクセスしてください。