ネットワーク管理者としての仕事の1つは、ネットワークを綿密に監視して、すべてが正常に機能していることを確認し、後で操作に影響を与える可能性のある潜在的な問題を特定することです。監視は、問題の根本原因を特定し、運用に影響を与える前にそれらを排除するのにも役立ちます。ネットワーク監視に利用できるツールがいくつかあります。そのようなツールの1つは、ManageEngineのOpManagerです。 OpManagerは、サーバー、スイッチ、ルーター、プリンター、WLANコントローラー、VM、ファイアウォールなど、あらゆるネットワークデバイスを監視できます。ホスト検出、物理および仮想サーバーの監視、ネットワークデバイスの監視、アラート、カスタマイズ可能なダッシュボードなど
今日の投稿では、LinuxへのManageEngineOpManagerのインストールについて説明します。 OpManagerをUbuntu20.04にインストールします 。ただし、この方法は他のLinuxディストリビューションでも使用できます。
注 :ManageEngineOpManagerのインストールと実行にはsudo権限が必要です。
ManageEngineOpManagerのインストール
ここに、ManageEngineOpManagerの標準版をインストールします。その無料トライアルは30日間利用できます。試用期間が終了したら、ManageEngineに個別の見積もりをリクエストできます。
LinuxにManageEngineOpManagerをインストールするには、以下の手順に従ってください。
1.OpManagerインストーラーはManageEngineの公式Webサイトからダウンロードできます。または、以下のコマンドを使用してOpManagerのインストーラーファイルをダウンロードできます。
$ wget https://www.manageengine.com/network-monitoring/29809517/ManageEngine_OpManager_64bit.bin
ダウンロードしたインストーラーファイルは、ManageEngine_OpManager_64bit.bin。として保存されます。
2.以下のコマンドを使用して、インストーラーファイルを実行可能にします。
$ sudo chmod u+x ManageEngine_OpManager_64bit.bin
プロンプトが表示されたら、sudoパスワードを入力します。
3.これで、以下のコマンドを使用してインストーラーを実行できます。
$ sudo ./ManageEngine_OpManager_64bit.bin
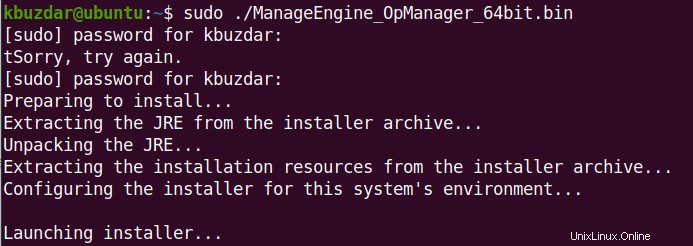
これにより、次のインストーラーが起動します。続行するには、[次へ]をクリックします 。
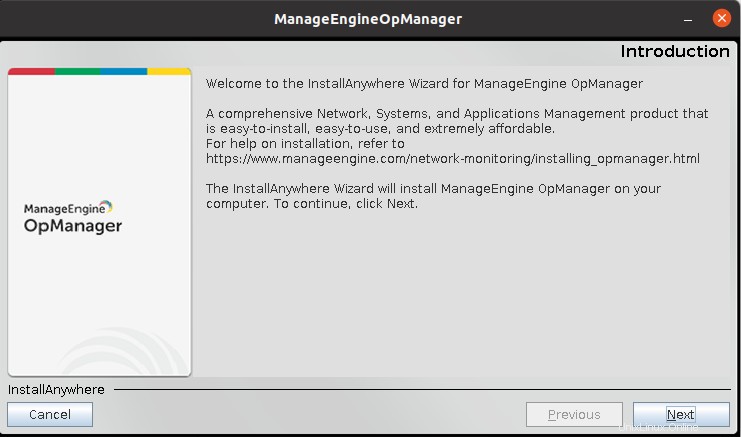
次に、使用許諾契約の条件が表示されます。 次へをクリックして使用許諾契約に同意します 。
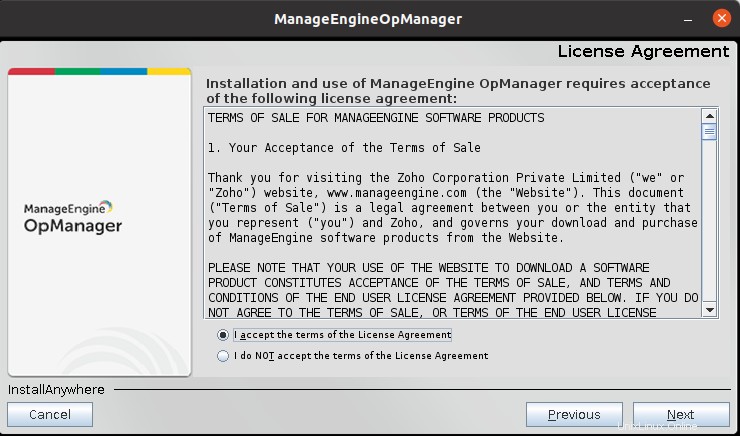
次に、次のフォームに記入して、テクニカルサポートに登録します。次に、[次へ]をクリックします 。
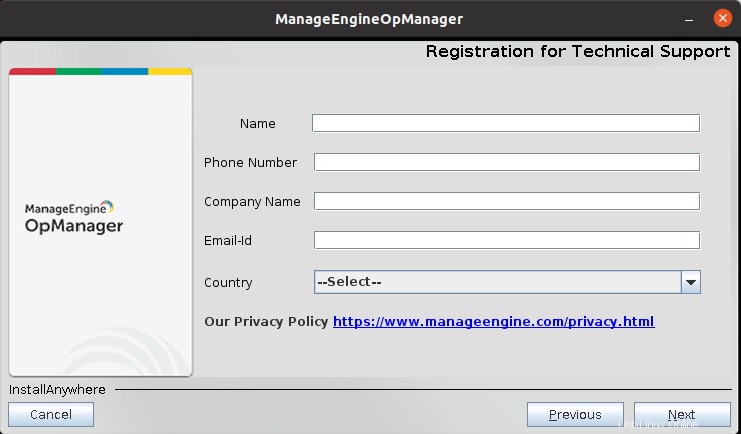
次に、OpManagerがインストールされるデフォルトの場所が表示されます。 選択をクリックして、OpManagerインストールのデフォルトの場所を変更することもできます。 ボタンをクリックして、優先ディレクトリを参照します。完了したら、[次へ]をクリックします 。
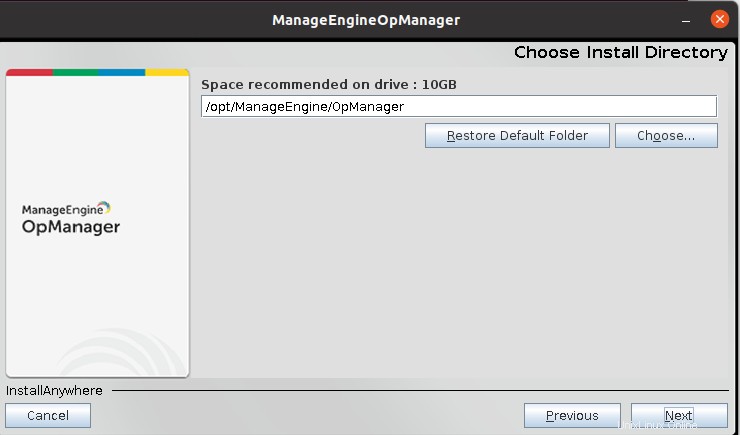
OpManagerWebサーバーで使用されるデフォルトのポートは8060 。別のポートで実行する場合は、ポート番号を変更できます。次に、[次へ]をクリックします 。
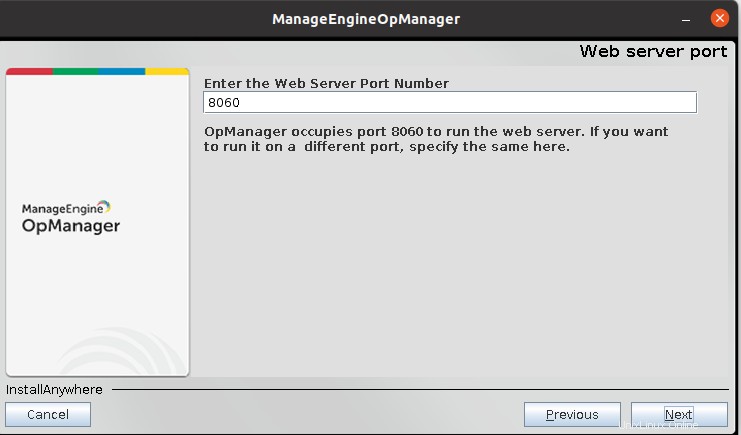
次に、レビューのためにインストール前の概要が表示されます。 インストールをクリックします インストール手順を続行します。
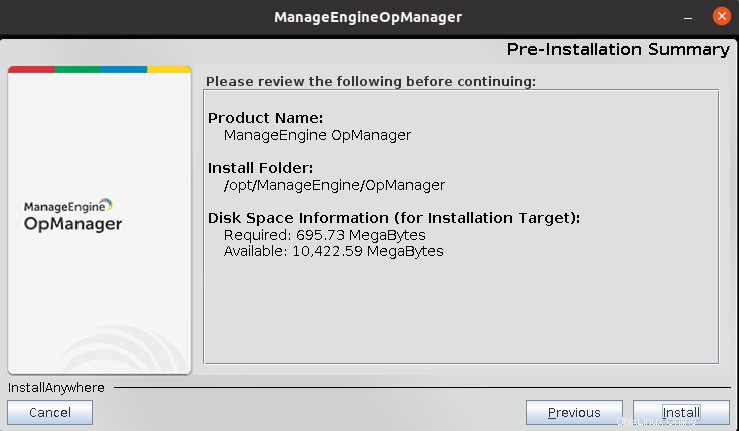
次に、インストールが開始され、完了したら、[完了]をクリックします。 インストーラーを閉じます。
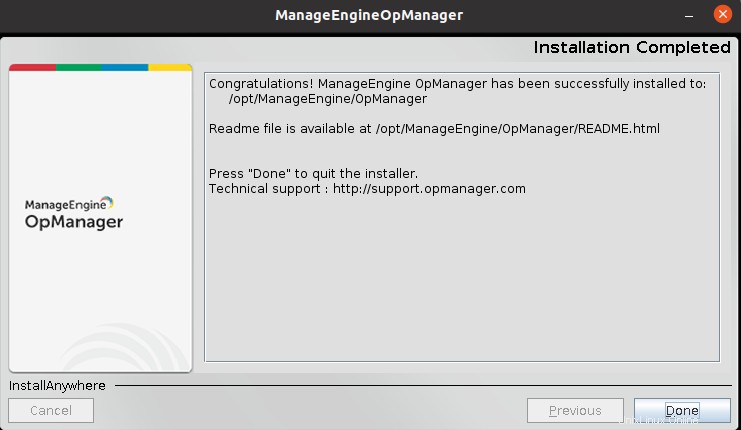
OpManagerの起動
OpManagerがインストールされたので、起動しましょう。
以下のコマンドを使用して、OpManagerbinディレクトリに移動します。
$ cd /opt/ManageEngine/OpManager/bin
次に、binディレクトリから次のコマンドを実行します。
$ sudo ./StartOpManagerServer.sh
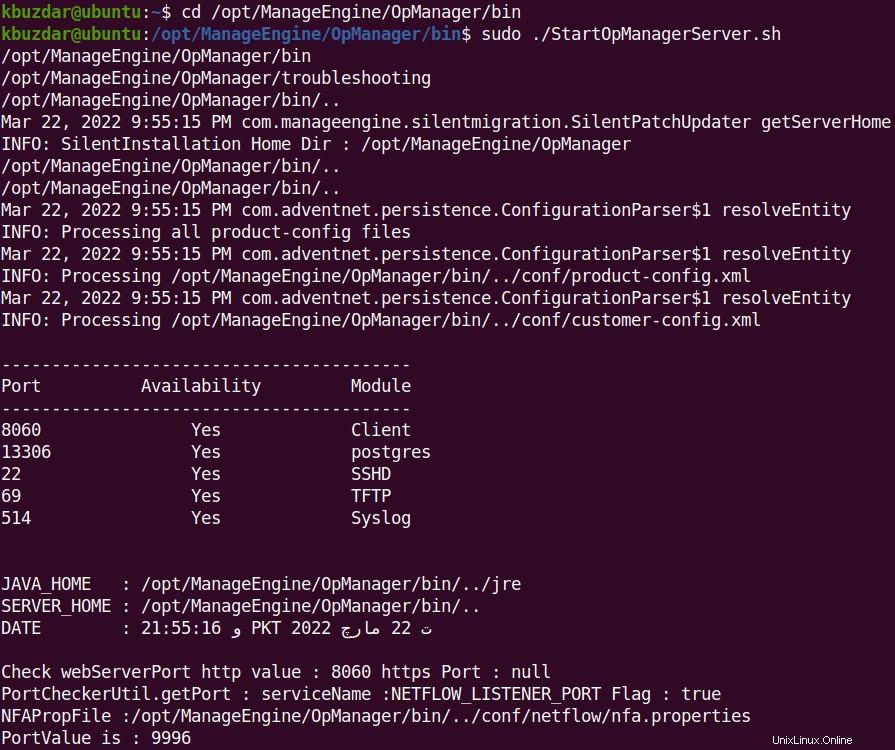
このプロセスにはしばらく時間がかかります。その後、OpManagerに接続するためのURLが表示されます。 URLはhttp:// hostname:8060またはhttp:// ip-address:8060のいずれかになります。 ホスト名 およびIPアドレス はOpManagerがインストールされているシステムの名前とIPアドレスであり、ポート番号はインストール時に指定したOpManagerWebサーバーのポートです。 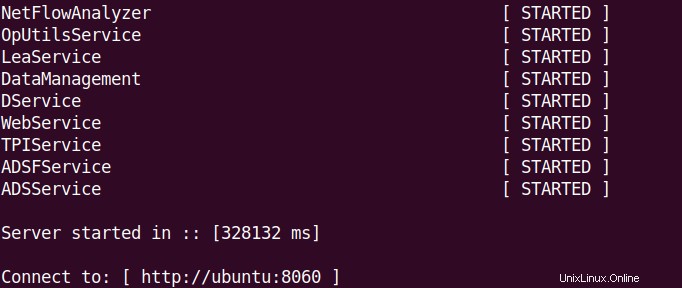
次に、このURLをWebブラウザーで開くと、次のログインページが開きます。 「管理者」でログインします 」ユーザー名とパスワード。
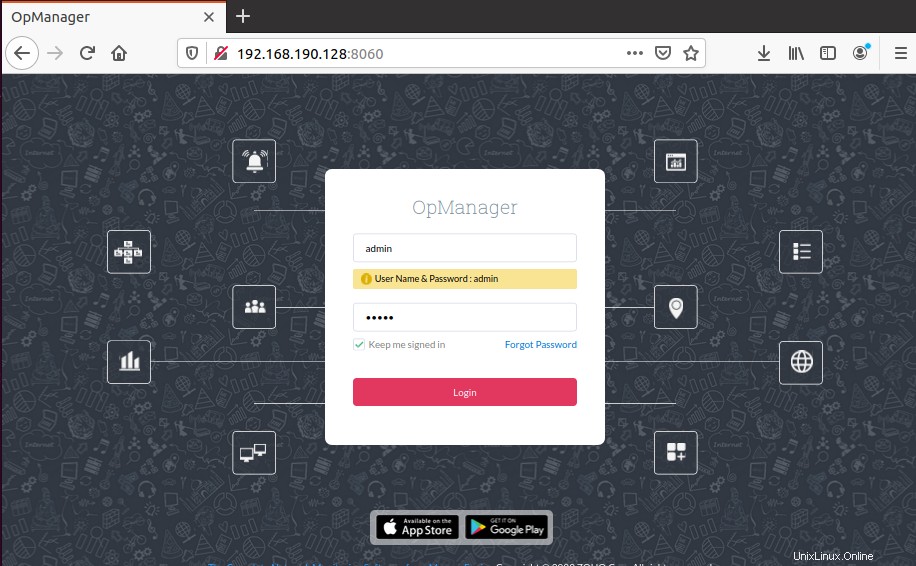
これで、次のデフォルトのダッシュボードが表示されます。
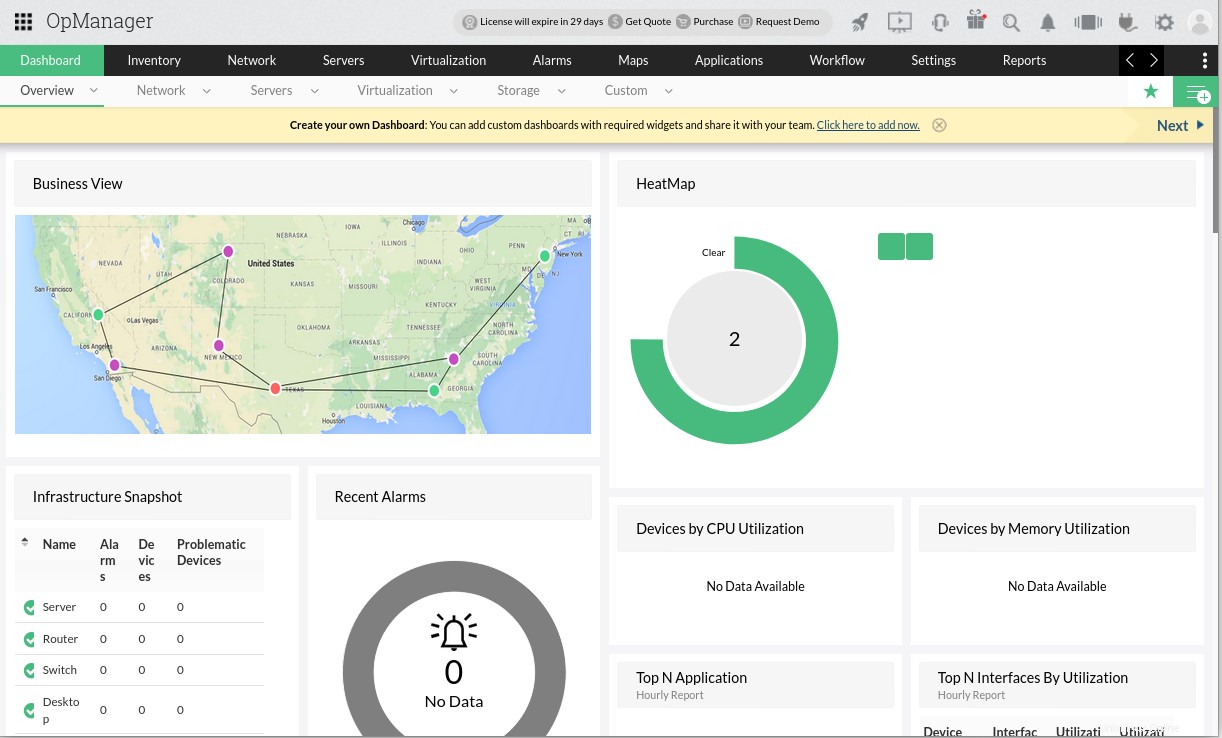
OpManagerを停止するには、OpManagerbinディレクトリに移動します。
$ cd /opt/ManageEngine/OpManager/bin
次に、binディレクトリから次のコマンドを実行します。
$ sudo ./ShutDownOpManager.sh
サービスとしてのOpManagerの開始
OpManagerをサービスとして起動することもできます。これを行うには、まず、Ctrl + cキーボードショートカットを使用して、前に実行中のインスタンス(存在する場合)を閉じます。
次に、以下のコマンドを使用してOpManagerbinディレクトリに移動します。
$ cd /opt/ManageEngine/OpManager/bin
次に、binディレクトリから次のコマンドを実行します。
$ sudo ./linkAsService.sh
これで、以下のコマンドを使用してOpManagerサービスを開始できます。
$ sudo systemctl start OpManager.service
OpManagerサービスを停止するには、次のコマンドを実行します。
$ sudo systemctl stop OpManager.service
OpManagerサービスのステータスを確認するには、次のコマンドを実行します。
$ sudo systemctl status OpManager.service
ManageEngine OpManagerは、統合コンソールを介してネットワークデバイスとサーバーを管理できる強力なネットワーク監視ソリューションです。この投稿では、LinuxへのManageEngine OpManagerのインストール、ブラウザーを介したOpManagerダッシュボードへのアクセス、およびサービスとしてのOpManagerの起動について説明しました。