はじめに
Linuxでは、カーネル オペレーティングシステムのコアです。 Linuxの新しいバージョンがリリースされると、システムが新しいカーネルに更新される可能性があります。
デフォルトでは、最新のLinuxバージョンは、現在のカーネルと1つの古いバージョンを保持します。ただし、場合によっては、Linuxは古いバージョンのカーネルを削除しません。古いカーネルを使用する場合の一般的な問題の1つは、GRUB(ブート)メニューに起動可能なカーネルの広範なリストがあることです。
このガイドは、Ubuntuシステム上の古い未使用のLinuxカーネルを削除するのに役立ちます。
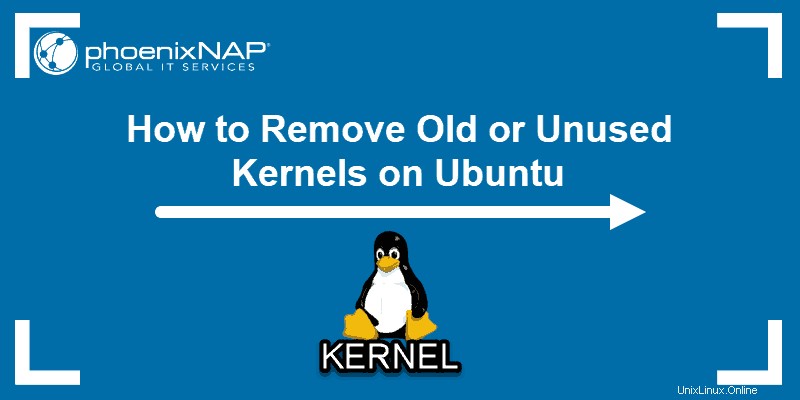
前提条件
- Ubuntu 19.04、18.04、16.04を実行しているシステム
- ターミナルウィンドウ/コマンドライン(Ctrl + Alt + T、検索>ターミナル)
- sudoのユーザーアカウント 特権
古いカーネルのUbuntu18.04と19.04を削除する
カーネルバージョンのリストを表示する
インストールされているすべてのカーネルバージョンのリストを表示するには、次のように入力します。
sudo dpkg ––list | egrep –i ––color ‘linux-image|linux-headers’出力には、 linux-imageというラベルの付いたすべてのファイルのリストが表示されます。 またはlinux-header 。これを使用して、システム上の古いカーネルのおおよその数を取得します。
次のコマンドを使用して、カーネルの数をカウントすることもできます。
sudo dpkg ––list | egrep –i ––color ‘linux-image|linux-headers’ | wc –lこのコマンドは、linux-imageとlinux-headersの両方の総数を表示します。

実行されているUbuntuカーネルのバージョンを確認する必要がありますか?
コマンドラインを使用してすべての古いカーネルを削除する
apt パッケージマネージャーはすべての古いカーネルを自動的に削除することができます 。これを行うには、次のコマンドを実行します:
sudo apt-get ––purge autoremove
システムは未使用のカーネルをスキャンし、削除するファイルの概要を表示します。 yを押して、古いカーネルを削除する選択を確認するように求められます。 および入力 削除します。
コマンドラインから個々のカーネルを手動で削除する
個々のカーネルに具体的な名前を付けることで、手動で削除できます。
1.まず、カーネルを一覧表示します インストールステータス:
dpkg -l | tail -n +6 | grep -E 'linux-image-[0-9]+' | grep -Fv $(uname -r)各カーネルの最初の2文字は、そのステータスを示します。
- rc –すでに削除されています
- ii –インストール済み、削除の対象
- iU –ダウンロードしてインストール用にキューに入れました
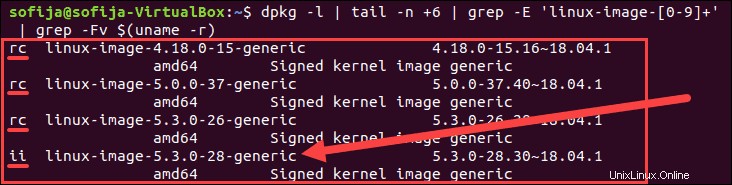
2. iiを使用してカーネルを削除します ステータス:
sudo dpkg ––purge [kernel_version]削除するカーネルの正確な名前と番号を入力してください。例:
sudo dpkg ––purge linux-image-5.3.0-28-genericグラフィカルツールを使用してUbuntu18.04の古いカーネルを削除します。
コマンドラインインターフェイスは、大量のデータセットを操作するときにナビゲートするのが難しい場合があります。追加のグラフィカルツールを使用すると、より良い視点が得られ、コストのかかるミスを防ぐことができます。
このセクションでは、Synapticと UbuntuCleanerを使用して古いカーネルを削除する方法に焦点を当てます。 Ubuntu18.04で。これらのツールは、キャッシュされたWebブラウザの履歴、古いカーネル、その他の不要なソフトウェアなど、さまざまな不要なデータを削除できます。
Synapticで古いカーネルを削除する方法
Synapticはaptパッケージマネージャーのグラフィカルフロントエンドであり、ソフトウェアパッケージのインストール、削除、アップグレードを可能にします。
このタイプのほとんどのツールと同様に、削除するソフトウェアパッケージを見つけて、削除のマークを付け、削除プロセスを完了するための選択を確認する必要があります。
コマンドラインに次のコマンドを入力して、Synapticをインストールします。
sudo apt install synaptic -yインストールが完了するまで少し時間がかかります。次のように入力して、ターミナルからSynapticインターフェイスを起動します。
sudo synapticこれで、SynapticPackageManagerのグラフィカルインターフェイスにアクセスできるようになりました。
1.セクションをクリックします タブ。
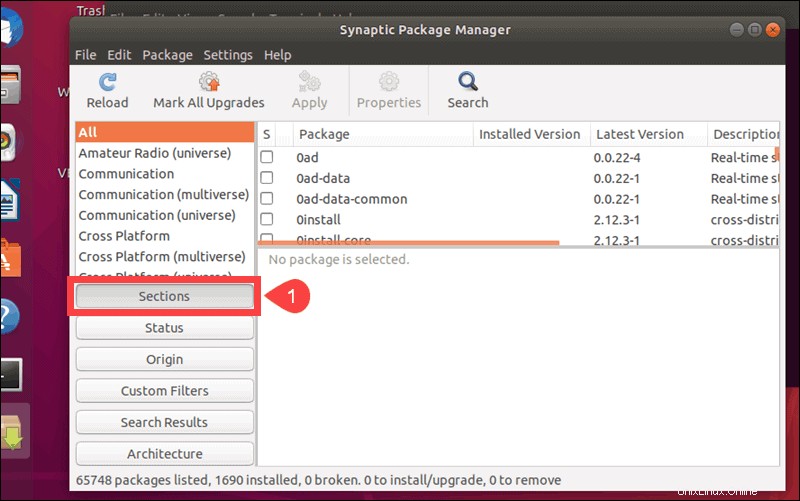
- カーネルとモジュールを見つけます リストからのオプション。
- 削除するカーネルをクリックして、完全削除のマークを選択します オプション。
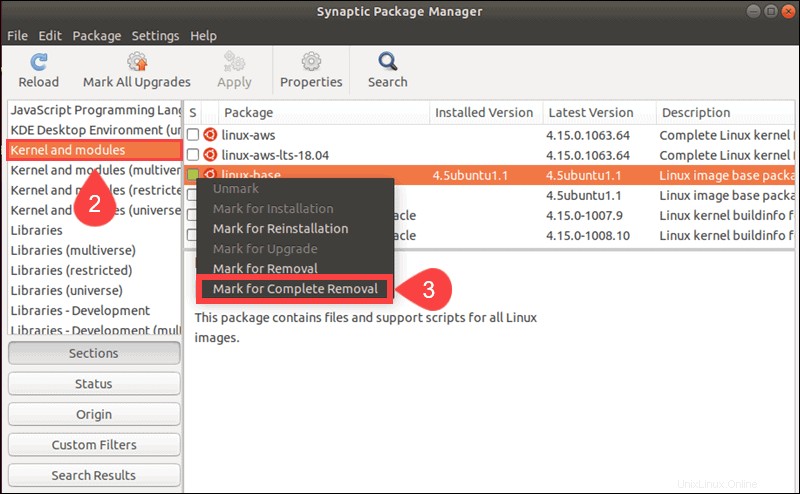
- Synapticは、依存パッケージも削除する必要があることを通知します。幸い、マークをクリックすると、Synapticが自動的にマークを付けます。 オプション。
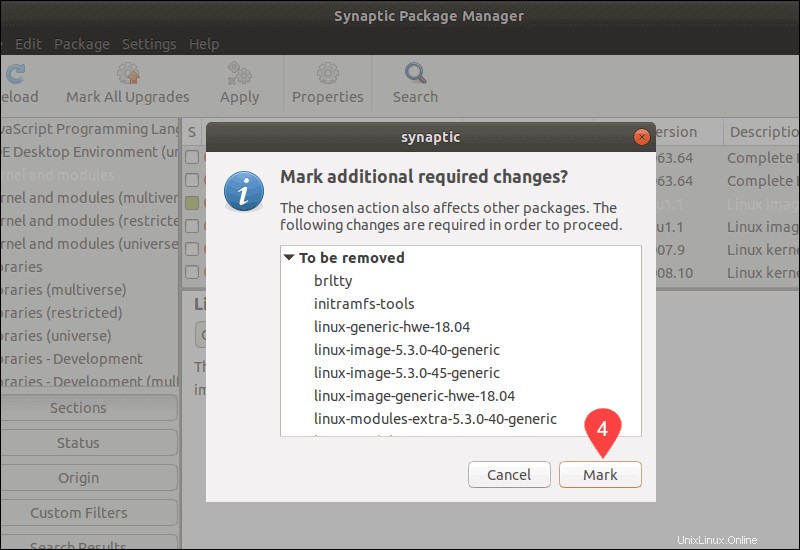
- マークされたパッケージを確認し、適用をクリックします 満足したら。
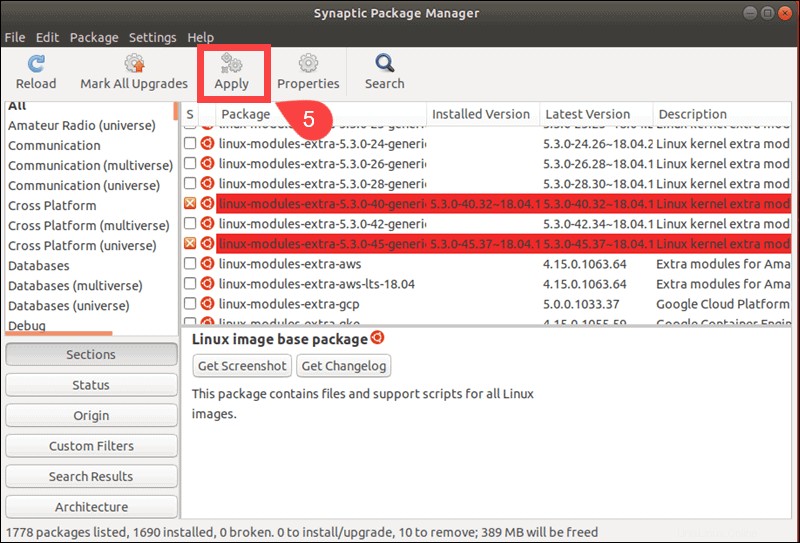
- 削除プロセスを完了するには、[適用]をクリックします ポップアップで概要 ウィンドウ。
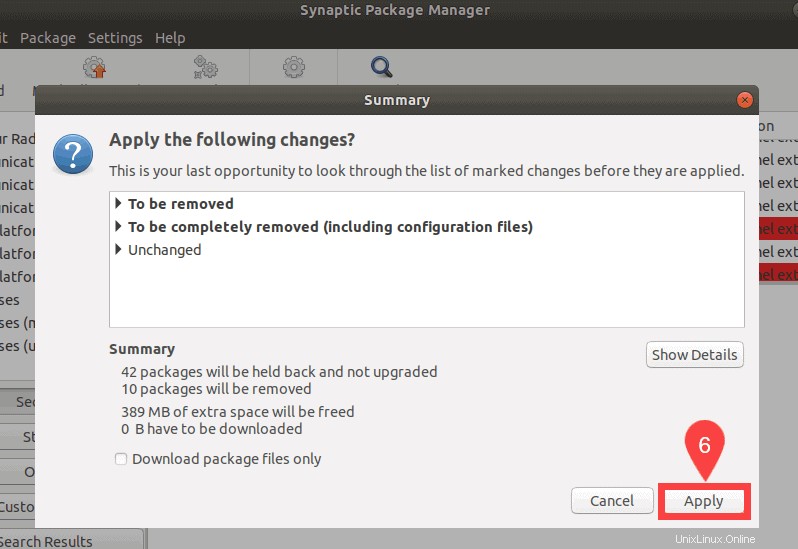
- プログレスバーを使用すると、削除プロセスを制御および確認できます。システムが古いカーネルを正常に削除したことを通知したら、ウィンドウを手動で閉じます。または、プロセスが完了したら自動的に閉じるチェックボックスをオンにします。
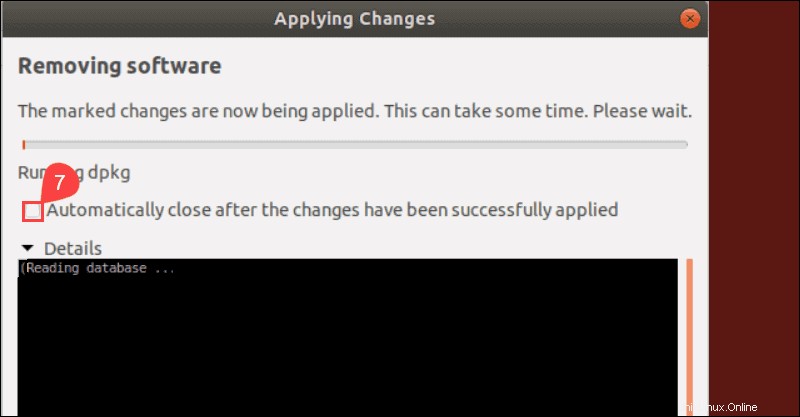
UbuntuCleanerを使用して古いカーネルを削除する方法
Ubuntu Cleanerを使用すると、不要なブラウザキャッシュ、パッケージ、ソフトウェアインストーラを削除して、システムを最適なレベルに維持できます。
このオープンソースソフトウェアは公式リポジトリからは入手できないため、 PPAとして取得する必要があります。 その後、インストールします。
ターミナルで次のコマンドを入力して、UbuntuCleanerPPAを追加します。
sudo add-apt-repository ppa:gerardpuig/ppaPPAを追加したら、UbuntuCleanerをインストールします。
sudo apt install ubuntu-cleaner -yインストールプロセスがコースを実行したら、次のコマンドを入力してUbuntuCleanerにアクセスします。
sudo ubuntu-cleanerUbuntu Cleanerのグラフィカルインターフェイスを使用して、古いカーネルを削除します。
- 古いカーネルを確認してください ボックス。
- 完全に削除するカーネルを選択します。
- クリーンボタンをクリックします 。
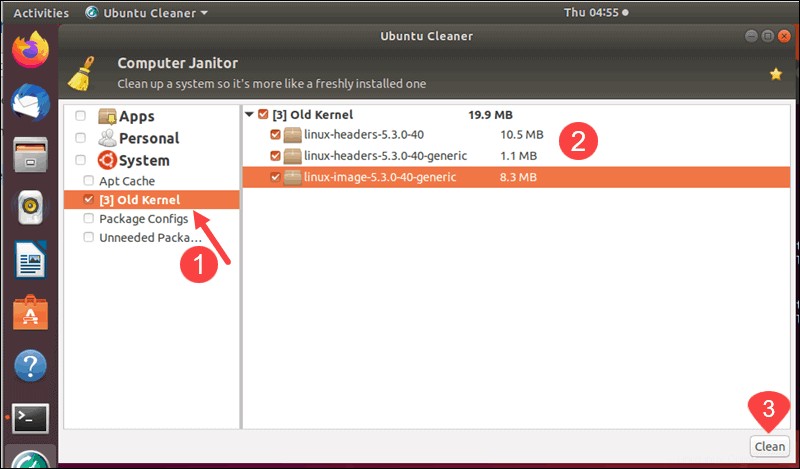
- Ubuntu Cleanerツールは、プロセスを完了するために他の変更が必要であることを通知する場合があります。 続行をクリックします 同意する場合。
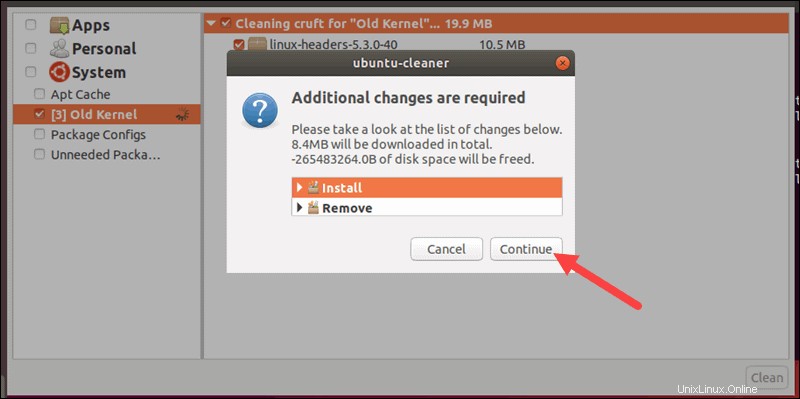
- 古いカーネル削除プロセスは現在進行中です。
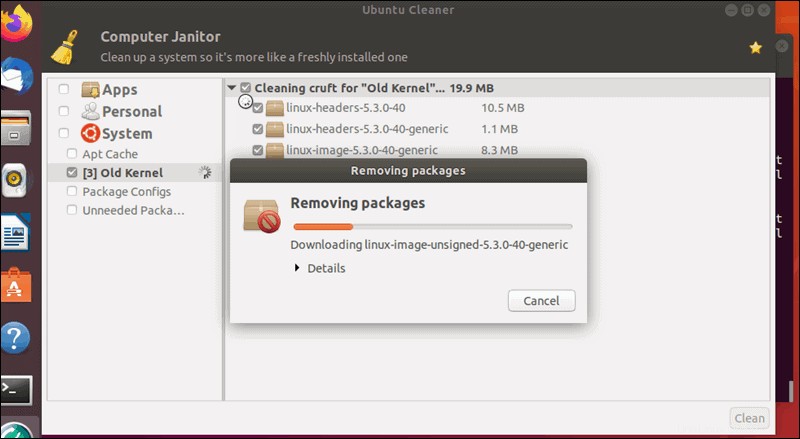
- プロセスが完了すると、 Cool!を受け取ります。システムはクリーンです! 確認としてのメッセージ。
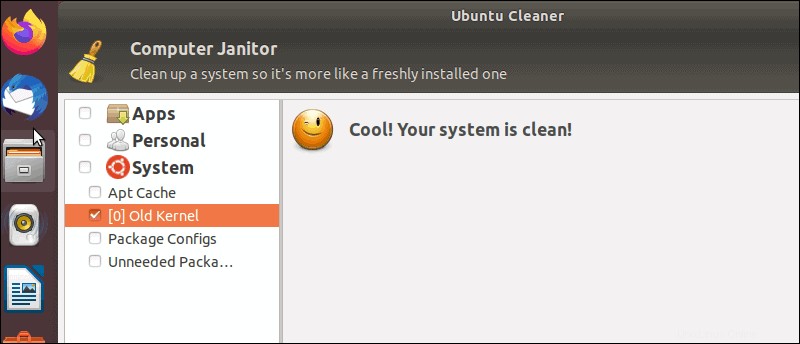
Ubuntu16.04以前で古い未使用のカーネルを削除する方法
デフォルトでは、以前のLinuxバージョンには古いカーネルを管理するためのツールが含まれていませんでした。
1.古いLinuxカーネルを削除するには、最初にインストールする必要があります 屏風ツール :
sudo apt-get install byobu2.次に、ユーティリティを実行します 次のように入力します:
sudo purge-old-kernels
ユーティリティはシステムをスキャンし、最新の2つのカーネルを除くすべてを削除します。デフォルトの2つより多く保持する場合は、 ––keepを使用します オプション:
sudo purge-old-kernels ––keep 3 –qy屏風ツールの詳細については 、次のように入力します:
man purge-old-kernelsUbuntuソフトウェアセンターを使用して古いカーネルを削除する
古いバージョンのUbuntuでは、ソフトウェアセンターを使用してカーネルを手動で削除できます。このオプションは、グラフィカルインターフェイス(GUI)を実行している場合にのみ機能します。
1.Ubuntuソフトウェアセンターを開きます 。
2.検索バーを有効にして、 linux-imageを検索します 。
3.左下隅に、Showxxテクニカルアイテムのハイパーリンクが表示されます。 。このリンクをクリックして、Linuxカーネルのリストを表示します。
4.システムに残っている必要がある現在のカーネルに戻って参照します。古いバージョンのいずれかを選択し、削除をクリックします ボタン。
5. GRUB(ブート)メニューを更新します ターミナルウィンドウに次のように入力します。
sudo update-grubシステムに少なくとも1つの以前のカーネルを残します。システムはそのカーネルで安定していることが証明されました。ソフトウェアの更新後に問題が発生した場合は、以前の(動作している)Linuxカーネルに戻すことができます。