簡単な説明:UbuntuにXfceデスクトップをインストールする方法を学びます。また、UbuntuデスクトップをXubuntuデスクトップに変換する方法についても学びます。はい、XfceとXubuntuデスクトップのインストールには違いがあります。
Ubuntuを高速化するさまざまな方法の1つは、消費するシステムリソースが少ないため、軽量のデスクトップ環境を使用することです。使用するUbuntuがわからず、デフォルトのUbuntuを選択した場合は、ニーズにより適した別のデスクトップ環境を使用したいと思うかもしれません。
Linuxの良いところは、現在のデスクトップ環境と一緒に別のデスクトップ環境(DE)をインストールできることです。ログイン時に2つのDEを簡単に切り替えることができます。そして、なぜ2つのDEだけなのですか? 3つ以上のデスクトップ環境を使用することもできます。
1つのデスクトップを完全に削除して、もう1つのデスクトップをそのまま使用することもできます。それは完全にあなた次第です。
ほとんどの場合、デスクトップ環境は互いに競合しません。ただし、ネットワークマネージャーの欠落など、何かがおかしい、または場所が違う場合は、競合する新しいデスクトップを削除するか、既存のデスクトップを再インストールできます。
このチュートリアルは、Ubuntu Unity、GNOME、またはXubuntuを除くその他のUbuntuフレーバーでXfceデスクトップを使用する方法について説明しています。
UbuntuにXfceをインストールする方法
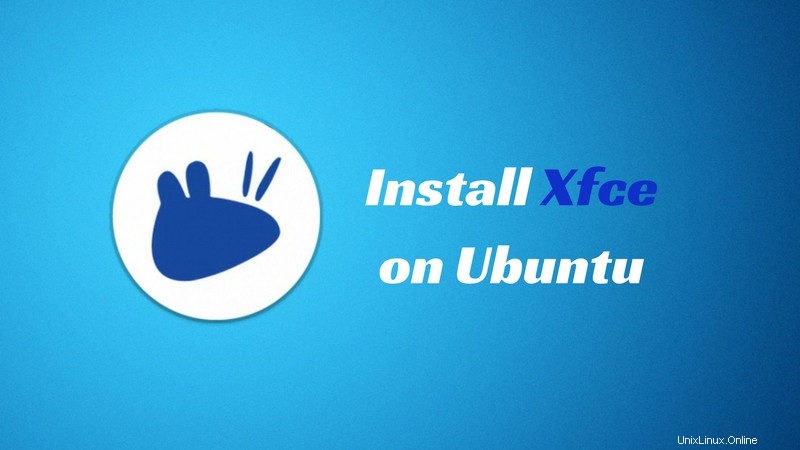
インターネット上のほとんどのチュートリアルでは、UbuntuにXfceをインストールする方法を説明しているだけですが、削除する方法については説明していません。完全に削除しないと、削除されたデスクトップの痕跡が残るため、これは重要です。これにより、手付かずのデスクトップエクスペリエンスが損なわれます。これが、このチュートリアルでXfceデスクトップの削除を追加した理由です。
まず、XfceとXubuntuを理解することから始めましょう。
XfceとXubuntuの違い
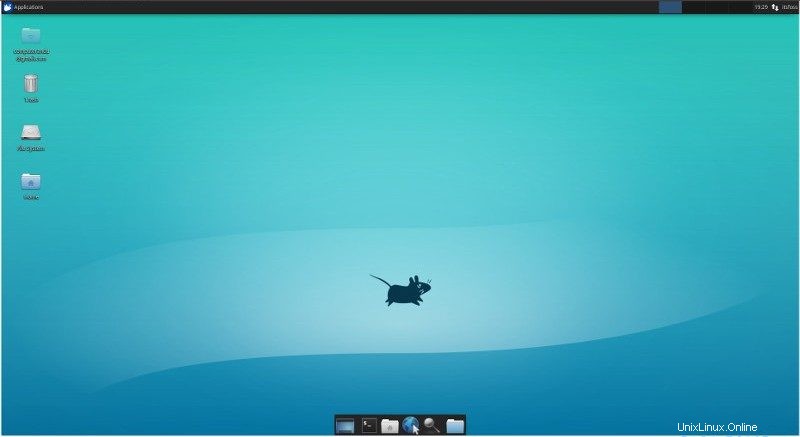
UbuntuでXfceデスクトップを使用する方法は2つあります。 Xfceデスクトップ(xfce4パッケージ)をインストールするか、Xubuntuデスクトップ(xubuntu-package)をインストールします。
xfce4パッケージとxubuntu-desktopパッケージの違いは何ですか? XfceをUbuntuにインストールすると、Xubuntuに変わりますね
xfce4パッケージをインストールすると、Xfceデスクトップと、ThunarファイルマネージャーなどのXfceデスクトップに含まれるいくつかの基本パッケージを入手できます。残りの部分は同じままです。たとえば、端末を使用する場合でも、それはGNOME端末のままです。
ただし、xubuntu-packageをインストールすることを選択した場合、Xfceデスクトップ、xfce4のすべてのパッケージ、およびXubuntuディストリビューションによって提供される追加のパッケージが含まれます。 GNOMEターミナルの代わりにXubuntu独自のターミナルがあります。 Xubuntuセッションを使用していない場合でも、起動時(Plymouth)にXubuntuの壁紙が表示されます。
これにより、現在のUbuntuフレーバーがXubuntuに変更されます。
それで、あなたはどちらを使うべきですか? xfce4またはxubuntu-desktop?
答えはあなたのニーズに依存します。 Xfceデスクトップを体験したいだけで、Xfceの美的体験を気にしない場合は、xfce4を使用できます。
ただし、Xubuntu自体を使用しているかのように完全なXubuntuデスクトップエクスペリエンスが必要な場合は、xubuntu-desktopを選択してください。 Unityの痕跡をすべて削除して、UbuntuインストールをXubuntuに変換することもできます。
警告! xfce4とxubuntu-desktopの両方を同じシステムにインストールしないでください。両方が同じXfceセッションファイルを使用するため、競合が発生する可能性があります。両方を試してみたい場合は、すでにインストールされているものを削除してください。
xfce4パッケージを使用してUbuntuにXfceデスクトップをインストールします
それは本当に簡単です。ターミナルを開いて、以下のコマンドを使用するだけです。
sudo apt install xfce4インストールされる新しいパッケージを確認できます。サイズは約112MBです。
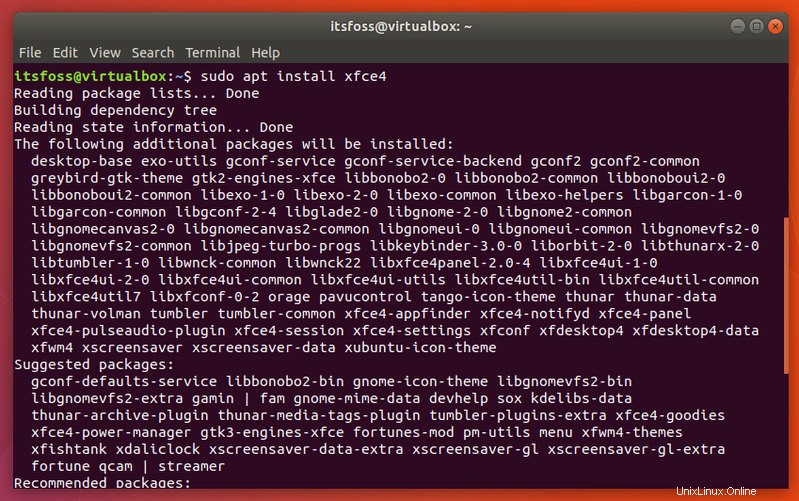
インストールしたら、システムを再起動します(Ubuntu 17.10では単純なログアウトは機能しませんでした)。ログイン画面で、最初にユーザーをクリックしてから歯車の記号をクリックし、Xfceセッションを選択してログインし、Xfceデスクトップを使用します。
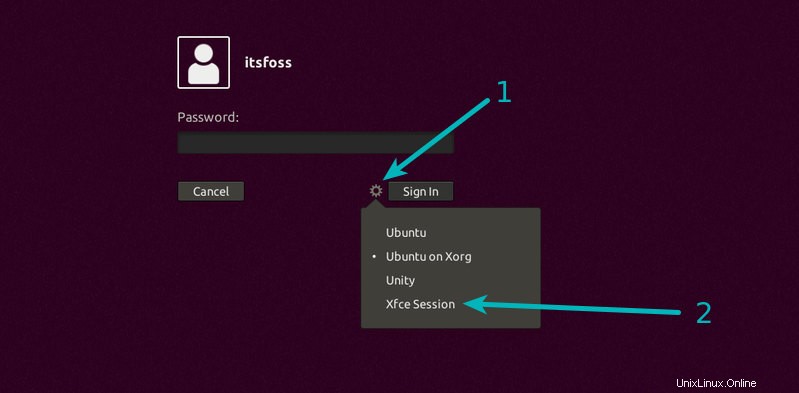
同じ方法で、Ubuntu Defaultを選択して、デフォルトのUbuntuデスクトップ環境に戻すことができます。
最初の実行時に、構成を設定するように求められます。デフォルト構成を選択できます。
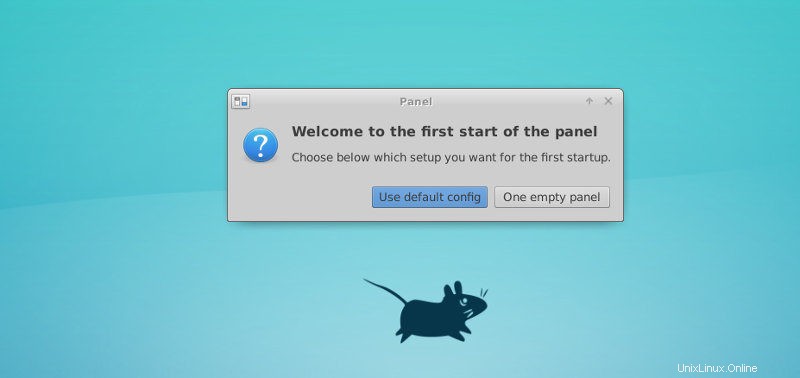
xubuntu-desktopを使用してUbuntuにXfceデスクトップをインストールします
実際のXubuntuエクスペリエンスを取得するには、独自のいくつかのアプリケーションを提供するxubuntu-desktopパッケージをインストールできます。
sudo apt install xubuntu-desktopサイズが約300MBのファイルがインストールされます。これは、xfce4よりも多くのパッケージがあることを示しています。
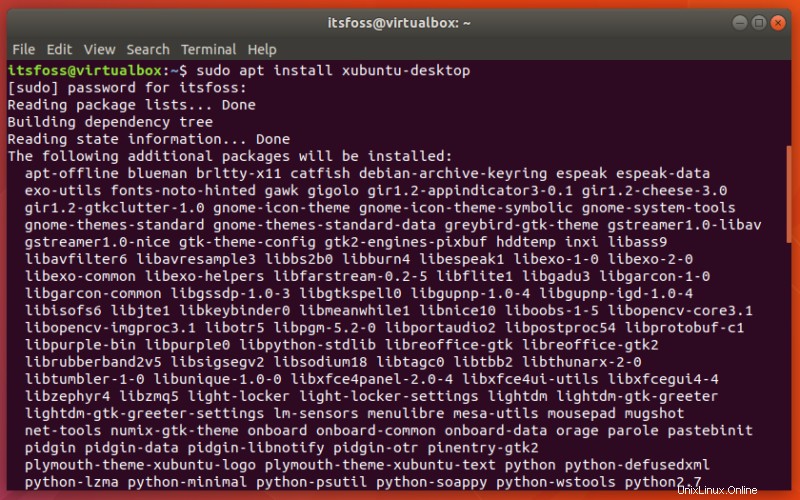
このプロセスでは、ディスプレイマネージャも選択するように求められます。 gdm3を選びました。
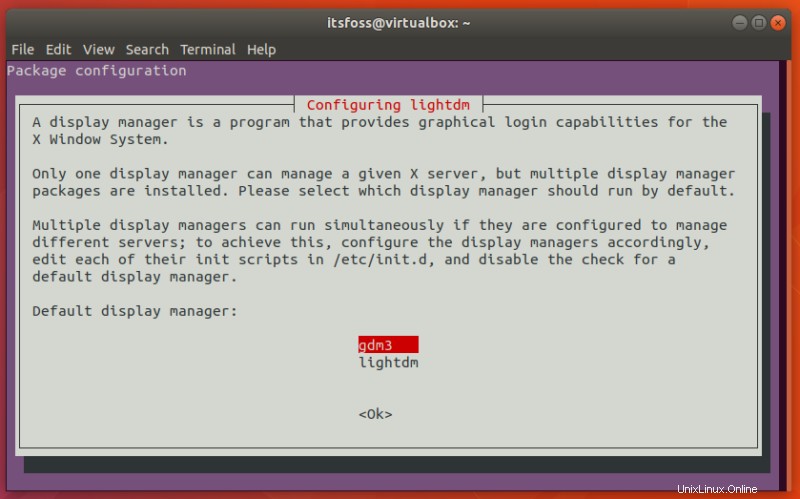
インストールしたら、システムを再起動します。ログイン画面で、最初にユーザーをクリックしてから歯車の記号をクリックし、Xubuntuセッションを選択してログインし、Xfceデスクトップを使用します。
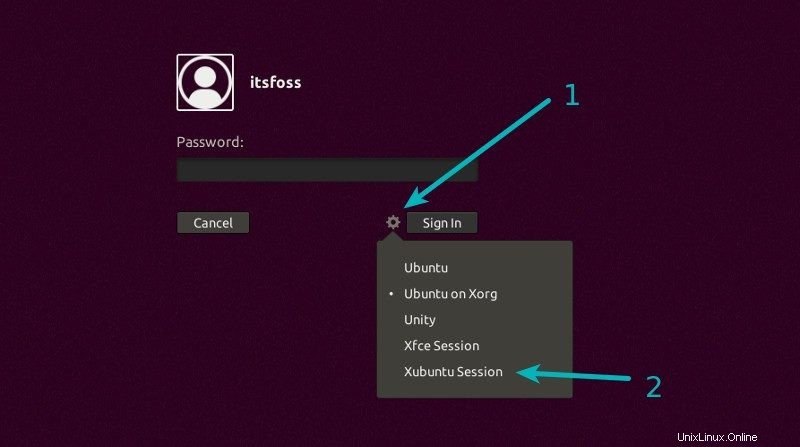
また、バニラXfceデスクトップセッションを提供するXfceセッションも表示されます。興味がある場合は、Xfceのカスタマイズのヒントをいくつか学んで見栄えを良くしてください。
Unityを完全に削除して、Xubuntu(エキスパート用)に変換します
Xubuntuデスクトップを選択し、それをメインの唯一のデスクトップとして維持するほど気に入った場合は、システムからUnityを削除することを選択できます。
でも、みんなにアドバイスするつもりはありません。非常に危険であるというわけではありませんが、いくつかの重要なパッケージが削除された場合、Linuxのエキスパートユーザーが混乱したシステムを修正することに慌てることはないと思います。
Easy Linux Tips Projectは、システムのUnityトレースをクリアするために削除できるパッケージのリストを作成しました。
Xubuntuセッションにログインしていることを確認してから、次のコマンドを使用してUnityに関連付けられているすべてのパッケージを削除します。
sudo apt remove nautilus gnome-power-manager gnome-screensaver gnome-termina* gnome-pane* gnome-applet* gnome-bluetooth gnome-desktop* gnome-sessio* gnome-user* gnome-shell-common compiz compiz* unity unity* hud zeitgeist zeitgeist* python-zeitgeist libzeitgeist* activity-log-manager-common gnome-control-center gnome-screenshot overlay-scrollba* && sudo apt-get install xubuntu-community-wallpapers && sudo apt-get autoremove後でソフトウェアセンターをインストールする必要がある場合があります:
sudo apt install gnome-softwareXfceデスクトップを削除して通常のUbuntuシステムに戻す
Xfceが気に入らなかった場合は、削除することをお勧めします。自動的にインストールされるが手動で削除する必要があるいくつかの追加パッケージを削除することが重要です。
デフォルトのUbuntuセッションを削除していないことを確認してください。ログイン時に、Ubuntuのデフォルトセッションを選択してログインします。
xfce4パッケージを使用した場合は、次のコマンドを使用してXfceを削除します。
sudo apt purge xubuntu-icon-theme xfce4-*
sudo apt autoremovexubuntu-desktopパッケージを使用してXfceをインストールした場合は、以下のコマンドを使用してください。
sudo apt purge xubuntu-desktop xubuntu-icon-theme xfce4-*
sudo apt purge plymouth-theme-xubuntu-logo plymouth-theme-xubuntu-text
sudo apt autoremoveGRUBを再び紫色にします(中級から上級者向け)
また、GRUB画面の色が通常の紫から黒に変更されていることにも気付くでしょう。これは、/ boot / grub/grub.cfgファイルが変更されたためです。 GRUB画面の色を決定する部分が削除されました。これを追加して戻すと、紫色のGRUB画面に戻ることができます。
これには、GRUB構成ファイルの編集が含まれます。このファイルの編集は慎重に行う必要があります。コマンドラインに慣れていない場合は、GRUB画面の色は気にしないでください。
コマンドラインでファイルを編集することに慣れている場合は、現在のGRUB構成ファイルのバックアップを作成してください。
cp /boot/grub/grub.cfg /boot/grub/grub.cfg.backupその後、Vimなどのコマンドラインテキストエディタを使用して、/ boot / grub/grub.cfgファイルを編集します。 ### BEGIN/etc/grub.d/05_debian_theme###と###END/etc/grub.d/05_debian_theme###の間にある行を探します。それに色情報を追加します。これで、次のようになります。
### BEGIN /etc/grub.d/05_debian_theme ###
set menu_color_normal=white/black
set menu_color_highlight=black/light-gray
if background_color 44,0,30,0; then
clear
fi
### END /etc/grub.d/05_debian_theme ###どう思いますか?
この詳細なチュートリアルが、UbuntuにXfceデスクトップをインストールするのに役立つだけでなく、追加のデスクトップ環境のインストールについてさらにいくつかのことを教えてくれることを願っています。
追加する質問やヒントがある場合は、以下のコメントセクションを使用してください。