このチュートリアルでは、ヘッドレスサーバー(モニターのないサーバー)にGnome 3、XFCE、VNCをインストールして、VNCを使用してインターネット上のどこからでもアクセスできるLinuxデスクトップに変換する方法について説明します。このセットアップに使用されるサーバーは、最小限のUbuntu14.10オペレーティングシステムのみを実行するデータセンターのルートサーバーです。次のソフトウェアのインストールと構成について説明します。
Ubuntu 14.10
Gnome 3.14
VNC 4.1.1
重要な注意事項 :この手順は、新しくインストールされたUbuntu Linux OSにのみ適用されます。デスクトップとvncをインストールしたい、バージョンが異なる既存の実行中のUbuntu Linuxがある場合は、システムのバックアップを作成することをお勧めします。この手順に進みます。以下のすべてのコマンドは、rootユーザーとしてログインしていることを前提としているため、別のユーザーとしてログインしている場合は、「sudo-」を実行してrootになります。
警告 :VNCプロトコルは、送信されたデータやログインの詳細を暗号化しません。安全でないネットワークやパブリックネットワークで使用する場合は、VPNトンネルを使用してください。
1。 Gnomeのインストール
まず、UbuntuPPAリポジトリをインストールするためのいくつかの前提条件をインストールします。
apt-get install software-properties-common
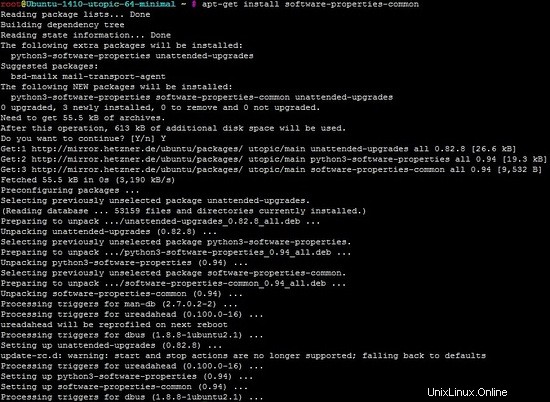
次に、次のコマンドを使用してGnome3PPAリポジトリを追加します。
add-apt-repository ppa:gnome3-team/gnome3-staging
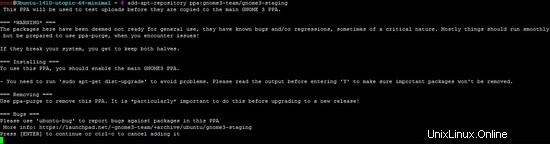
次に、[ENTER]を押して続行します
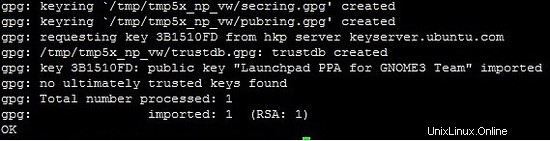
gpgキーをロードします。
次に実行:
apt-get update
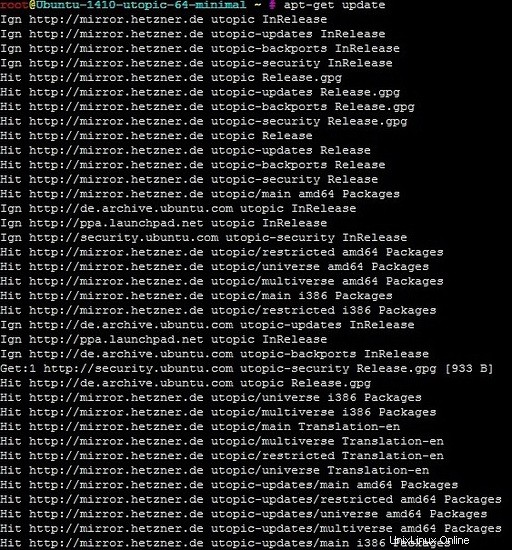
サーバーからパッケージリストをロードし、保留中の更新をインストールするには:
apt-get upgrade

2。 VNCのインストール
VNC(Virtual Network Computing)、これはリモートアクセスソフトウェアが制御するために使用され、これは宛先サーバーにインストールすることで実行できます。
図:
VNCクライアント(ソース)->インターネットクラウド-> VNCサーバー(宛先)
VNC宛先サーバー:
IPアドレスを割り当てます
インストールされているVNCサーバー
VNCで設定されたパスワード(セキュリティ目的)
VNCソースクライアント:
VNCビューアがインストールされています(これは、WindowsまたはLinuxを使用している任意のクライアントPCにインストールできます)
手順は次のとおりです:
apt-get install gnome-core xfce4 firefox

次に、[はい]または[Y]を選択してアクションを確認します。その後、問題が発生します。コマンド
apt-get install vnc4server

vncserverを実行し、パスワードを設定してテストする必要があります。
vncserver
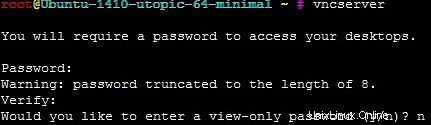
このオプションの表示専用パスワードが表示された場合、これはリモートサーバーを制御できないことを意味します。したがって、この場合は「n」を選択する必要があるため、フルアクセスが可能です。
実行すると、プロセスを強制終了できます。
vncserver -kill :1

次に、コマンドを実行して元のvncスタートアップファイルのバックアップを作成します
cp ~/.vnc/xstartup ~/.vnc/xstartup.bak

次のコマンドはファイルを空にします
> ~/.vnc/xstartup

viエディターを使用して、ファイルを編集できます。
vi ~/.vnc/xstartup

Insert this given data into the file xstartup.
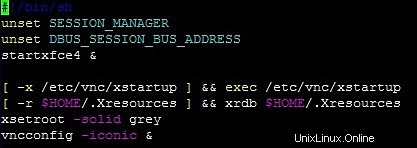
コピー/貼り付けを簡単にするために、ここではスタートアップファイルの内容をテキストとして
#!/bin/sh unset SESSION_MANAGER unset DBUS_SESSION_BUS_ADDRESS startxfce4 & [ -x /etc/vnc/xstartup ] && exec /etc/vnc/xstartup [ -r $HOME/.Xresources ] && xrdb $HOME/.Xresources xsetroot -solid grey vncconfig -iconic &
次に、スタートアップファイルを実行可能にします。
chmod +x xstartup

次に、起動スクリプトを作成します
> 
次に、このデータをそのvncserverファイルに挿入します。
#!/bin/bash
unset VNCSERVERARGS
VNCSERVERS=""
[ -f /etc/vncserver/vncservers.conf ] && . /etc/vncserver/vncservers.conf
prog=$"VNC server"
start() {
. /lib/lsb/init-functions
REQ_USER=$2
echo -n $"Starting $prog: "
ulimit -S -c 0 >/dev/null 2>&1
RETVAL=0
for display in ${VNCSERVERS}
do
export USER="${display##*:}"
if test -z "${REQ_USER}" -o "${REQ_USER}" == ${USER} ; then
echo -n "${display} "
unset BASH_ENV ENV
DISP="${display%%:*}"
export VNCUSERARGS="${VNCSERVERARGS[${DISP}]}"
su ${USER} -c "cd ~${USER} && [ -f .vnc/passwd ] && vncserver :${DISP} ${VNCUSERARGS}"
fi
done
}
stop() {
. /lib/lsb/init-functions
REQ_USER=$2
echo -n $"Shutting down VNCServer: "
for display in ${VNCSERVERS}
do
export USER="${display##*:}"
if test -z "${REQ_USER}" -o "${REQ_USER}" == ${USER} ; then
echo -n "${display} "
unset BASH_ENV ENV
export USER="${display##*:}"
su ${USER} -c "vncserver -kill :${display%%:*}" >/dev/null 2>&1
fi
done
echo -e "\n"
echo "VNCServer Stopped"
}
case "$1" in
start)
start [email protected]
;;
stop)
stop [email protected]
;;
restart|reload)
stop [email protected]
sleep 3
start [email protected]
;;
condrestart)
if [ -f /var/lock/subsys/vncserver ]; then
stop [email protected]
sleep 3
start [email protected]
fi
;;
status)
status Xvnc
;;
*)
echo $"Usage: $0 {start|stop|restart|condrestart|status}"
exit 1
esac 実行可能にします。
chmod +x /etc/init.d/vncserver

次に、vncサーバーの構成ファイルを作成する必要があります。
mkdir -p /etc/vncserver

vi /etc/vncserver/vncservers.conf

次に、これをvncserver.confに挿入し、VNCSERVERS ="1:root"のrootユーザーにします(これは、使用するユーザーによって異なります)
VNCSERVERS="1:root" VNCSERVERARGS[1]="-geometry 1024x768"
次に、システムの起動時に起動するように作成します。
update-rc.d vncserver defaults

システムを再起動できます。
reboot
システムが起動して実行されると、任意のVNCクライアントを使用して構成できます。 (私と同じように、Windows PCにTightVNCをインストールします)
この例では、VNCサーバーで-> <ターゲットサーバーのIPアドレスを入力>:<ポート番号>。このVNCサーバーはポート番号5901を使用しているためです。
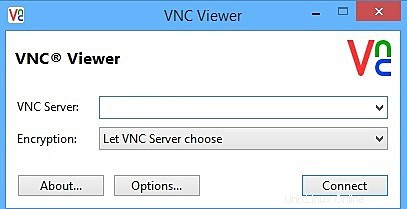
次に、パスワードを入力する必要があります。
> 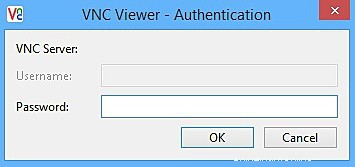
動作している場合は、のデスクトップにアクセスできるはずです。リモートサーバー。
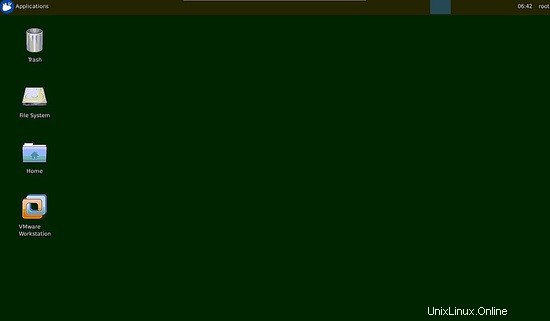
- Ubuntu
- TightVNCクライアント