このチュートリアルでは、Ubuntu18.04にqBittorrentをインストールする方法を紹介します。 qBittorrentは、C ++ / Qtで記述された無料のオープンソースの高速で軽量なP2PBitTorrentクライアントであり、Linux、FreeBSD、MacOS、Windowsで利用できます。これは、Windowsユーザーの間で非常に人気のあるBitTorrentクライアントであるuTorrentのオープンソースの代替手段を提供することを目的としています。
qBittorrentの機能:
- uTorrentのようなインターフェース
- DHT、ピア交換、完全暗号化などの主要なBitTorrent拡張機能をサポートします。
- 優れた統合検索エンジンを提供します
- UPnPポートフォワーディング/NAT-PMPも付属しています
- qBittorrentWebインターフェースを介してリモート制御することもできます。
PPAを介してUbuntu18.04デスクトップにqBittorrentをインストールする
qBittorrentはデフォルトのUbuntuソフトウェアリポジトリに含まれています。ターミナルウィンドウで次のコマンドを実行すると、Ubuntu18.04デスクトップに簡単にインストールできます。
sudo apt install qbittorrent
ただし、古くなっています(v4.0.3)。最新バージョン4.1.6は2019年5月6日にリリースされました。qBittorrentの最新バージョンを入手するには、公式のqBitorrent PPA(パーソナルパッケージアーカイブ)からインストールする必要があります。まず、次のコマンドを実行してPPAを追加します。
sudo add-apt-repository ppa:qbittorrent-team/qbittorrent-stable
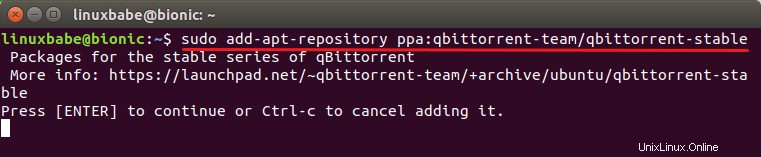
Enterキーを押して続行します。ソフトウェアリポジトリのインデックスを更新します。その後、次のコマンドを実行して、最新バージョンのqBittorrentをインストールします。
sudo apt install qbittorrent
このPPAは、LinuxMintやElementaryOSなどのUbuntuベースの他のLinuxディストリビューションでも機能します。システムにすでにqBittorrentがインストールされている場合、上記のコマンドはqBittorrentを最新バージョンに更新します。心配しないでください、あなたの既存の急流は安全です。インストールすると、アプリケーションメニューからqBittorrentを起動できます。
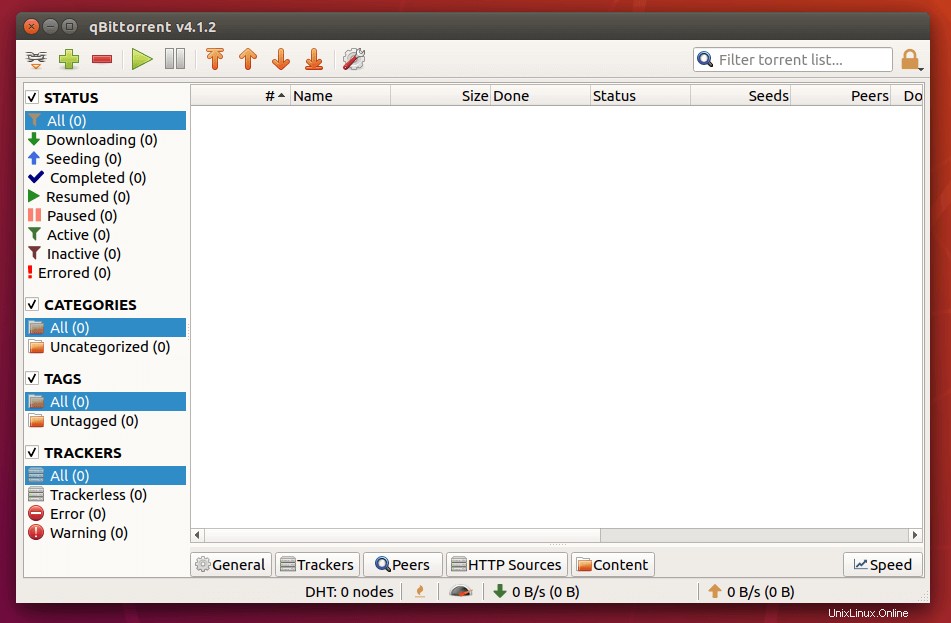
Ubuntu18.04デスクトップでqBittorrentWebUIを有効にする方法
Web UIを使用すると、WebブラウザでqBittorrentをリモートで制御できます。
- qBittorrentアプリケーションウィンドウで、
toolsに移動します>設定>Web UI。 -
Webユーザーインターフェイス(リモートコントロール)にチェックマークを付けます オプション。 - UPnP / NAT-PMPを使用してルーターからポートを転送することもできます。これにより、外部ネットワークからqBittorrentにアクセスできるようになります。
- デフォルトでは、ポート8080でウェブUIにアクセスできます。ポート8080を使用する別のサービスがある場合は、qBittorrentでポート番号を変更する必要があります。
- ユーザー名とパスワードを設定します。 (デフォルトでは、それぞれ「admin」と「adminadmin」)。
- 下部では、DynDNSとNo-IPの2つのダイナミックDNSサービスのいずれかを使用することもできます。
- [
適用]をクリックします ボタン。
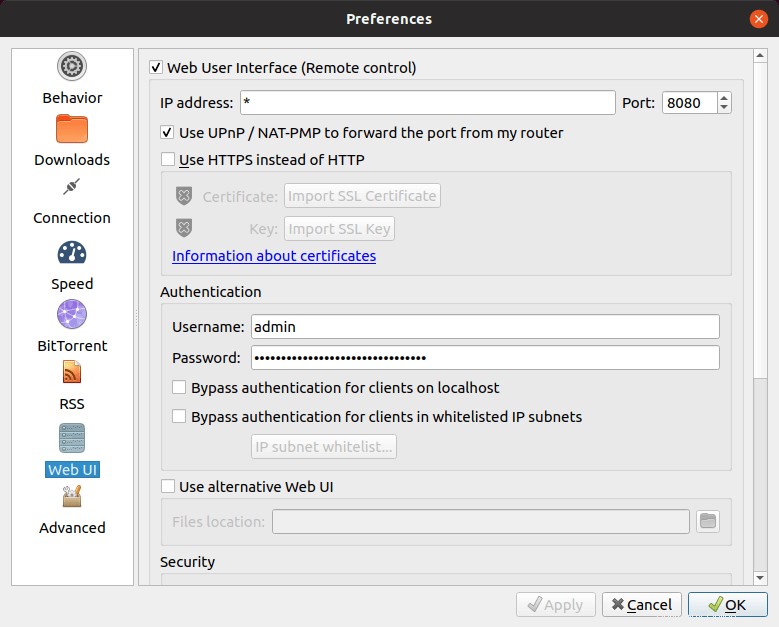
これで、ローカルネットワークで、 192.168.0.102:8080を介してqBittorrentWebインターフェイスにアクセスできます。 。
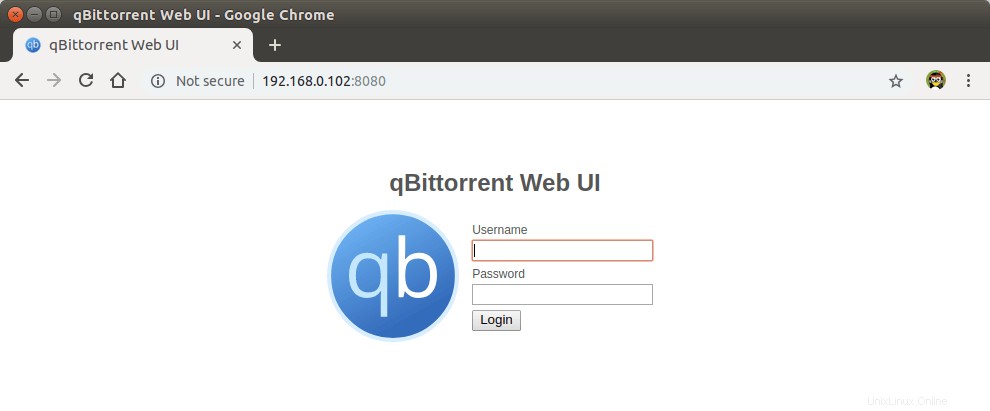
qBittorrentをシステムの起動時に自動的に開始する
自動起動を有効にするには、スタートアップアプリケーションを開きます アプリケーションメニューから。ターミナルウィンドウで次のコマンドを発行して起動することもできます。
gnome-session-properties
次に、[追加]をクリックします ボタンをクリックして、新しいスタートアッププログラムを追加します。 [名前]フィールドに、「qBittorrent」のようなものを入力できます。 [コマンド]フィールドに、 / usr / bin / qbittorrentと入力します 。コメントフィールドは空白のままにすることができます。その後、[追加]をクリックします ボタン。
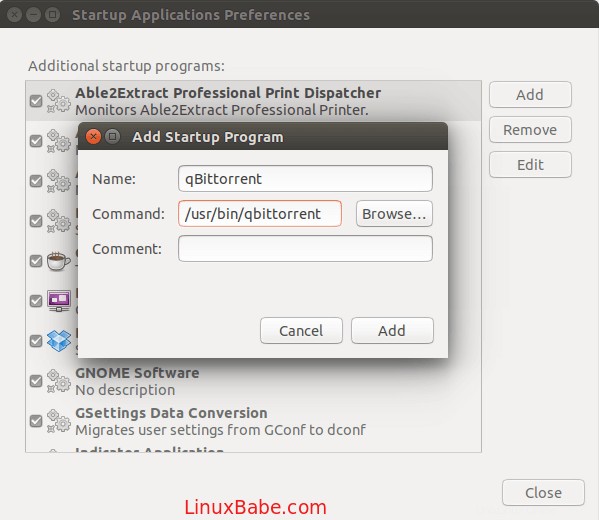
トレントをダウンロードするときに、VPNを使用してIPアドレスを非表示にすることをお勧めします。
- デスクトップLinuxにProtonVPNをインストールして使用する方法
Ubuntu18.04サーバーにqBittorrentをインストールする方法
qBittorrentコマンドラインクライアントをヘッドレスUbuntu18.04サーバーにインストールし、qBittorrent Webインターフェイスを介して管理できます(Webブラウザーで制御します)。 Ubuntu 18.04サーバーにSSHで接続し、同じPPAを使用してqBittorrentデーモンをインストールします。
sudo add-apt-repository ppa:qbittorrent-team/qbittorrent-stable sudo apt install qbittorrent-nox
qbittorrent-noxをインストールする必要があることに注意してください (Xなし) qbittorrentの代わりに 。 qBittorrent-noxは、 http:// localhost:8080でデフォルトとしてアクセスできる機能豊富なWebUIを介して制御することを目的としています。 。 Web UIアクセスは保護されており、デフォルトのアカウントユーザー名は「 admin」です。 」と「adminadmin 」をパスワードとして使用します。 qBitorrent-noxは次のコマンドで開始できます:
qbittorrent-nox
ただし、qBittorrent-noxをこの方法で開始することはお勧めしません。実行中は、他のコマンドを実行できないためです。 Ctrl + Cを押します 今それをやめる。 systemdサービスユニットを作成して、バックグラウンドで実行し、システムの起動時に開始できるようにすることができます。
qbittorrent-noxを作成します ユーザーとグループを使用して、非特権ユーザーとして実行できるようにします。これにより、サーバーのセキュリティが向上します。
sudo adduser --system --group qbittorrent-nox
-system フラグは、通常のユーザーではなくシステムユーザーを作成していることを意味します。システムユーザーはパスワードを持っておらず、ログインできません。これは、トレントクライアントに必要なものです。ホームディレクトリ/home / qbittorent-nox このユーザー用に作成されます。ユーザーアカウントをグループqbittorrent-noxに追加することをお勧めします 次のコマンドを使用して、ユーザーアカウントがqBittorrent-noxによってダウンロードされたファイルにアクセスできるようにします。ファイルは/home / qbittorrent-nox / Downloads /にダウンロードされます デフォルトでは。グループの変更を有効にするには、再ログインする必要があることに注意してください。
sudo adduser your-username qbittorrent-nox
次に、nanoなどのお気に入りのテキストエディタを使用して、qbittorrent-noxのsystemdサービスファイルを作成します。
sudo nano /etc/systemd/system/qbittorrent-nox.service
次の行をコピーしてファイルに貼り付けます。ポート8080を使用する別のサービスがある場合は、qBitorrentのポート番号を8081などに変更する必要があります。 -dにも注意してください。 このsystemdサービスユニットには(デーモン化)オプションが必要です。
[Unit] Description=qBittorrent Command Line Client After=network.target [Service] #Do not change to "simple" Type=forking User=qbittorrent-nox Group=qbittorrent-nox UMask=007 ExecStart=/usr/bin/qbittorrent-nox -d --webui-port=8080 Restart=on-failure [Install] WantedBy=multi-user.target
Nanoテキストエディタでファイルを保存するには、 Ctrl + Oを押します。 、次に Enterを押します 確認するために。 Ctrl + Xを押します 出る。次のコマンドでqBittorrent-noxを起動します。
sudo systemctl start qbittorrent-nox
systemdサービスファイルを変更した場合、変更を有効にするにはsystemdデーモンをリロードする必要があることに注意してください。
sudo systemctl daemon-reload
システムの起動時に自動起動を有効にすることもできます。
sudo systemctl enable qbittorrent-nox
ステータスを確認してください:
systemctl status qbittorrent-nox
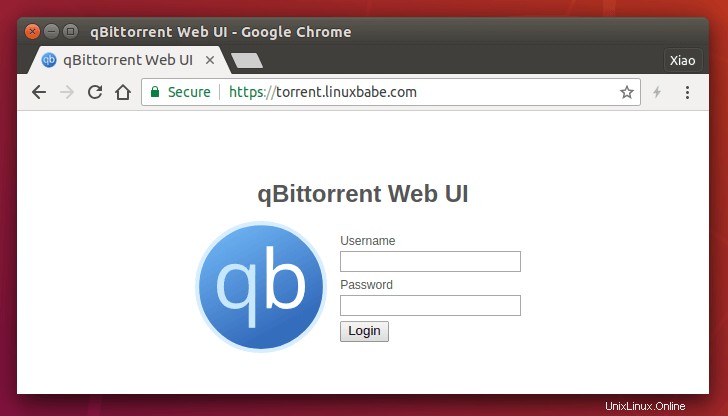
qBittorrent-noxが実行されており、起動時の自動開始が有効になっていることがわかります。
qBittorrentWebUIへのアクセス
ローカルネットワークからqBittorrentWebUIにアクセスするには、UbuntuサーバーのプライベートIPアドレスに続けて、以下のようにポート番号を入力します。
192.168.0.102:8080
ユーザー名はadminです。デフォルトのパスワードは「adminadmin」です。
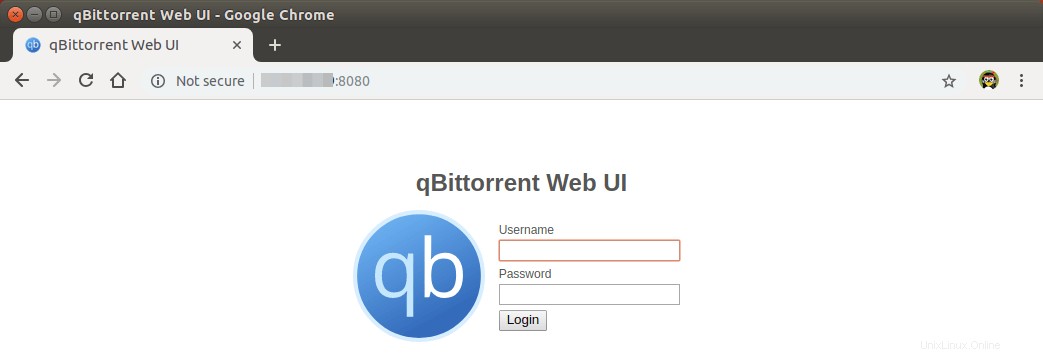
デフォルトのWebインターフェイス。
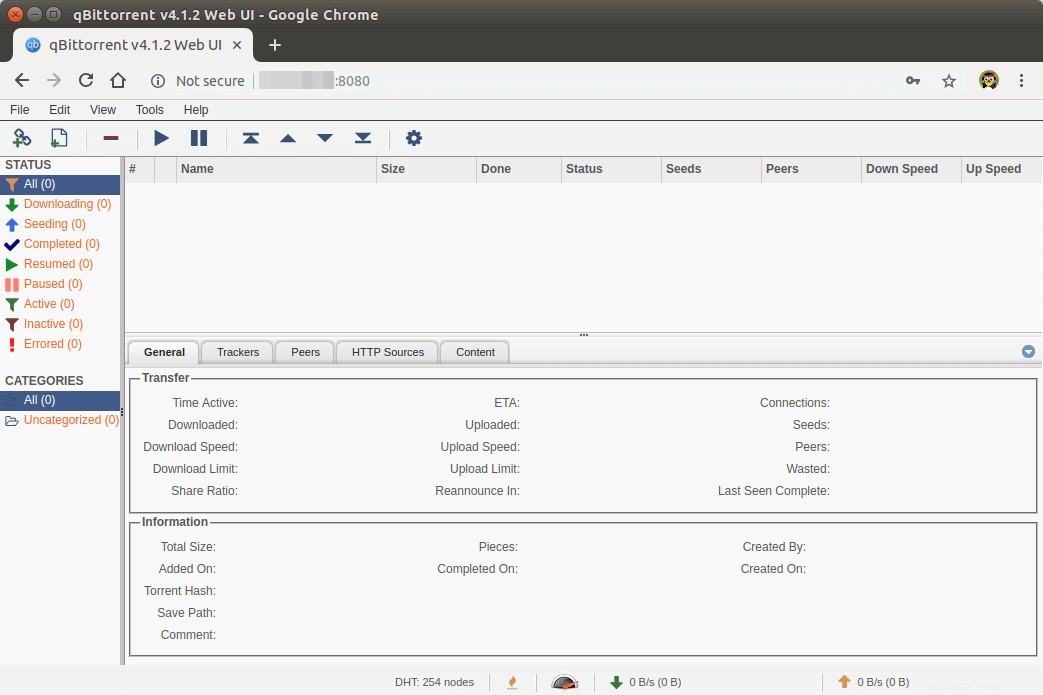
デフォルトのユーザー名とパスワードを変更することを強くお勧めします。 ツールに移動します>オプション WebUIタブを選択します。 [認証]セクションで、ユーザー名とパスワードの両方を変更します。
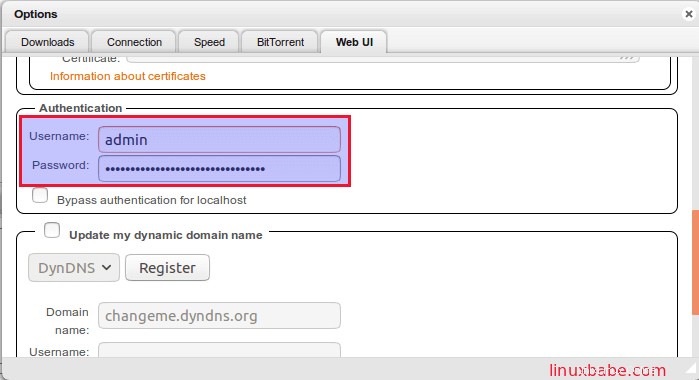
これで、Ubuntu18.04サーバーにトレントのダウンロードを開始できます。ローカルトレントをアップロードするか、マグネットリンクを追加するオプションがあります。ファイルは/home / qbittorrent-nox / Downloads /にダウンロードされます デフォルトで。
ダウンロード先フォルダとして外付けハードドライブを使用する
Toolsでデフォルトのダウンロード先フォルダを変更できます ->オプション ->ダウンロード 。トレントをダウンロードするには、 qbittorrrent-nox ユーザーは、ダウンロード先フォルダーへの書き込み権限が必要です。外付けハードドライブが/external-hddにマウントされている場合 、次に次のコマンドを実行して、 qbittorrrent-noxを付与します。 ユーザーはダウンロード先フォルダへの書き込み権限を持っています。
sudo setfacl -R -m "u:qbittorrent-nox:rwx" /external-hdd
私の意見では、 chown ではなくsetfacl(ファイルアクセス制御リストの設定)を使用しています は、マネージャーの権限に対するより柔軟で優れたアプローチです。 setfacl フォルダの所有権は変更されず、追加のユーザーに権限を付与するだけです。
setfaclコマンドを実行した後、トレントを削除して再度追加する必要がある場合があります。
ホームネットワークの外部でqBittorrentWebインターフェイスにアクセスする
携帯電話またはパブリックWi-FiからリモートでqBittorrentWebUIにアクセスする場合は、ルーターでポート転送を設定する必要があります。また、Nginxリバースプロキシを設定し、HTTPSプロトコルを有効にして通信を暗号化することをお勧めします。
qBittorrentWebUI用にNginxリバースプロキシを設定する
リバースプロキシは、別のウェブサーバー(この場合はqBittorrent WebUI)のプロキシです。 Nginxリバースプロキシを設定すると、HTTPSプロトコルを簡単に有効にできます。 Ubuntu18.04にNginxをインストールします。
sudo apt install nginx
Nginxを起動します。
sudo systemctl start nginx
次に、qBittorrentWebUI用のNginxサーバーブロックファイルを作成します。
sudo nano /etc/nginx/conf.d/qbittorrent-webui.conf
次のテキストをコピーしてファイルに貼り付けます。赤い色のテキストを、独自のドメイン名とUbuntuサーバーのIPアドレスに置き換えます。ドメイン名のAレコードも設定する必要があります。ドメイン名をまだお持ちでない場合は、Namecheapからドメイン名を購入することをお勧めします。ドメイン名の価格はGoDaddyよりも低く、whoisのプライバシー保護が無料で提供されるためです。
server {
listen 80;
server_name torrent.your-domain.com;
access_log /var/log/nginx/torrent.your-domain.com.access;
error_log /var/log/nginx/torrent.your-domain.com.error;
location / {
proxy_pass http://your-server-ip:8080/;
proxy_set_header X-Forwarded-Host $server_name:$server_port;
proxy_hide_header Referer;
proxy_hide_header Origin;
proxy_set_header Referer '';
proxy_set_header Origin '';
add_header X-Frame-Options "SAMEORIGIN";
}
} ファイルを保存して閉じます。次に、Nginx構成をテストします。
sudo nginx -t
テストが成功した場合は、Nginxをリロードします
sudo systemctl reload nginx
ルーターで、HTTPリクエスト(ポート80)をUbuntuサーバーのIPアドレスに転送します。その後、ドメイン名( torrent.your-domain.com )を介してqBittorrentWebUIにアクセスできます。 。
注 :ISPからNATされたIPアドレス、つまりパブリックIPアドレスが提供されていない場合、ポート転送は機能しません。代わりに、PageKiteを使用してローカルWebサーバーをインターネットに公開する必要があります。
HTTPSを有効にして通信を暗号化する
Web UIを保護するために、Let’sEncryptによって発行された無料のTLS証明書をインストールできます。まず、Let’s Encryptクライアント(certbot)をUbuntu18.04サーバーにインストールする必要があります。
sudo apt install software-properties-common sudo add-apt-repository ppa:certbot/certbot sudo apt install certbot python3-certbot-nginx
Python3-certbot-nginx CertbotNginxプラグインです。インストール後、次のコマンドを実行して、Let’sEncrypt証明書を自動的に取得してインストールします。
sudo certbot --nginx --redirect --agree-tos --hsts --staple-ocsp --email your-email-address -d torrent.your-domain.com
それが完了したら、qBittorrentWebUIを更新します。 HTTPS接続に自動的にリダイレクトされます。
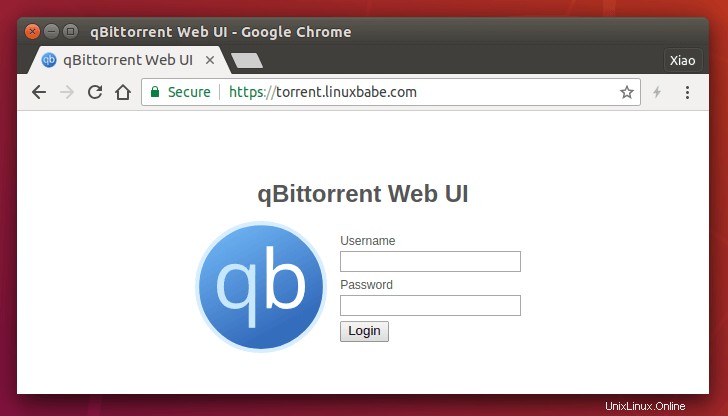
バージョン4.1.2での問題のトラブルシューティング
古いバージョン4.1.2に問題があります。メモを取るためだけにここに書き留めておきます。
次のコマンドでわかるように、デフォルトでは、qBittorrent-nox4.1.2は0.0.0.42のTCPポート8080でリッスンします。ポート8999は、ピアへの接続に使用されます。
sudo netstat -lnpt | grep qbittorrent

このIPアドレス( 0.0.0.42 )は非常に奇妙で、Webインターフェイスにアクセスできません。次のコマンドを実行すると、
curl http://localhost:8080
このエラーが発生します。
curl: (7) Failed to connect to localhost port 8080: Connection refused
0.0.0.42の理由がわかりません デフォルトとして設定されています。 Webインターフェースにアクセスするために、qBittorrent構成ファイルを作成しました。
sudo nano /home/qbittorrent-nox/.config/qBittorrent/qBittorrent.conf
次のテキストをコピーしてファイルに貼り付けます。 12.34.56.78をUbuntuサーバーのIPアドレスに変更します。
[LegalNotice] Accepted=true [Network] [email protected]() [Preferences] WebUI\Address=12.34.56.78
ファイルを保存して閉じます。次に、qBittorrent-noxを再起動します。
sudo systemctl restart qbittorrent-nox