はじめに:
Virtual Network Computing(VNC)は、タッチパッドを使用して別のデバイスをリモートで操作できる視覚的な画面共有ソリューションです。これは、MicrosoftのRDP(リモートアクセスプロトコル)の公正で民主的な代替品です。 TigerVNC、TightVNC、Vino、vnc4server、およびLinuxベースのデスクトップをリモート制御するためのはるかに多くのアプリケーションが存在します。 TigerVNCは、Linuxベースのデスクトップをリモートで管理または表示するために使用できる高性能VNCサーバーです。それは公正で民主的です。それは確かにあなたが他のコンピュータ上のグラフィカルプログラムと通信することを可能にするクライアント/サーバープログラムです。このチュートリアルでは、Ubuntu20.04にTigerVNCサーバーをインストールして構成する方法を説明します。
Ubuntu 20.04を更新します:
VNCサーバーの使用を開始するには、最初にシステムとaptパッケージを更新する必要があります。 Ctrl + Alt + Tを使用してターミナルを開き、更新のために以下のクエリを記述します。実行するにはsudoパスワードが必要です。 rootアカウントのパスワードを追加し、Enterをタップします。完了するまでに少し時間がかかります。
$ sudo apt update && sudo apt upgrade

デスクトップ環境の構成:
Linuxプラットフォームにデスクトップ環境をインストールすることから始めましょう。これはデフォルトでは含まれていません。 GNOME、MATE、XFCEなどを含むいくつかのオプションがあります。このレッスンでは、XFCEデスクトップ環境を使用します。これは確かに、信頼性が高くシームレスなVNC接続を維持するのに役立つ最小限のデスクトップ環境です。記載されているクエリを試してください:
$ sudo apt install xfce4 xfce4-goodies

「y」をタップして、インストールのプロセスを確認します。それ以外の場合は、「n」を押して停止します。

[パッケージ構成]を選択して、[OK]ボタンをクリックします。
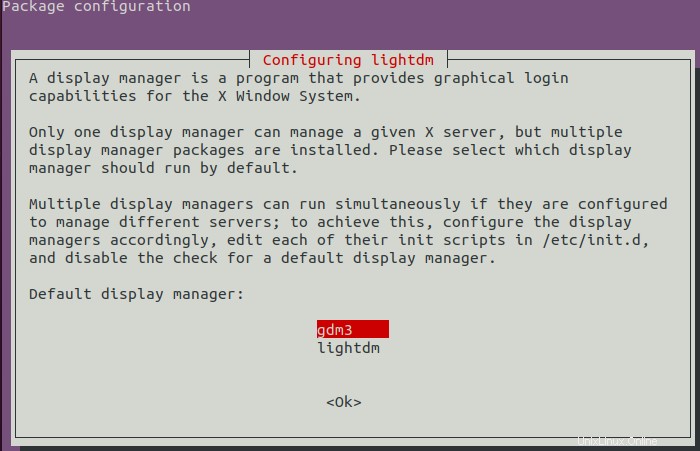
TightVNCサーバーのインストール:
XFCEワークスペースの展開が完了したら、TightVNCサーバーモジュールを構成します。その他の著名なVNCサーバーには、TigerVNCとx11vncが含まれます。 aptクエリを使用して、下にリストされているパッケージをインストールします。プロセスを続行するには、sudoパスワードを追加してください。
$ sudo apt install tightvncserver

VNCサーバーの起動:
VNCサーバーを有効または起動するには、次のようにシェルで実行する非常に単純な以下のコマンドが必要です。
$ vncserver
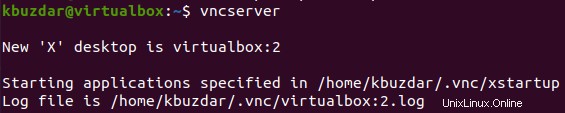
サーバーにパスワードを指定していないため、サーバーのパスワードを追加する必要があります。この場合、シェルに以下のpasswordコマンドを追加してください。パスワードを入力し、再度追加して確認するように求められます。その後、表示専用のパスワードを追加するかどうかを尋ねられます。 「Y」を押して確定します。それ以外の場合は「n」を押して終了します。ご覧のとおり、「y」を追加しました。したがって、パスワードを要求しました。パスワードを入力し、もう一度追加して確認します。
$ vncpasswd
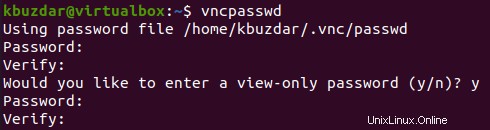
VNCサーバーの構成:
サーバーを起動すると、構成ファイルが作成されました。 Ubuntuサーバーと同時に起動するようにVNCサーバーを設定することが重要です。さらに、VNCサーバーが参加するユーザーインターフェイスを指定する必要があります。まず、TCPポート5901で既存のVNCサーバーインスタンスを終了します。
$ vncserver –kill :1

次に、構成ファイル、つまりxstartupのバックアップを作成する必要があります。したがって、バックアップのためにシェルで以下の「cp」クエリを試してください。
$ cp ~/.vnc/xstartup ~/.vnc/xstartup.bak

次に、お気に入りのエディターのいずれかで構成ファイルを開きます。この場合、GNU nanoエディターを使用して、以下のように開きます。
$ nano ~/.vnc/xstartup

これでファイルが開かれました。画像の以下に示すコードでファイルを更新してください。 Ctrl + Sでファイルを保存し、Ctrl+Xショートカットで終了します。

以下のクエリを使用して、VNCサーバーをもう一度再起動します。
$ vncserver -localhost

サーバーの接続:
最後の、しかし最も重要な部分は、サーバーに接続することです。 「SSH」パッケージがインストールされていることを確認してください。まず、ローカルサーバーを確認しましょう。
$ ss -ltn
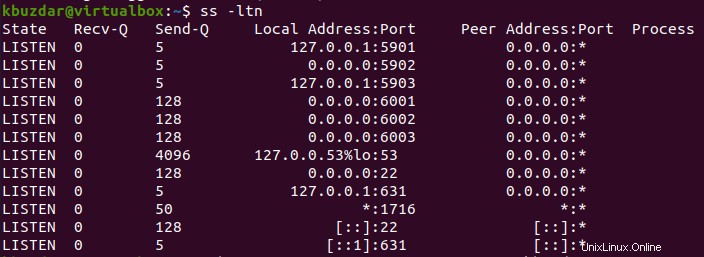
以下の「cd」コマンドを使用して、システムフォルダに移動します。その後、いずれかのエディタを使用して、[メールで保護された]ファイルを作成して開きます。
$ cd /etc/system/system
$ vim [email protected]

以下のコードでファイルを更新して終了します。
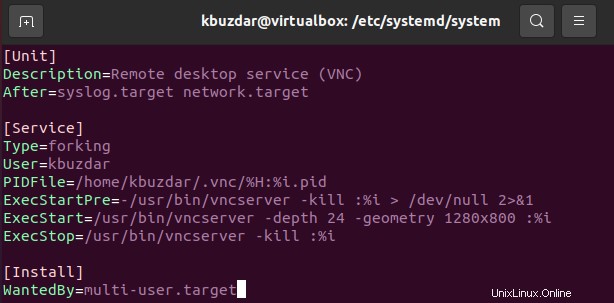
次に、以下のコマンドを追加して、SSHトンネルにローカルで接続します。いくつかの肯定に答えを追加した後、プロセスが成功していることがわかります。
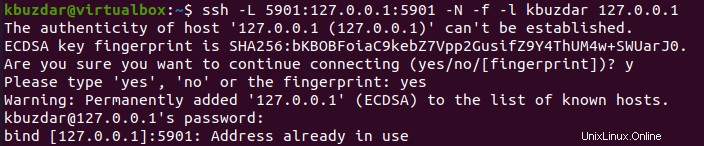
結論:
Ubuntu20.04にVNCサーバーをインストールして構成する方法を見てきました。これに加えて、サーバー上でパスワードを作成する方法と、サーバーに接続する方法も確認しました。