このガイドでは、Ubuntu14.04サーバーでのVNCサーバーのインストールと構成について説明します。ここではサーバーを使用して、データセンターのルートサーバーにリモートデスクトップを配置できることを示しています。同じ手順がUbuntuデスクトップでも機能します。VNCは、Ubuntu14.04デスクトップをリモートで管理するための非常に便利な方法です。 GUIには、インターネットまたはローカルネットワーク上のどこからでも、任意のOS上のVNCクライアントを使用してアクセスできます。唯一の要件は、接続しているOSにVNCクライアントがインストールされていることです。
1予備メモ
私の場合、データセンター(ルートサーバー)に新しくインストールされたUbuntu14.04サーバーがあり、UbuntuGnomeGUIにリモートでアクセスできるようにVNCサーバーをインストールします。もし、するなら。 Ubuntuの最小インストールをまだ行っていない場合は、第11章までUbuntuサーバーの基本的なインストールについてこのガイドに従ってください。すべてのケースはガイドと同じです。私のネットワークの詳細は次のとおりです:
IPアドレス192.168.0.100
ゲートウェイ192.168.0.1
DNS 8.8.8.88.8.4.4
ホスト名server1.example.com
VNCサーバーのメリット
- リモートGUI管理により、作業が簡単で便利になります。
- ホストUbuntuサーバーとVNCクライアントマシン間のクリップボード共有。
- GUIツールをホストUbuntuサーバーにインストールして、管理をより強力にすることができます
- ホストUbuntuサーバーは、VNCクライアントがインストールされている任意のOSを介して管理できます。
- SSH経由でX-Serverを実行するよりも信頼性が高く高速です。
- RDP接続よりも信頼性が高い。
2VNCサーバーのインストール
シェルのrootユーザーとしてシステムにログインしています(例:ssh)。次に、VNCサーバーをインストールします。
apt-get install gnome-core xfce4 firefox
apt-get install vnc4server
vnc-serverのみを使用しており、他のVNC-serverがインストールされていないことを確認してください。これにより、将来、ホストのUbuntuServerとvnc-clientマシン間でクリップボードを共有するときにエラーが発生する可能性があります。次のように確認できます:
[メール保護]〜#dpkg -l | grep vnc
ii vnc4server 4.1.1 +xorg4.3.0-37ubuntu5ネットワーク TightVNCまたは同様のものがインストールされている場合は、アンインストールしてください。
3VNCユーザーの追加
私の場合、user =srijanを使用していますが、あなたの場合は異なります。同じユーザー名を使用できます。
adduser srijan
[メール保護]:〜#adduser srijan
ユーザー`srijan'を追加しています...
新しいグループ`srijan'(1001)を追加しています...
新しいグループ`srijanを追加しています'(1001)...
グループ`srijan'で新しいユーザー`srijan'(1001)を追加しています...
ホームディレクトリ`/ home /srijan'を作成しています...
ファイルをコピーしています`/ etc /skel'から...
新しいUNIXパスワードを入力してください: <-yourpassword
新しいUNIXパスワードを再入力します: <-yourpassword
passwd:パスワードが正常に更新されました
srijanのユーザー情報を変更します
新しい値を入力するか、デフォルトの場合はEnterキーを押します
フルネーム[]: <-ENTER
部屋番号[]: <-ENTER
職場の電話[]: <-ENTER
自宅の電話番号[]: <-ENTER
その他[]: <-ENTER
情報は正しいですか? [Y / n] <-ENTER
さらに、この使用のために、ユーザーでvncserverを起動する必要があります:
su --srijanvncserverプロンプトにこれが表示されます:
[メール保護]:〜$ vncserverデスクトップにアクセスするにはパスワードが必要です。パスワード:<--VNCパスワードを入力してください 確認: <-VNCパスワードを入力 パスワードが長すぎます-最初の8文字のみが使用されますxauth:ファイル/home/srijan/.Xauthorityは存在しません新しい'server1:1(srijan)'デスクトップはserver1:1ですデフォルトの起動スクリプトの作成/home/srijan/.vnc/xstartupStartingアプリケーション/home/srijan/.vnc/xstartupLogファイルで指定されているのは/home/srijan/.vnc/server1:1.log[メール保護]:〜$
次に、元のファイルのバックアップを作成してから、次のように構成します。
cp〜/ .vnc / xstartup〜/ .vnc / xstartup.bak
>〜/ .vnc / xstartup
vi〜/ .vnc / xstartup#!/ bin / shunset SESSION_MANAGERunset DBUS_SESSION_BUS_ADDRESSstartxfce4&[-x / etc / vnc / xstartup] &&exec / etc / vnc / xstartup [-r $ HOME / .Xresources] &&xrdb $ HOME / .Xresourcesxsetroot -solid greyvn象徴的&
gnome-vncセッションでいくつかの問題が発生するため、次のように現在のvncセッションを強制終了してください。
vncserver -kill:1さらに、vncserverの起動スクリプトを次のように作成します。
su
vi /etc/init.d/vncserver
#!/ bin / bash unset VNCSERVERARGSVNCSERVERS ="" [-f/etc/vncserver/vncservers.conf]&&。 /etc/vncserver/vncservers.confprog=$"VNCサーバー"start(){。 / lib / lsb / init-functions REQ_USER =$ 2 echo -n $ "Starting $ prog:" ulimit -S -c 0> / dev / null 2>&1 RETVAL =0 for display in $ {VNCSERVERS} do export USER =" $ {display ## *:} "if test -z" $ {REQ_USER} "-o" $ {REQ_USER} "==$ {USER};次にecho-n"$ {display}" unset BASH_ENV ENV DISP ="$ {display %%:*}" export VNCUSERARGS ="$ {VNCSERVERARGS [$ {DISP}]}" su $ {USER} -c "cd〜 $ {USER} &&[-f .vnc / passwd] &&vncserver:$ {DISP} $ {VNCUSERARGS} "fi done} stop(){。 / lib / lsb / init-functions REQ_USER =$ 2 echo -n $ "VNCServerのシャットダウン:" $ {VNCSERVERS}で表示するには、export USER ="$ {display ## *:}" if test -z "$ {REQ_USER } "-o" $ {REQ_USER} "==$ {USER};次にecho-n"$ {display}" unset BASH_ENV ENV export USER ="$ {display ## *:}" su $ {USER} -c "vncserver -kill:$ {display %%:*}"> / dev / null 2>&1 fi done echo -e "\ n" echo "VNCServer Stopped"} case "$ 1" instart)start [email protected];; stop)stop [email protected];; restart | reload)stop [email protected ] sleep 3start [email protected];; condrestart)if [-f / var / lock / subsys / vncserver]; thenstop [email protected] sleep 3start [email protected] fi;; status)status Xvnc;; *)echo $ "Usage:$ 0 {start | stop | restart | condrestart | status}" exit 1esac次に、実行可能にします:
chmod + x /etc/init.d/vncserver次に、次のようにファイルを作成して、vncserverの構成ファイルを作成します。
mkdir -p /etc/vncserver
vi /etc/vncserver/vncservers.confこのようなエントリを入力してください。
VNCSERVERS ="1:srijan" VNCSERVERARGS [1] ="-geometry 1024x768"ここで、ポートはVNCクライアントの5901および1024x768の解像度になり、独自の解像度を選択できます。
次に、それをブートスタートアップに追加します:
update-rc.dvncserverのデフォルトは99[email protected]:〜#update-rc.d vncserver defaults99/etc/init.d/vncserverのシステムスタートアップを追加しています.../etc / rc0.d / K99vncserver-> ../init.d/ vncserver /etc/rc1.d/K99vncserver-> ../init.d/vncserver /etc/rc6.d/K99vncserver-> ../init.d/vncserver /etc/rc2.d/S99vncserver-> ../ init.d / vncserver /etc/rc3.d/S99vncserver-> ../init.d/vncserver /etc/rc4.d/S99vncserver-> ../init.d/vncserver /etc/rc5.d/S99vncserver-> ../init.d/vncserver [メール保護]:〜#そして、最後にマシンを再起動します。
再起動4VNCクライアント
クライアント側では、私のOSは「vino」VNCクライアントソフトウェアがインストールされたUbuntu14.04デスクトップです。ただし、他のVNCクライアントを使用することもできます。場合によっては、windows-7のような他のOSを使用できます。 Realvnc-clientまたはTightVNCをインストールします。
次に、VNCクライアントを介してVNCサーバーに接続します
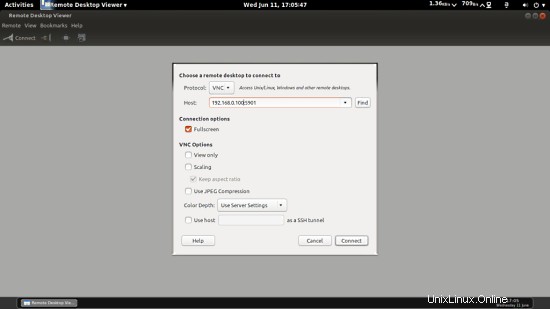
次のようにパスワードの入力を求められます:
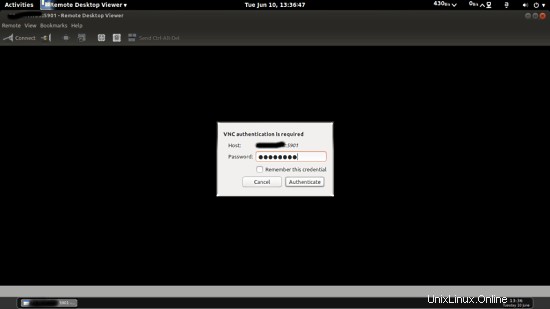
サーバーでユーザー「srijan」に設定したVNCパスワードとしてパスワードを入力します。
これで、サーバーのGUIにログインしました。
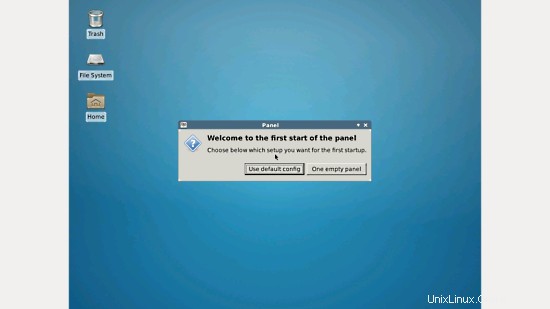
[デフォルトの構成を使用する]を選択します:

グラフィカルユーザーセッションを設定します。 vnc-consoleにアクセスするユーザーをさらに追加する場合は、上記のようにユーザーを追加し、ファイルに次のようにエントリを追加する必要があります。
vi /etc/vncserver/vncservers.confたとえば、ユーザーkishoreを使用している場合、エントリは次のようになります
[..] VNCSERVERS ="2:kishore" VNCSERVERARGS [2] ="-geometry 1024x768"
これにより、ユーザーkishoreはポート5902を使用してVNCサーバーにアクセスできるようになります。同様に、rootユーザーも追加できます。
VNCを構成しました。おめでとうございます。 -サーバーは正常に:)
Ubuntu