VNCまたはVirtualNetworkComputingは、別のコンピューター(クライアント)からコンピューター(サーバーまたはデスクトップ)をリモートで制御できるグラフィカルデスクトップ共有ツールです。 VNCサーバーは、すべてのキーボードおよびマウスイベントをクライアントコンピューターからサーバーコンピューターに送信します。ターミナルなどのCLIコマンドにまだ慣れていない場合は、VNCを使用して、リモートコンピューター上のファイル、ソフトウェア、およびシステム設定を管理できます。
このチュートリアルでは、 Ubuntu 20.04でVNCサーバーをセットアップする手順を順を追って説明します。 。サーバーにLinuxデスクトップXFCEをインストールしてから、TightVNCを使用してVNCサーバーをインストールおよび構成します。
前提条件
- Ubuntu 20.04
- root権限
私たちが行うこと
- システムの更新とユーザーの作成
- XFCEデスクトップとTightVNCをインストールする
- 初期VNC構成
- TightVNCを構成する
- TightVNCをサービスとして実行する
- SSHトンネルを介してVNCサーバーに接続する
ステップ1-システムを更新してユーザーを作成する
Ubuntuリポジトリを更新してから、以下のaptコマンドを使用してシステムをアップグレードします。
sudo apt update sudo apt upgrade
このガイドでは、root以外のユーザーがVNCデスクトップを利用できるようになります。したがって、新しいユーザーを作成し、rootアクセス用にsudoグループに追加する必要があります。
「edward」という名前の新しいユーザーを作成し、そのユーザーにパスワードを与えます。
useradd -m -s /bin/bash edward passwd edward
次に、root権限アクセス用のsudoグループにユーザー「edward」を追加します。
usermod -a -G sudo edward
VNCアクセス用の「edward」という名前の新しいユーザーが作成され、ユーザーはルート権限にアクセスできるようになります。
su - edward sudo su
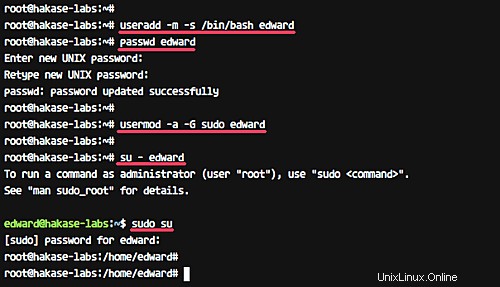
ステップ2–XFCEデスクトップとTightVNCをインストールする
Linuxには、Gnome、Unity、KDE、LXDE、XFCEなどのいくつかのデスクトップ環境があります。このチュートリアルでは、XFCEデスクトップをVNCデスクトップ環境として使用します。
以下のaptコマンドを使用して、すべての依存関係を含むXFCEデスクトップをインストールします。
sudo apt install xfce4 xfce4-goodies
XFCEデスクトップのインストールが完了したら、「tightvncserver」パッケージをインストールします。
以下のaptコマンドを実行します。
sudo apt install -y tightvncserver
XFCEデスクトップとtightvncserverがUbuntu16.04サーバーにインストールされています。
ステップ3–初期VNC構成
このステップでは、「edward」ユーザーのVNC構成を生成します。
「エドワード」としてログイン
su - edward
次に、以下のコマンドを使用して「edward」ユーザーのvnc構成を開始します。
vncserver
VNCサーバーのパスワードの入力を求められます–パスワードを入力してください。また、「表示専用」パスワードの場合は、有効または無効にできます。 「表示専用」パスワードを使用してサーバーにログインするユーザーは、マウスとキーボードを制御できなくなります。
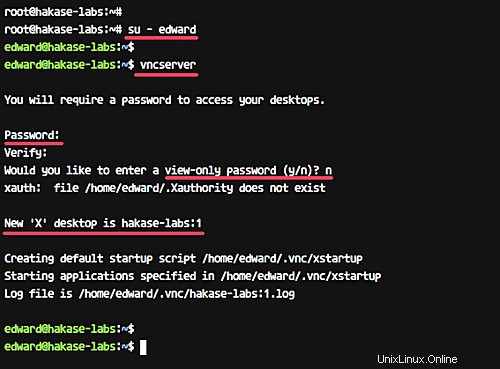
「vncserver」コマンドを初めて実行すると、新しい構成ディレクトリ「.vnc」が自動的に作成され、最初のVNCセッションが実行されます。
以下のコマンドを使用して確認してください。
ls -lah ~/.vnc/ ps -ef | grep Xtightvnc
そして、以下のような結果が得られます。
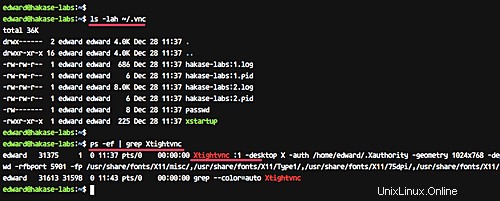
ステップ4–TightVNCを構成する
このステップでは、XFCEデスクトップを使用するようにVNCサーバーを構成します。 「.vnc」ディレクトリの下にあるVNC構成ファイル「xstartup」を編集します。
構成を編集する前に、以下のコマンドを使用して最初のVNCセッションを強制終了します。
vncserver -kill :1
次に、デフォルトの構成をバックアップし、vimを使用して新しい構成を作成します。
mv ~/.vnc/xstartup ~/.vnc/xstartup.bekup vim ~/.vnc/xstartup
次の構成をそこに貼り付けます。
#!/bin/bash xrdb $HOME/.Xresources startxfce4 &
保存して終了します。
次に、chmodを使用してスクリプトを実行可能にし、「vncserver」コマンドを再度実行します。
chmod +x ~/.vnc/xstartup vncserver
セッションリストを確認してください。
ps -ef | grep Xtightvnc
そして、以下のような結果が得られます。
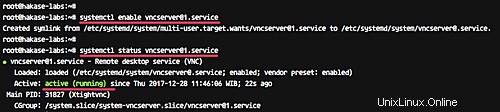
ステップ5–サービスとしてのTightVNCの実行
このチュートリアルでは、VNCサーバーをサービスとして実行します。そのため、新しいサービスファイルを作成する必要があります。
「/etc / systemd / system」に移動します ‘ディレクトリを作成し、新しいサービスファイル‘ [emailprotected]’を作成します。
cd /etc/systemd/system vim [email protected]
次のvncサービススクリプトをそこに貼り付けます。
[Unit] Description=Remote desktop service (VNC) After=syslog.target network.target [Service] Type=forking User=edward PIDFile=/home/edward/.vnc/%H:%i.pid ExecStartPre=-/usr/bin/vncserver -kill :%i > /dev/null 2>&1 ExecStart=/usr/bin/vncserver -depth 24 -geometry 1280x800 :%i ExecStop=/usr/bin/vncserver -kill :%i [Install] WantedBy=multi-user.target
ファイルを保存してエディタを終了します。
次に、systemdサービスをリロードし、VNCサーバーサービスを開始します。
systemctl daemon-reload systemctl start [email protected]
すべてがエラーなしになると仮定して、サービスを起動時間に追加し、systemctlを使用してサービスステータスを確認します。
systemctl enable [email protected] systemctl status [email protected]
この場合の結果は次のとおりです。
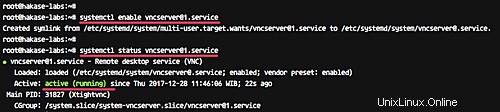
VNCサーバーがインストールされ、最初のセッションが「edward」ユーザーの下で実行されています。
ステップ6–SSHトンネルを介してVNCサーバーに接続する
このステップでは、sshトンネルを介してVNCサーバーに接続します。
ターミナルを開き、以下のようにsshコマンドを入力します。
ssh -L 5901:127.0.0.1:5901 -N -f -l edward 192.168.33.10
SSHログインパスワードを入力します。
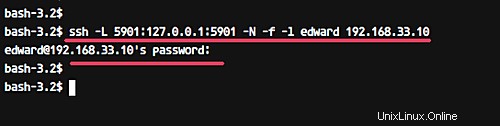
このコマンドは、ローカルホストとVNCサーバーの間にトンネルを作成します。ローカルホストのポート5901は、ポート5901のVNCサーバー「192.168.33.10」に転送されます。
次に、「vncビューア」アプリケーションを開き、新しい接続を作成して、以下のように127.0.0.1ローカルホストIPとポート5901を使用してVNCサーバーアドレスを入力します。
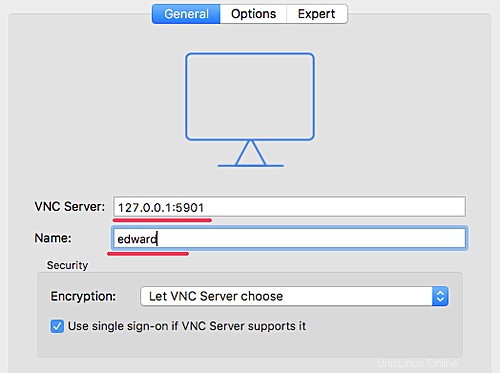
VNCサーバーに接続すると、VNCサーバーのパスワードの入力を求められます。パスワードを入力して[OK]をクリックします。
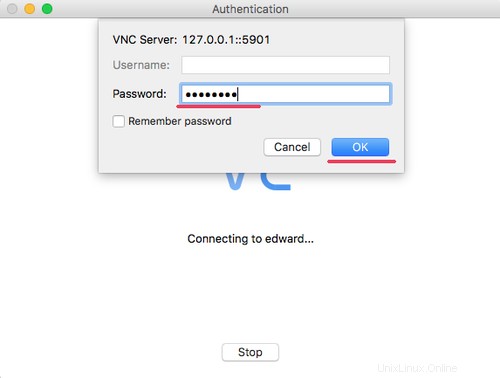
これで、サーバーからXFCEデスクトップを取得できます。
初めて[デフォルト設定を使用]ボタンをクリックすると、デフォルト設定のXFCEデスクトップが表示されます。
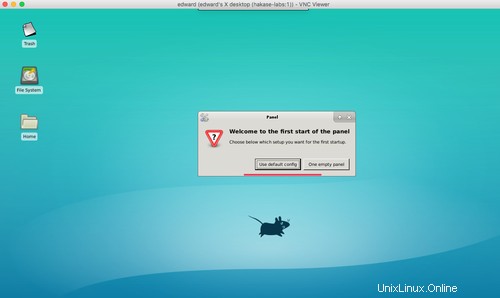
Ubuntu20.04でのTightVNCを使用したVNCサーバーのインストールが正常に完了しました。
リンク
- TightVNC
- Ubuntu