XAMPPは、cross-platform(X)、Apache(A)サーバー、MariaDB(M)、PHP(P)、およびPerl(P)の略です。 Apache Friendsによって構築され、基本的にローカルホストまたはローカルサーバーとして機能します。このローカルサーバーを介して、このソフトウェアをシステムにインストールし、クライアントまたはWebサイトをテストしてから、リモートWebサーバーまたはコンピューターにアップロードできます。 XAMPPはWindowsユーザーに最も広く知られていますが、UbuntuLinux用のXAMPPパッケージもあります。この記事では、このアプリケーションスタックをシステムにインストールするための段階的な方法について説明します。次に、いくつかのURLを使用してインストールを確認できます。必要に応じてソフトウェアをアンインストールするのに役立つアンインストールプロセスを実行することもできます。
この記事で説明するコマンドと手順は、Ubuntu20.04LTSシステムで実行されています。
Ubuntu20.04へのXAMPPのインストール
システムにXAMPPをダウンロード、インストール、および構成するには、次の手順に従ってください。
ステップ1:インストールパッケージをダウンロードする
最初のステップは、Linux用のXAMPPパッケージをApacheFriendsの公式Webサイトからダウンロードすることです。
https://www.apachefriends.org/index.html
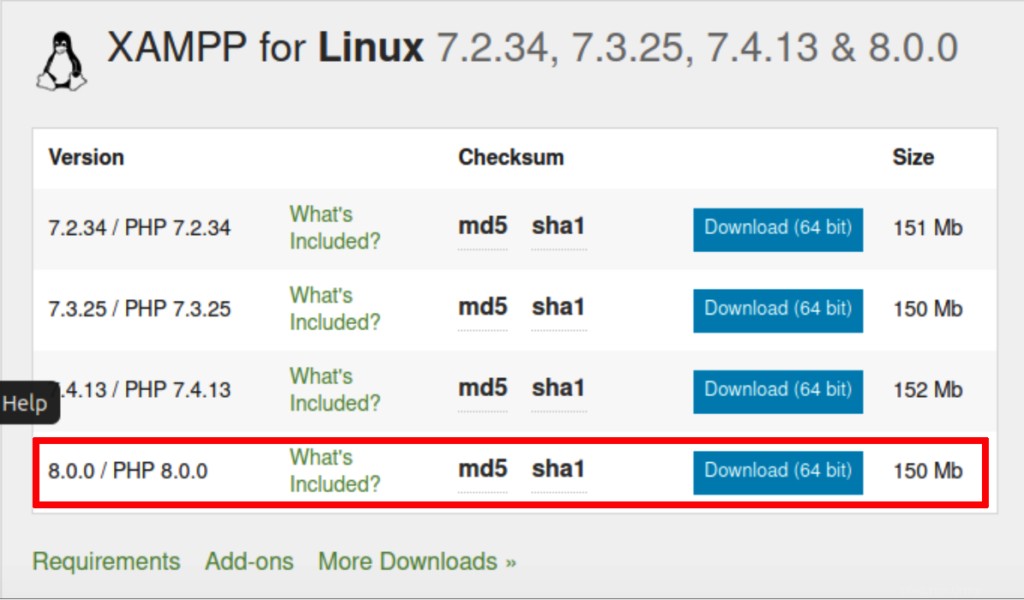
XAMPP for Linuxオプションをクリックすると、パッケージを実行するか、システムに保存するように求められます。 [ファイルの保存]オプションをクリックしてパッケージをダウンロードすることをお勧めします。その後、ダウンロードしたファイルはデフォルトでダウンロードフォルダに保存されます。
ステップ2:インストールパッケージを実行可能にする
UbuntuのコマンドラインであるTheTerminalからパッケージをインストールします。ターミナルを開くには、ダッシュまたは Ctrl + Alt + Tを使用します ショートカット。ターミナルが開いたら、ファイルにアクセスするためにダウンロードフォルダに移動する必要があります。
次のコマンドを使用して、ダウンロードフォルダに移動します。
$ cd /home/[username]/Downloads
ダウンロードしたインストールパッケージは、さらに使用する前に実行可能にする必要があります。この目的のために次のコマンドを実行します:
$ chmod 755 [package name]
例:
$ chmod 755 xampp-linux-*-installer.run

これで、インストールパッケージは実行可能形式になりました。
ステップ3:実行権限を確認する
パッケージを現在のユーザーが実行できるかどうかを確認することが重要です。実行権限は、次のコマンドで確認できます。
$ ls -l [package name]
例:
$ ls -l xampp-linux-x64-8.0.3-0-installer.run
-rwxr出力は、出力に名前も記載されているユーザーがファイルを実行できることを示しています。
ステップ4:セットアップウィザードを起動する
特権rootユーザーとして、グラフィカルセットアップウィザードを起動するために次のコマンドを実行します。
$ sudo ./[package name]
例:
sudo ./xampp-linux-x64-8.0.3-0-installer.run
これにより、セットアップウィザードが起動し、残りのインストール手順が表示されます。
ステップ5:グラフィカルセットアップウィザードを実行する
BitnamiによるXAMPPのセットアップウィザードが次のように起動したので、[次へ]ボタンをクリックしてインストールプロセスを開始します。
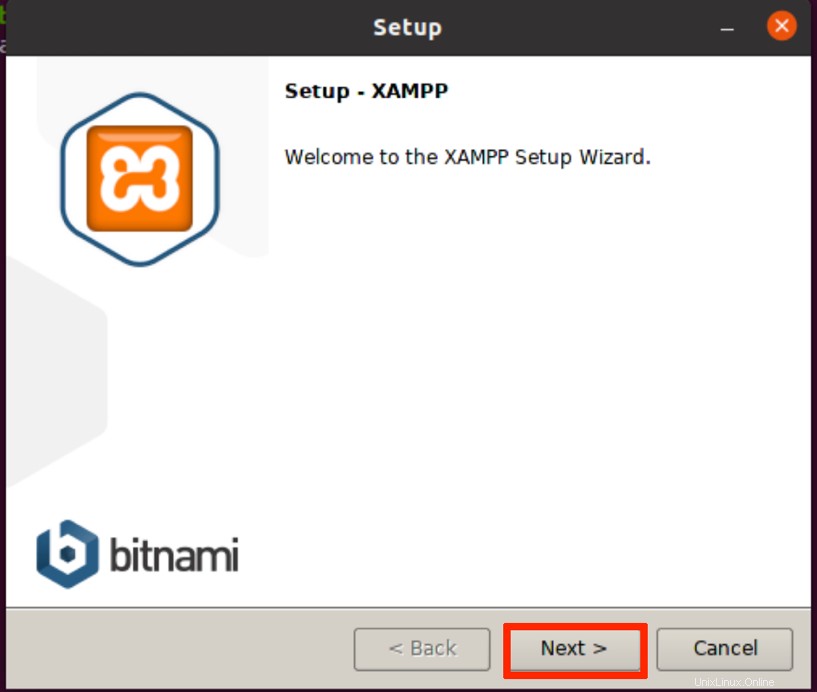
次のダイアログでは、インストールするXAMPPコンポーネントを選択できます。
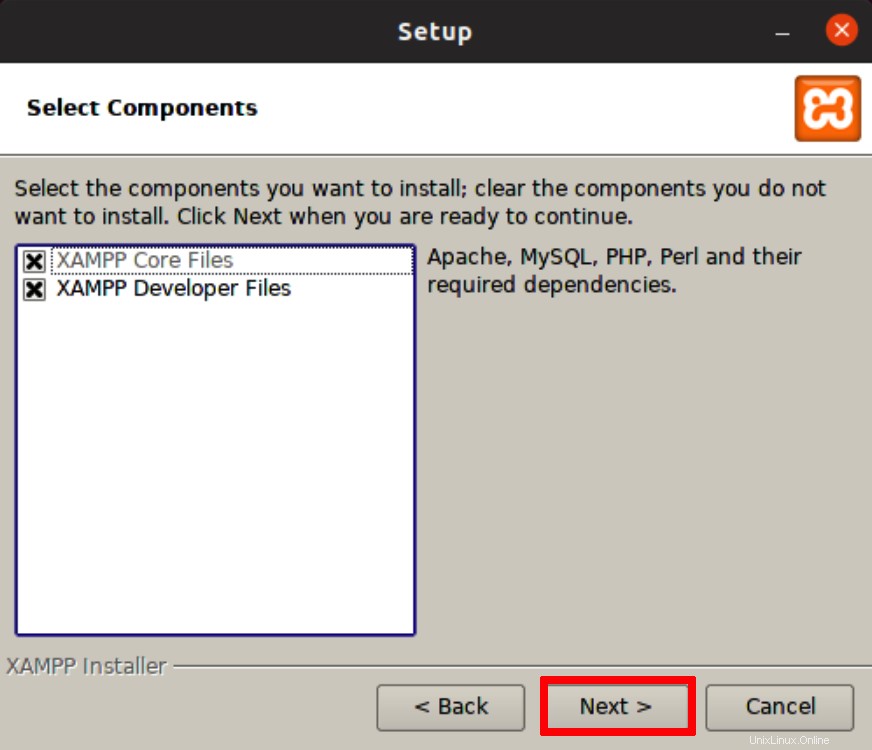
デフォルト設定をそのままにして、次へをクリックします 。次のダイアログは、XAMPPがインストールされる場所について通知します。
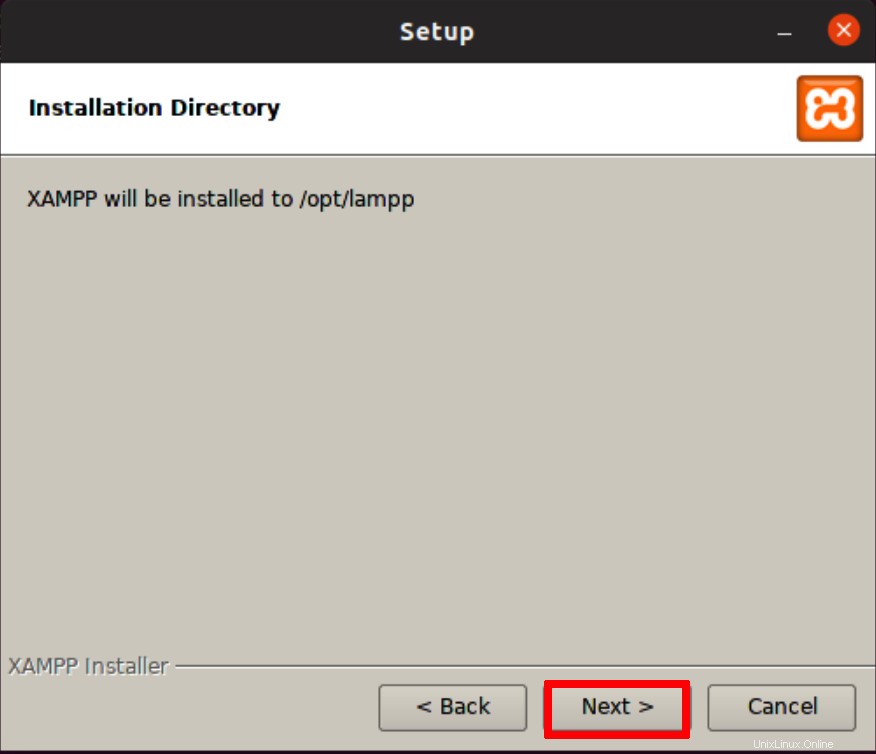
[次へ]をクリックして、インストールプロセスを開始します:
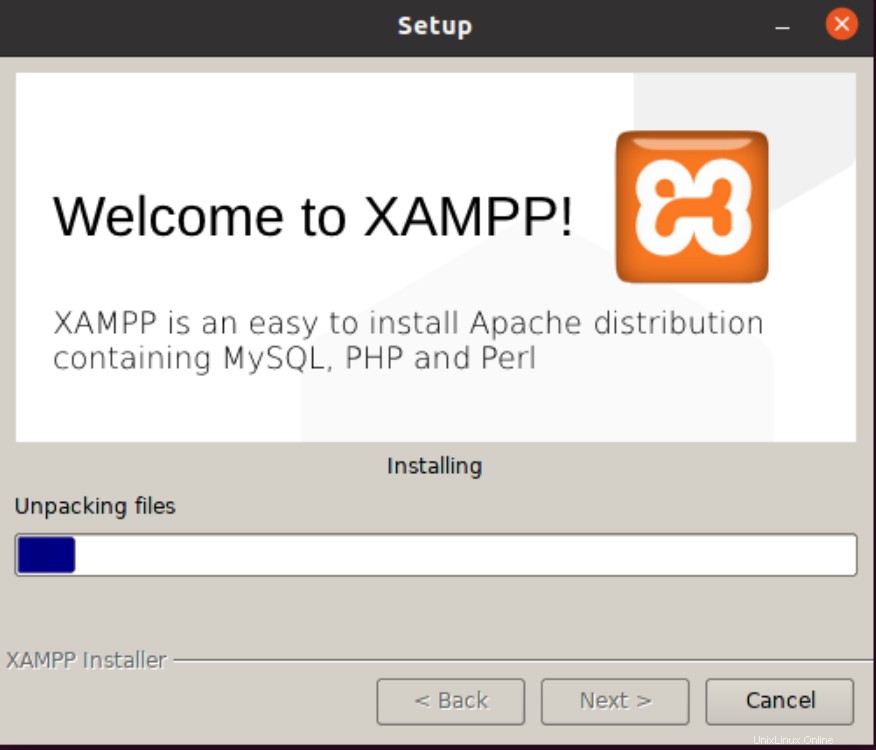
インストールが完了したら、[次へ]ボタンをクリックします。次のダイアログは、インストールプロセスの完了を示しています。
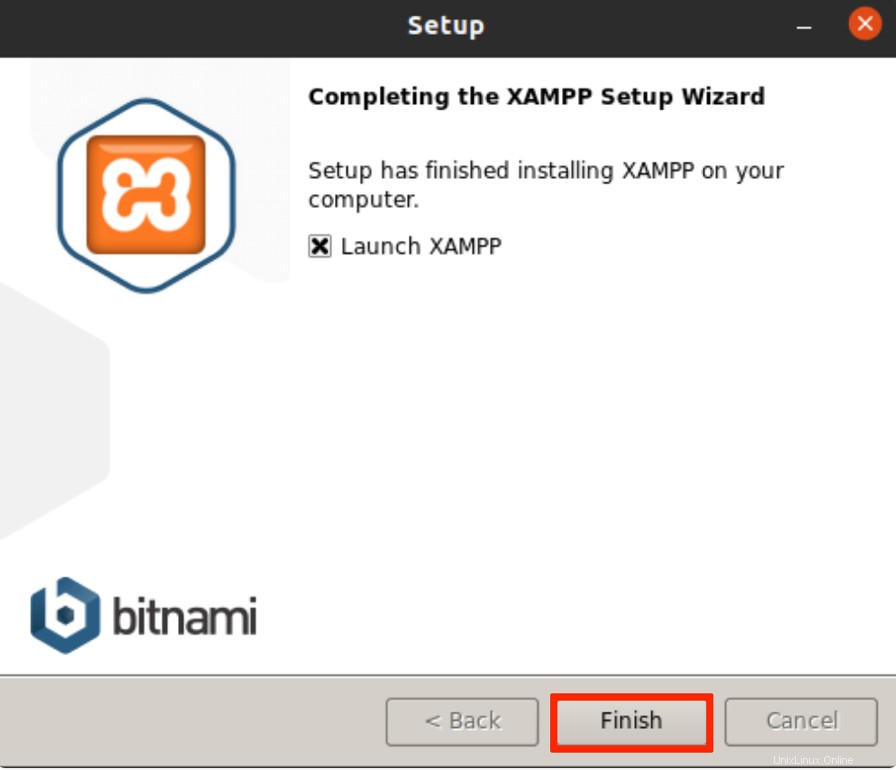
現時点でXAMPPを起動しない場合は、[XAMPPの起動]オプションのチェックを外します。また、[完了]をクリックして[設定]ダイアログを閉じます。
ステップ6:ターミナルからXAMPPを起動します
UbuntuターミナルからXAMPPを起動するには、rootとして次のコマンドを入力します。
$ sudo /opt/lampp/lampp start
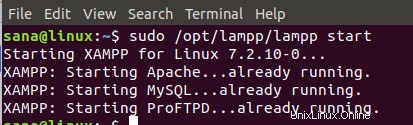
この出力は、XAMPPが開始され、すでに実行されていることを示しています。システムを再起動するたびに、手動でXAMPPを起動する必要があることに注意してください。
XAMPPの起動後に次の出力が表示される場合は、システムにNetToolsがインストールされていないことを意味します。
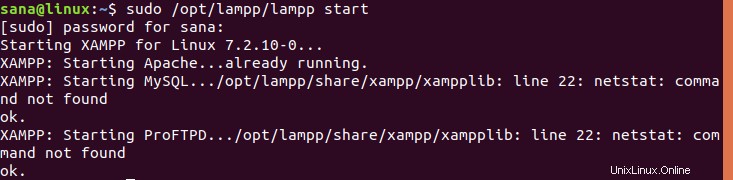
Net Toolsをインストールするには、rootとして次のコマンドを実行します。
$ sudo apt install net-tools
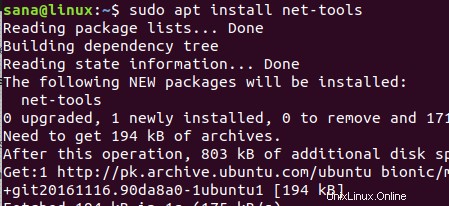
Net Toolsのインストール後、XAMPPを正常に起動して使用できるようになります。
ステップ7:インストールの確認
UbuntuシステムにXAMPPをインストールした後、インストールを確認することをお勧めします。これを行うには、Firefoxブラウザに次のURLを入力します。
http://localhost
次のWebページは、XAMPPがシステムに正常にインストールされ実行されていることを確認します。
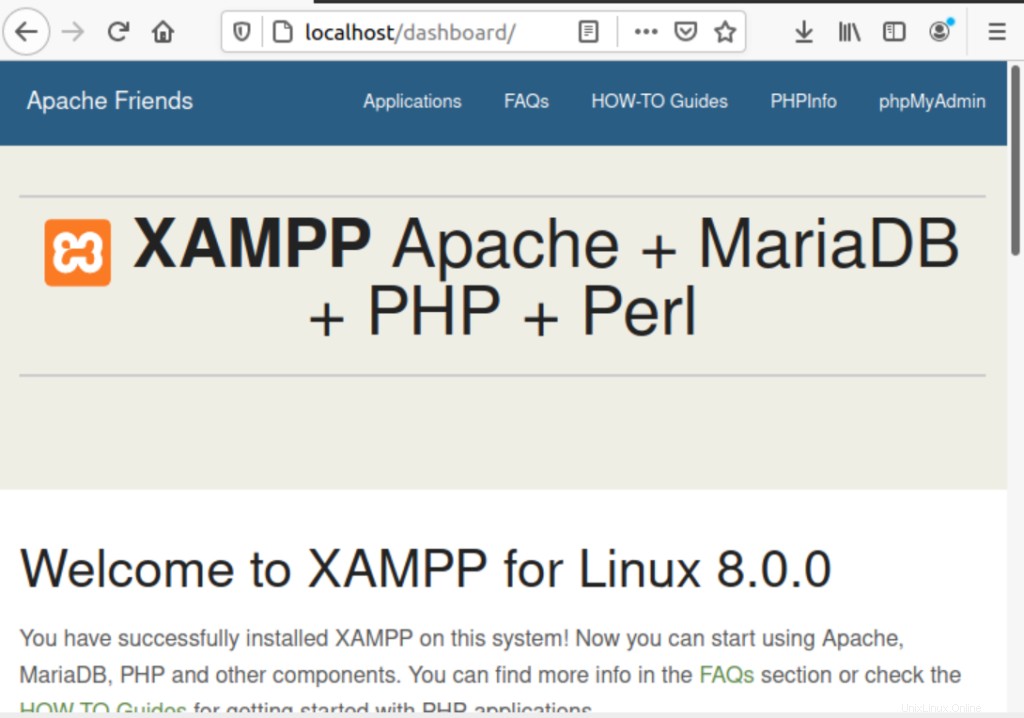
ブラウザに次のURLを入力して、同様の方法でphpMyAdminのインストールを確認することもできます。
http://localhost/phpmyadmin
次のWebページは、phpMyAdminがシステムに正常にインストールされ、実行されていることを確認します。
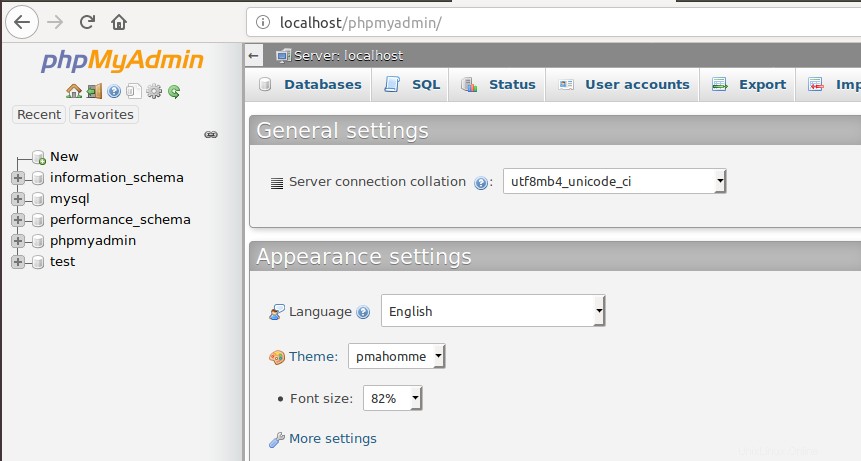
XAMPPをアンインストールする
必要に応じて、UbuntuシステムからXAMPPを完全にアンインストールして削除する方法を学ぶことも重要です。
Ubuntuターミナルを開き、XAMPPがインストールされているディレクトリに移動します。つまり:
$ cd /opt/lampp
次のステップは、次のコマンドを使用して、lamppフォルダーにあるアンインストールプログラムを実行することです。
$ sudo ./uninstall
XAMPPとそのすべてのモジュールをアンインストールするかどうかを尋ねる次のダイアログが表示されます。
$ sudo ./uninstall

パスワードを入力します 次に、

続行する前に、システムは確認を求めます。 Yと入力します 次に、Enterキーを押して選択を確認します。

しばらくすると、アンインストールが完了した情報が出力に表示され、アンインストールプロセスを確認します。
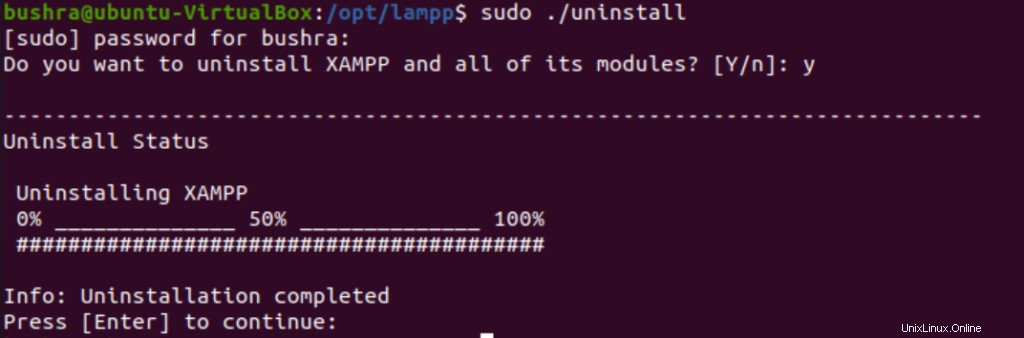
最後に、次を使用してディレクトリを削除できます:
$ sudo rm -r /opt/lampp

これで、XAMPPとそのすべてのモジュールがシステムからアンインストールされます。必要に応じて、ダウンロードしたインストールパッケージを削除することもできます。
このチュートリアルでは、UbuntuシステムへのXAMPPのインストールプロセスを段階的に学習しました。インストールパッケージをダウンロードして実行し、インストールを確認するまで、手順全体を説明しました。また、必要に応じてXAMPPのアンインストールに関する十分な情報を提供しています。