構成ファイルには、プログラムの動作を制御するために必要な情報が含まれています。 Linuxユーザー、特にLinux管理者は、Ubuntuサーバーまたはデスクトップを維持するために構成ファイルを編集する方法を知っている必要があります。 Ubuntuの構成ファイルは、 / etcのサブディレクトリに保存されます。 フォルダをテキストファイルとして使用し、テキストエディタを使用して編集できます。構成ファイルの例のいくつかは、host.conf、hostsです。 Linuxベースのオペレーティングシステムのresolv.conf、networks、syslog.confなど。
構成を変更するには、テキストエディタを使用してファイルを開いて編集する必要があります。この記事では、Ubuntuで設定ファイルを編集する複数の方法について説明します。このガイドで説明されている手順はUbuntu20.04でテストされていますが、他のUbuntuバージョンでも機能します。
- Geditエディターの使用
- NanoEditorの使用
- Vimエディターの使用
- Gvimエディターの使用
- EmacsEditorの使用
次に、これらのテキストエディタを見てみましょう。これらのエディタを使用すると、ターミナルでファイルを簡単に編集できます。 。
Geditエディターの使用
Geditは、Gnomeデスクトップ環境のデフォルトのテキストエディタです。タブをサポートしているため、複数のタブでさまざまなファイルを開くことができます。他の利用可能なテキストエディタと比較して、よりシンプルで簡単なテキストエディタです。
テキストエディタで設定ファイルを編集するには、 Ctrl + Alt + Tを押してターミナルを起動します キーの組み合わせ。次に、次のコマンドをsudoとして入力します。
$ sudo gedit /path/to/filename
/ path / to / filenameを、編集する構成ファイルの実際のファイルパスに置き換えます。パスワードの入力を求められたら、sudoパスワードを入力します。
例:/etc/resolv.confファイルの編集

これは、WindowsOSのメモ帳エディターのようなものです。エディタウィンドウが開くとすぐに、モードに入らずに入力または編集を開始できます。編集が完了したら、 Ctrl + Sを押します。 ファイルを保存します。
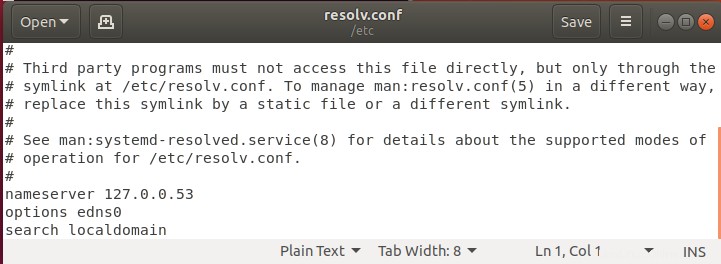
NanoEditorの使用
Nanoは、多くのLinuxディストリビューションの中で最もシンプルで強力な組み込みエディターです。 Nanoエディターを使用する前に学習する必要はなく、コマンドを覚えておく必要もありません。それらは下部に表示され、Ctrlキーでトリガーできます。たとえば、ファイルを保存するには、 Ctrl + Oを押します。 。
設定ファイルを編集するには、 Ctrl + Alt + Tを押してターミナルウィンドウを開くだけです。 キーの組み合わせ。ファイルが配置されているディレクトリに移動します。次に、 nanoと入力します 編集するファイル名が続きます。
$ sudo nano /path/to/filename
/ path / to / filenameを、編集する構成ファイルの実際のファイルパスに置き換えます。パスワードの入力を求められたら、sudoパスワードを入力します。
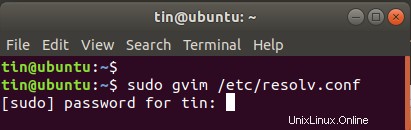
これで、Nanoエディターを使用して構成ファイルを編集および変更できます。

編集が完了したら、 Ctrl + Oを押します 保存してCtrl+ X エディターを終了します。
Vimエディターの使用
VimまたはViエディターもほとんどのLinuxディストリビューションにプリインストールされています。初心者には少し難しいかもしれない目に見えるプロンプトやコントロールはありません。ただし、一度習得すると、編集のためのより迅速で強力なツールになります。 Vimを使用すると、1つのセッションで複数のファイルを編集および表示できます。
Vimエディターでファイルを開くには、 Ctrl + Alt + Tを押してターミナルウィンドウを開きます。 キーの組み合わせ。次に、 viと入力します sudoの後にファイル名が続き、次のようなファイルパスが続きます:
$ sudo vi /path/to/filename
/ path / to / filenameを、編集する構成ファイルの実際のファイルパスに置き換えます。パスワードの入力を求められたら、sudoパスワードを入力します。

次に、Vimエディターを使用してファイルを編集します。エディタが開いたら、コマンドモードに入ることに注意してください。 Vimエディターでファイルを編集するためのいくつかの手順は次のとおりです。
- ファイルを編集するには、 Iを押します キーボードから挿入モードに入るまで、ここでは通常のエディタと同じように編集できます。
- 編集が終了したら、 Escを押してこのモードを終了します。 。通常モードに戻ります。
- ファイルを保存するには、次のように入力します: w コマンドモードで
- エディターを終了するには、次のように入力します: q コマンドモードで
- 上記のアクションを組み合わせるには、次のように入力します :wq 保存と終了を同時に行います。
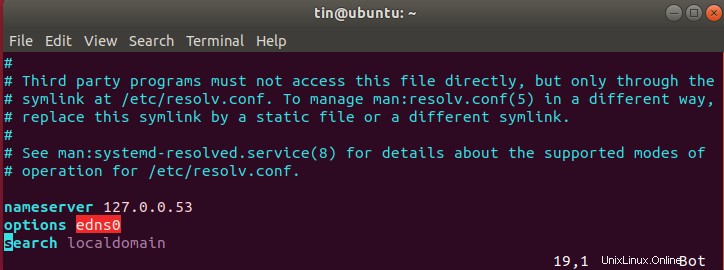
Gvimエディターの使用
Gvimは、グラフィカルユーザーインターフェイスを備えたVimエディターです。 Gvimをインストールするには、 Ctrl + Alt + Tを押してターミナルを起動します 。次に、ターミナルで以下のコマンドを入力してインストールを開始します。
$ sudo apt-get install vim-gnome

インストールが完了したら、その中の任意の構成ファイルを開いて編集できます。ターミナルでsudoを使用して次のコマンドを入力し、Gvimで構成ファイルを開きます。
$ sudo gvim /path/to/filename
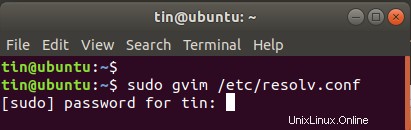
私を押します ファイルを編集できる挿入モードに入ります。

Gvimエディターでは、ファイルの保存、元に戻す、やり直し、キーワードの検索など、通常のGUIアプリケーションと同じようにツールバーを使用してさまざまな機能を実行できます。
EmacsEditorの使用
Emacsもテキストエディタですが、組み込みのエディタではありません。 Ubuntuターミナルを使用して手動でインストールする必要があります。組み込みのWebブラウザ、電卓、カレンダー、ターミナルなど、非常に多くの機能があります。
Emacsエディターをインストールするには、 Ctrl + Alt + Tを押してターミナルを起動します キーの組み合わせ。ターミナルでsudoとして次のコマンドを入力します:
$ apt-get install emacs

インストールが完了したら、その中の任意の構成ファイルを開いて編集できます。
emacsエディターを使用して構成ファイルを開くには、 emacsと入力します。 以下の構文では、ファイル名とファイルパスが続きます。
$ sudo emacs /path/to/filename
/ path / to / filenameを、編集する構成ファイルの実際のファイルパスに置き換えます。パスワードの入力を求められたら、sudoパスワードを入力します。
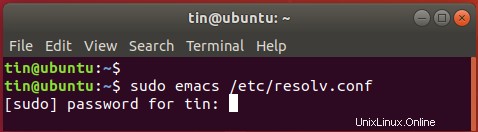
通常どおりファイルを編集し、ツールバーを使用して保存します。

別のウィンドウではなく、bashで構成ファイルを開くこともできます。
ターミナルでsudoとして次のコマンドを入力します:
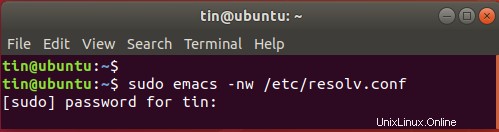
ファイルを通常のテキストファイルとして編集します。次に、Ctrl+XとCtrl+Cを押してファイルを保存します。ファイルの保存を求めるメッセージが表示されたら、yを押して保存し、エディタを終了します。
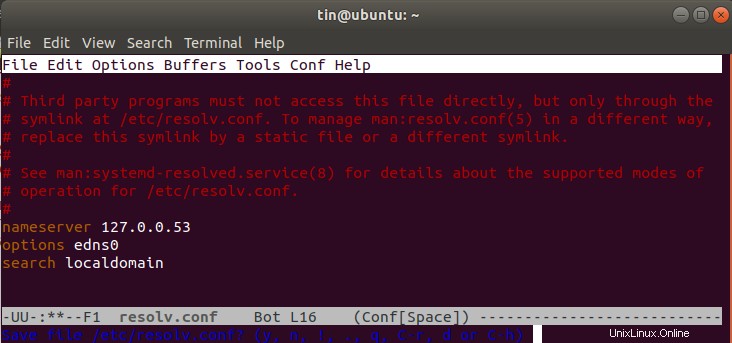
したがって、これらは、Ubuntuオペレーティングシステムで構成ファイルを簡単かつ安全に編集するために使用できるいくつかの単純なエディターでした。