ISOファイルは、CD/DVDまたはその他のディスクのイメージファイルです。ディスクのすべてのファイルが含まれており、1つの.isoにきちんとパックされています。 ファイル。これにより、ユーザーはディスクの新しいコピーを作成したり、ISOファイルを開いてその内容を参照してシステムにコピーしたりできます。
ISOファイルをマウントすることもできます。これは、PCにディスクを挿入するのと実質的に同じです。オペレーティングシステムは、ISOを物理CD-ROMとして扱います。このガイドでは、UbuntuLinuxでISOファイルを開いてマウントする方法を説明します。これはコマンドラインとGUIの両方から実行できるため、両方の方法の手順について説明します。
このチュートリアルでは、次のことを学びます。
- GNOMEGUIを介してISOファイルを開いてマウントする方法
- コマンドラインからISOファイルを開いてマウントする方法
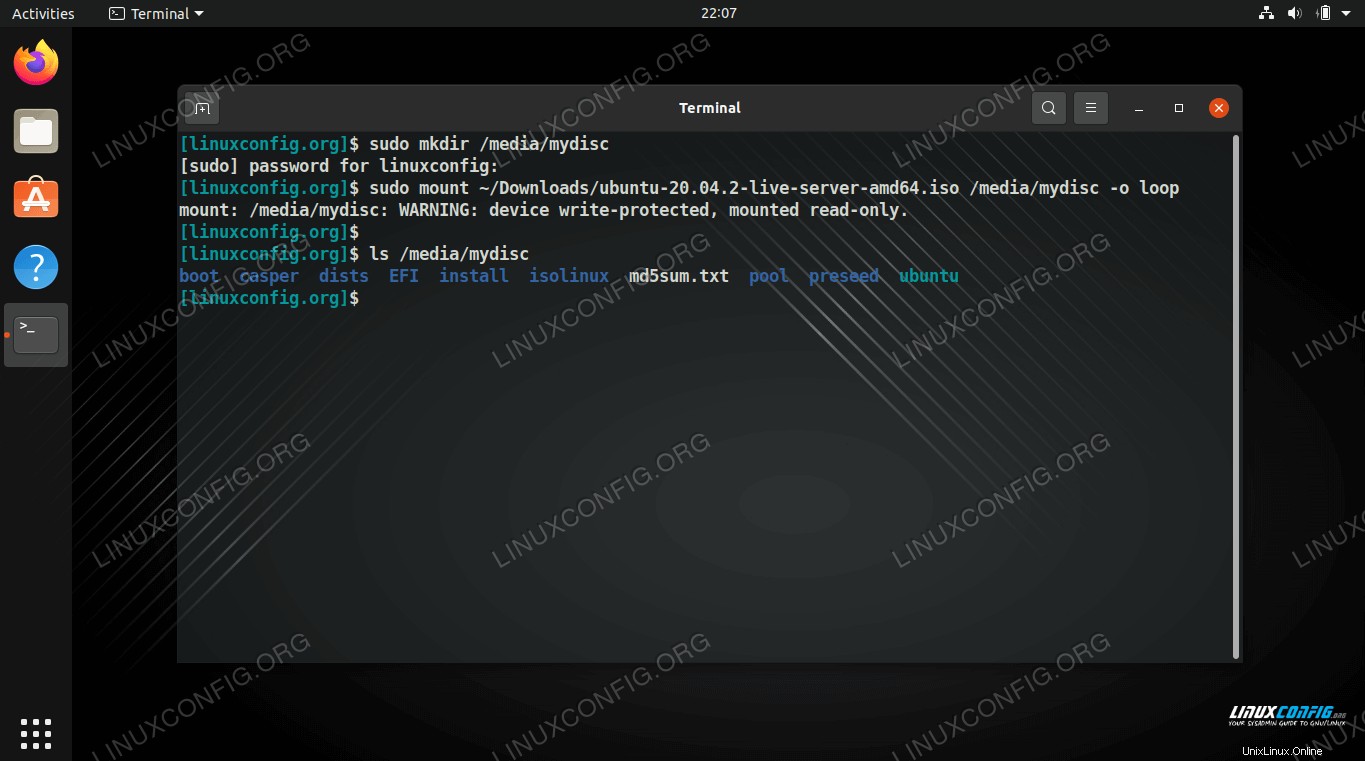 UbuntuLinuxでのISOファイルのマウントとアクセス
UbuntuLinuxでのISOファイルのマウントとアクセス
| カテゴリ | 使用する要件、規則、またはソフトウェアバージョン |
|---|---|
| システム | Ubuntu Linux |
| ソフトウェア | N / A |
| その他 | rootまたはsudoを介したLinuxシステムへの特権アクセス コマンド。 |
| コンベンション | # –指定されたLinuxコマンドは、rootユーザーとして直接、またはsudoを使用して、root権限で実行する必要があります。 コマンド$ –特定のLinuxコマンドを通常の非特権ユーザーとして実行する必要があります |
GNOMEGUIを介してISOファイルを開いてマウントする方法
GNOMEには、デフォルトで「ディスクイメージマウンター」アプリケーションがインストールされています。 UbuntuでデフォルトのGNOMEGUIを使用している場合は、以下の手順に従ってISOファイルをマウントして開くことができます。
- ISOファイルを右クリックし、[ディスクイメージマウンターで開く]をクリックします。
- ISOファイルがマウントされており、GNOMEのファイルブラウザからアクセスできることがわかります。
- マウントされたディスクをクリックするだけで、そのコンテンツにアクセスできます。
- ISOファイルをアンマウントするには、ファイルブラウザのイジェクトアイコンをクリックします。
- GNOMEのクイック起動ツールバーからISOをアンマウントまたはアクセスすることもできることに注意してください。
- 実際にマウントせずにISOファイルの内容を抽出するだけの場合は、ファイルを右クリックして[ここに抽出]オプションを選択できます。
- これで、ファイルはISOファイルが存在するのと同じディレクトリに抽出されます。
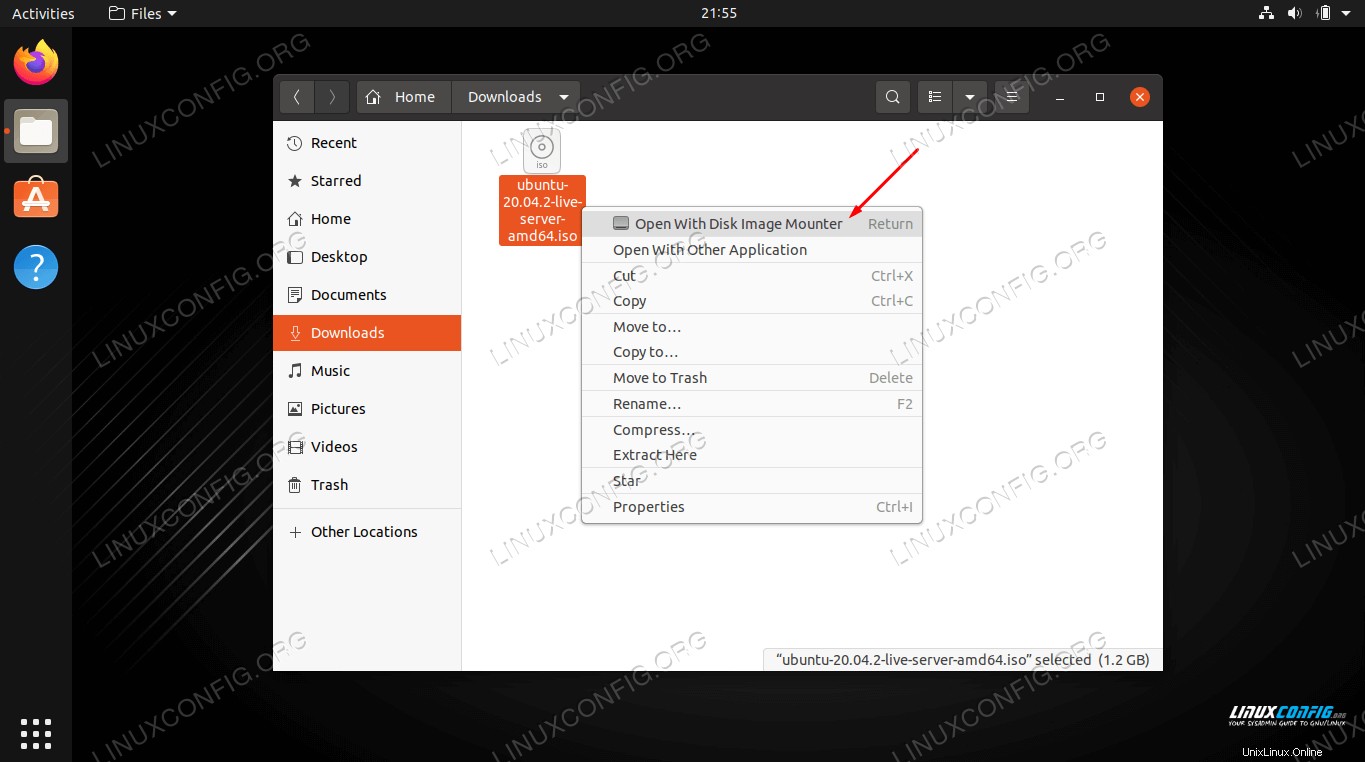 ディスクイメージマウンターでISOファイルを開く
ディスクイメージマウンターでISOファイルを開く 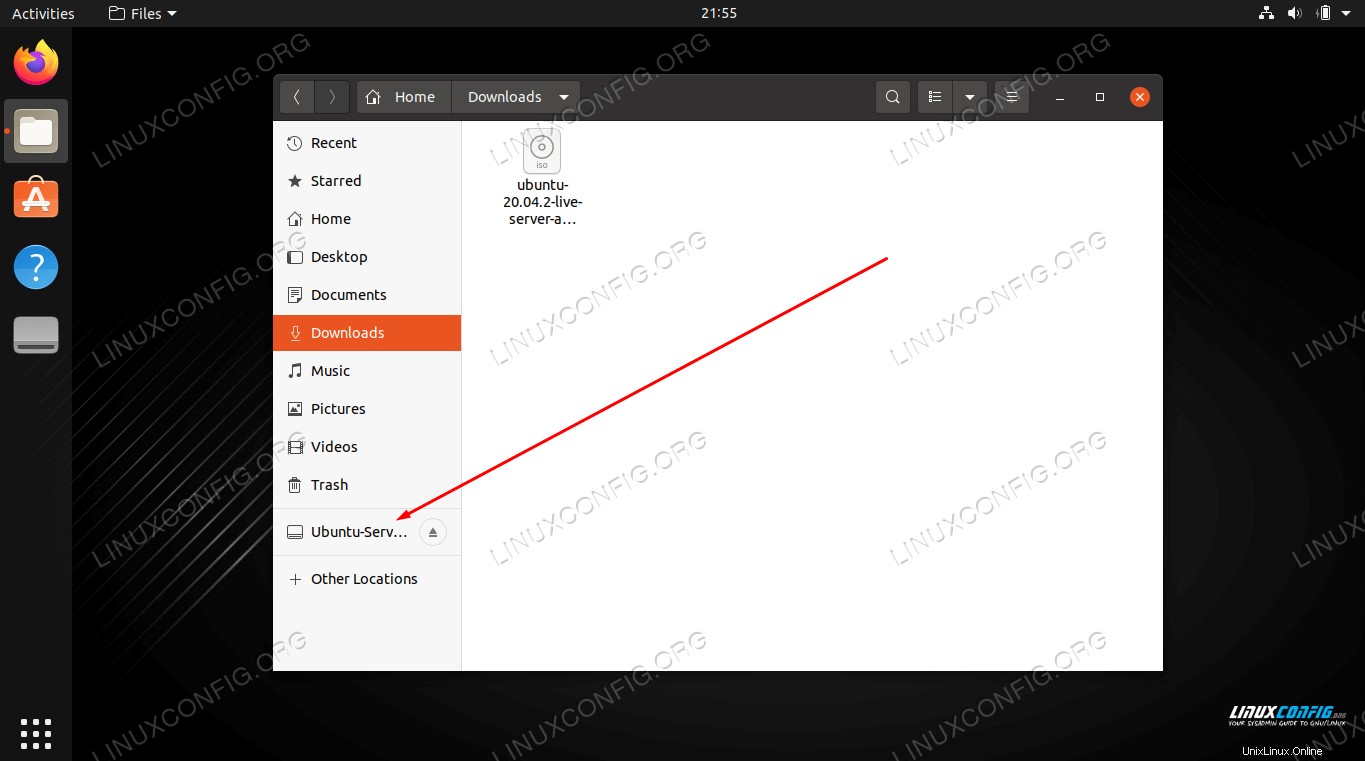 ファイルブラウザでマウントを開いて、ISOファイルの内容にアクセスします
ファイルブラウザでマウントを開いて、ISOファイルの内容にアクセスします 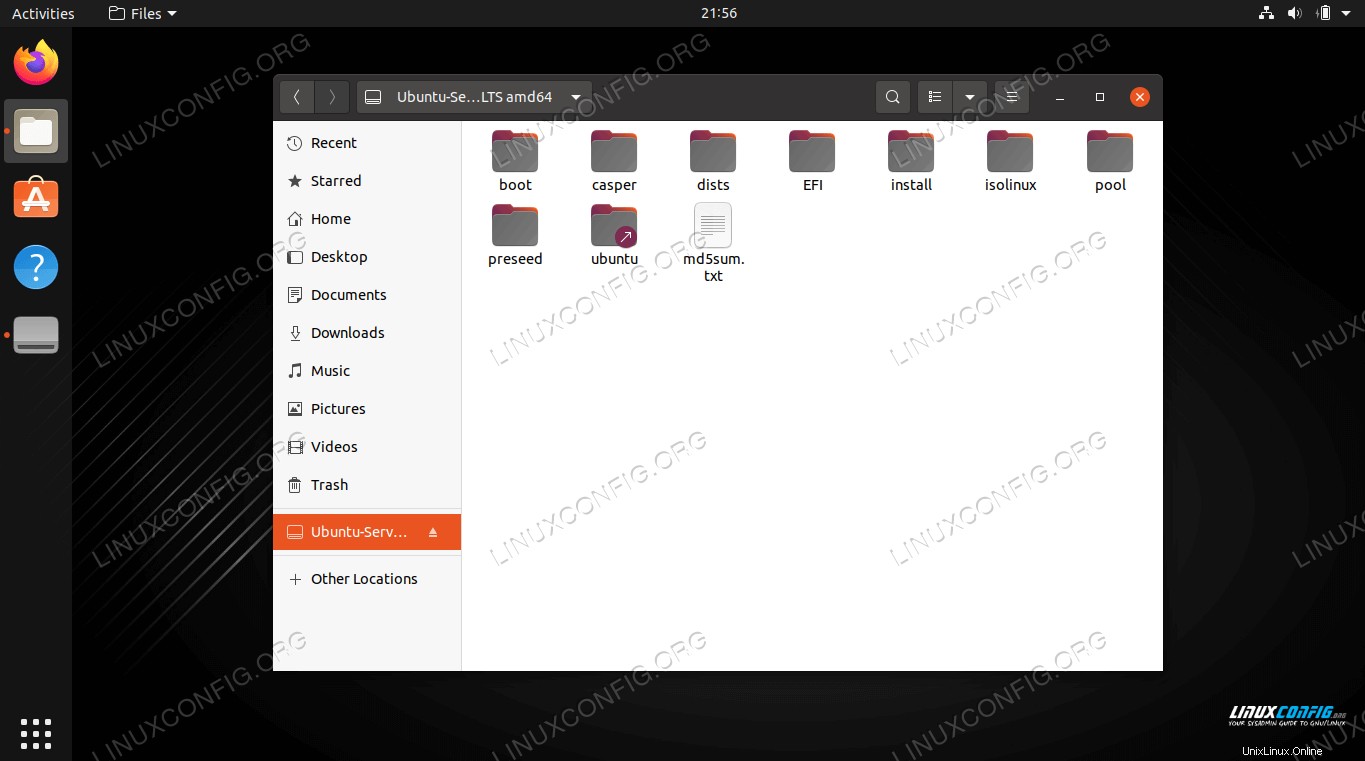 ISOファイルの内容はここで見ることができます
ISOファイルの内容はここで見ることができます 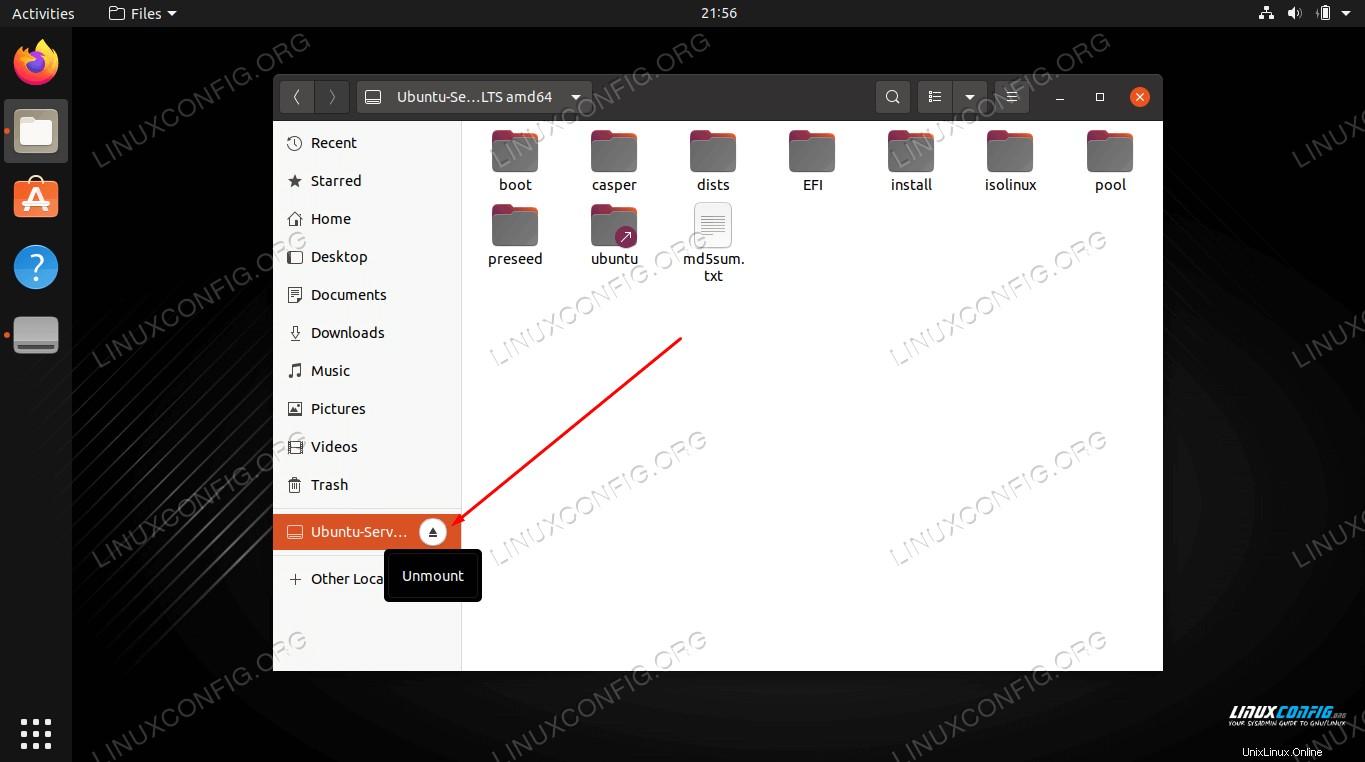 イジェクトボタンをクリックしてISOファイルをアンマウントします
イジェクトボタンをクリックしてISOファイルをアンマウントします 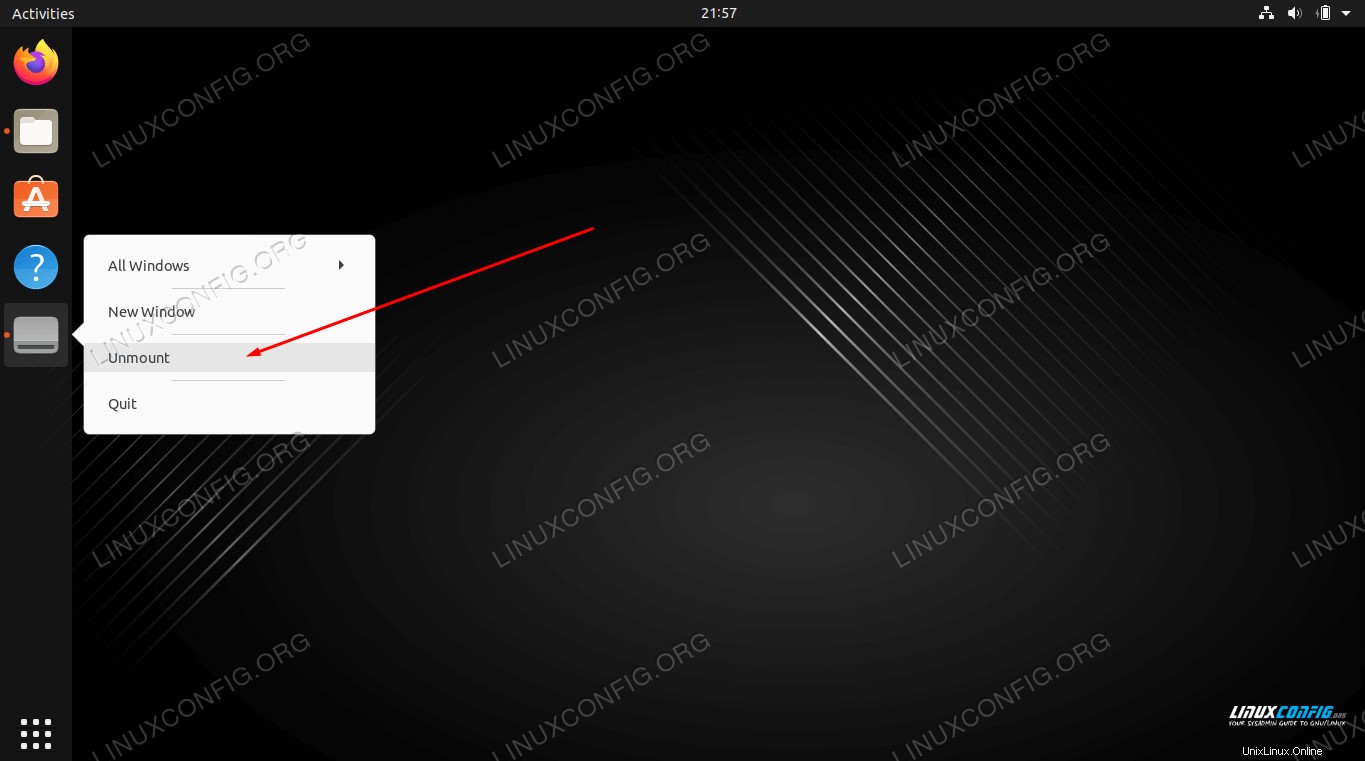 GNOMEクイック起動ツールバーのマウントを右クリックしてマウントを解除できます
GNOMEクイック起動ツールバーのマウントを右クリックしてマウントを解除できます 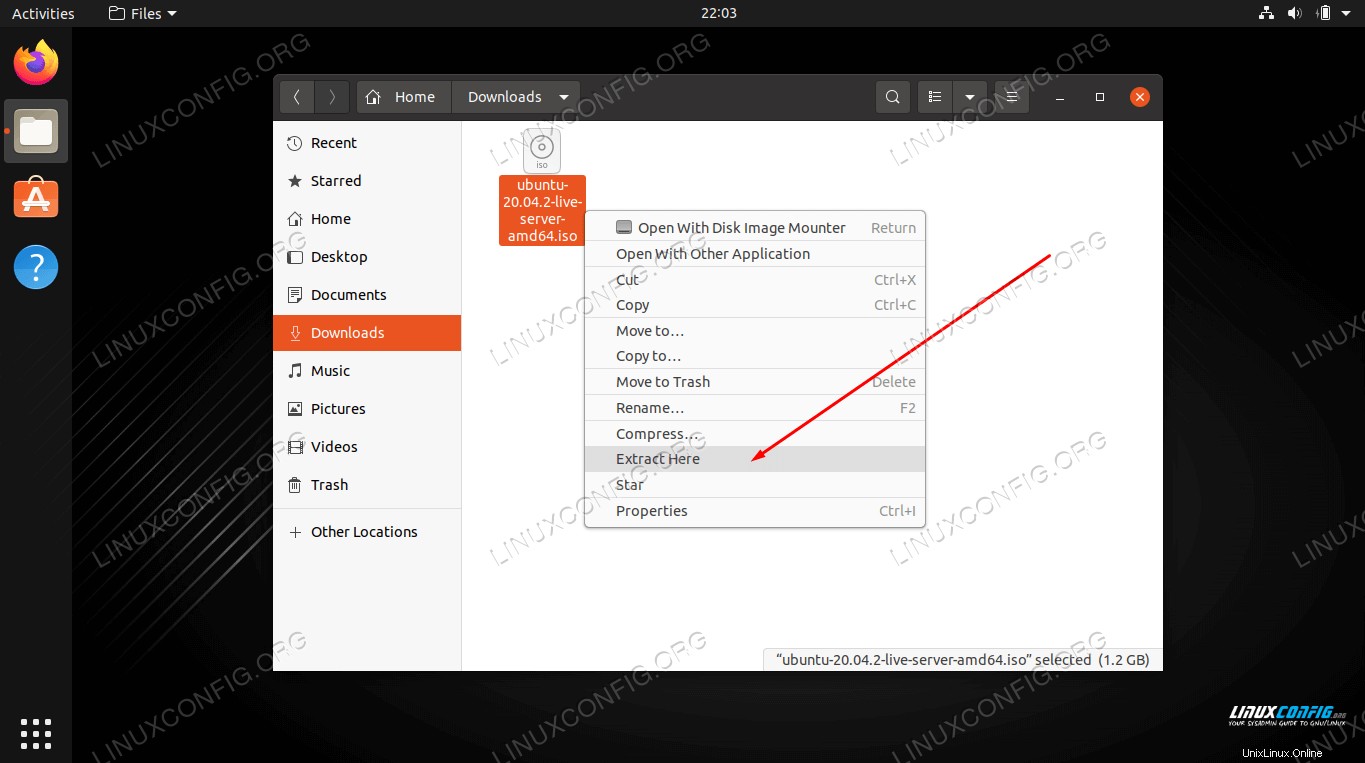 ISOファイルを抽出して、システム上のすべてのファイルのコピーを作成します
ISOファイルを抽出して、システム上のすべてのファイルのコピーを作成します 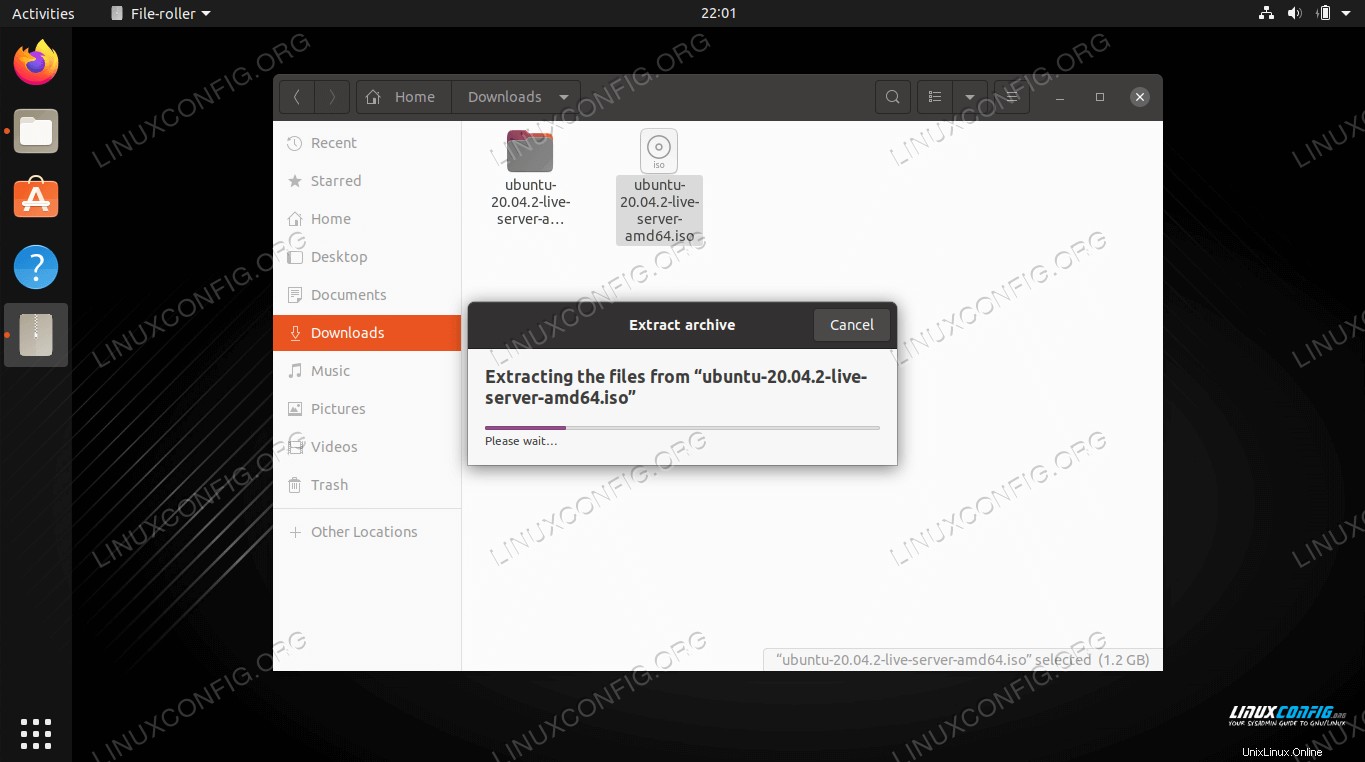 ファイルが抽出されています
ファイルが抽出されています コマンドラインからISOファイルを開いてマウントする方法
コマンドラインを介したISOファイルのマウントは、使用しているGUIに関係なく機能します。以下の手順に従って、コマンドラインからISOファイルをマウントして開きます。
- まず、ISOファイルをマウントするディレクトリを作成します。
$ sudo mkdir /media/mydisc
- 次に、
mountを使用します 作成したディレクトリにISOファイルをマウントするコマンド。$ sudo mount ~/Downloads/ubuntu-20.04.2-live-server-amd64.iso /media/mydisc -o loop
もちろん、ISOファイルのパスを独自のパスに置き換えてください。
- これで、マウントされたディレクトリからISOファイルの内容にアクセスできます。
$ ls -l /media/mydisc total 74 dr-xr-xr-x 1 root root 2048 Feb 1 12:57 boot dr-xr-xr-x 1 root root 2048 Feb 1 12:57 casper dr-xr-xr-x 1 root root 2048 Feb 1 12:57 dists dr-xr-xr-x 1 root root 2048 Feb 1 12:57 EFI dr-xr-xr-x 1 root root 2048 Feb 1 12:57 install dr-xr-xr-x 1 root root 34816 Feb 1 12:57 isolinux -r--r--r-- 1 root root 26452 Feb 1 12:57 md5sum.txt dr-xr-xr-x 1 root root 2048 Feb 1 12:57 pool dr-xr-xr-x 1 root root 2048 Feb 1 12:57 preseed lr-xr-xr-x 1 root root 1 Feb 1 12:57 ubuntu -> .
- ISOファイルをアンマウントする準備ができたら、
umountを使用します コマンド。$ sudo umount /media/mydisc
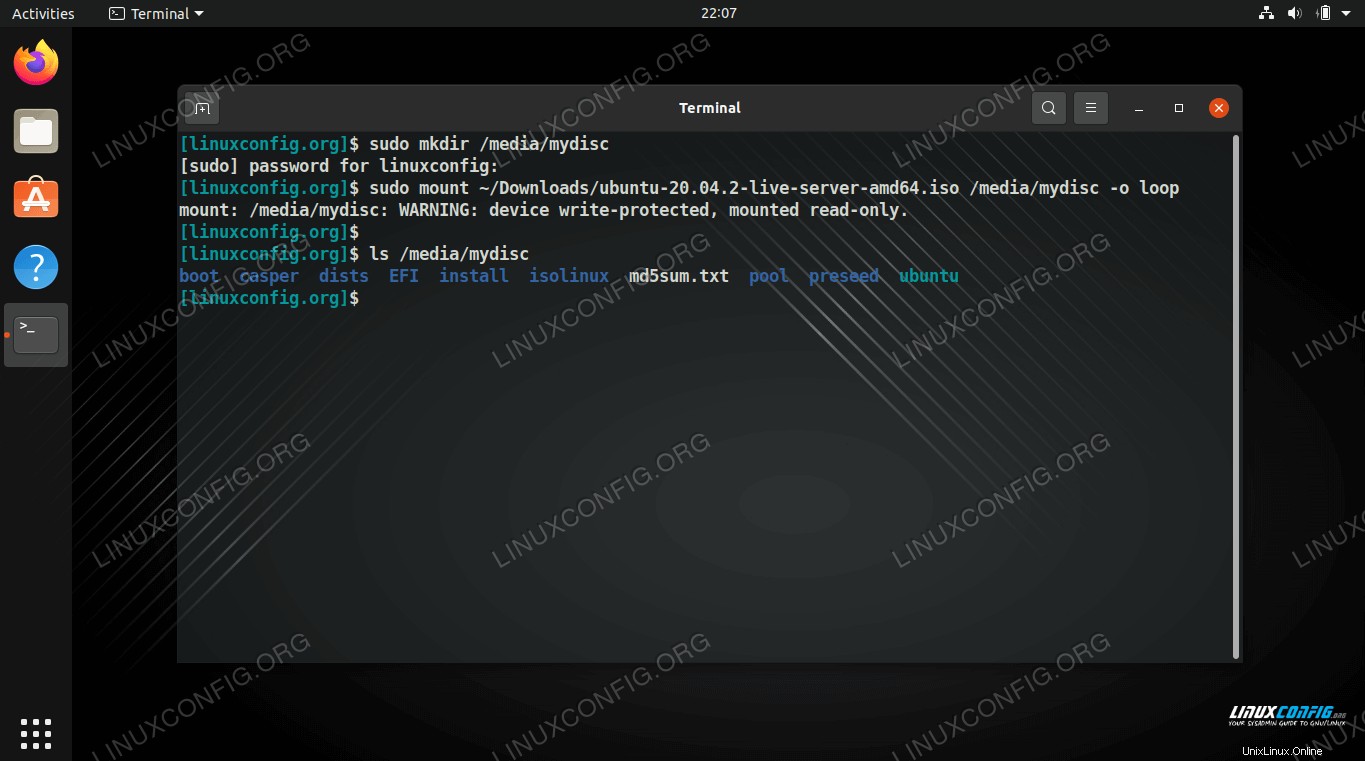 コマンドラインを介したISOファイルのマウントとアクセス
コマンドラインを介したISOファイルのマウントとアクセス まとめ
このガイドでは、GNOMEGUIとコマンドラインを使用してUbuntuLinuxにISOファイルをマウントして開く方法を説明しました。これにより、ディスクイメージファイルのすべてのコンテンツにアクセスし、オプションでそれらをシステムにコピーすることができます。