はじめに
.tar.gzで終わるファイルをダウンロードした場合 または.zip 、これは圧縮されていることを示します。
このガイドでは、Ubuntu18.04またはUbuntu20.04でzipファイルを解凍する方法について説明します。
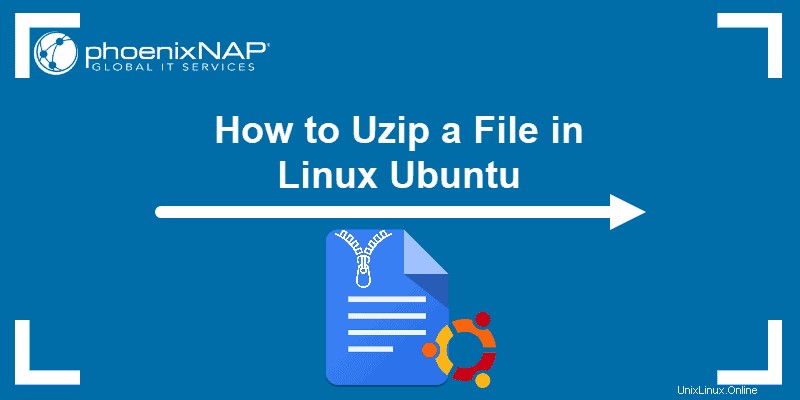
前提条件
- ターミナルウィンドウ/コマンドラインへのアクセス(Ctrl-Alt-T)
- Zip / unzipユーティリティ(デフォルトで含まれています)
UbuntuにZipおよびUnzipユーティリティをインストールする方法
Ubuntuディストリビューションには通常、zipおよびunzipユーティリティが含まれています。何らかの理由でインストールされない場合は、次のコマンドを使用してインストールしてください。
sudo apt-get install zip unzipこの例の出力は、最新バージョンがすでにインストールされていることを確認します。

コマンドラインを使用してファイルを解凍する
このガイドは、zip形式のファイルを既にダウンロードしており、ファイルの場所がわかっていることを前提としています。 test.zipというファイルをダウンロードしたとしましょう。 / home / user / Documents / ディレクトリ。
ターミナルを開くことから始めます。デフォルトでは、 / home / user /から開始する必要があります ディレクトリ。
現在表示しているディレクトリの内容を一覧表示するには、次のように入力します。
lsUbuntuはさまざまなエントリを色分けします。

ディレクトリは青で、通常のファイルは白で表示されます(入力したテキストと同じです)。
ドキュメントに変更するには ディレクトリについては、次のコマンドを使用してください:
cd Documents
フォルダにはtest.zipのみが含まれているため ファイルの場合、出力は次のようになります。

lsと入力します また。別のリスト、つまりドキュメントフォルダのコンテンツが表示されます。
test.zipを解凍するには ファイルに次のように入力します:
unzip test.zipシステムはtest.zipを解凍します ファイルを作成し、その内容のコピーを / Documentsに配置します ディレクトリ。
その他のLinux解凍コマンド
zip およびunzip コマンドを追加のオプションとともに使用して、コマンドの動作をより細かく制御できます。ここにいくつかの一般的なものがあります。
複数のZIPファイルを解凍する方法
たとえば、フォルダ / Documents / zipped いくつかのファイルが圧縮されています。 cdを使用します そのディレクトリに移動するコマンド:
cd zippedそのディレクトリ内のすべてのファイルを解凍するには:
unzip “*.zip”*記号 はワイルドカードで、「任意の数の任意の文字」を意味します。したがって、 .zipで終わるファイルはすべて このコマンドを入力すると、検索されて解凍されます。
ZIPファイルが有効かどうかをテストする方法
–tを使用できます zipのオプション 最初にファイルをテストするコマンド。次のように入力します:
unzip -t test.zipこれは、zipファイルが破損または破損していると思われる場合に役立ちます。
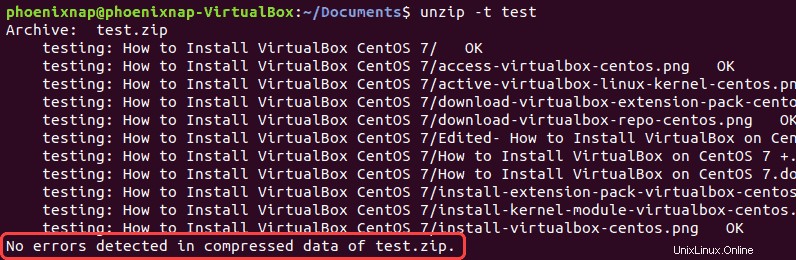
エラーが検出されたかどうかがシステムから通知されます。
ZIPファイルを解凍するときにファイルを除外する方法
一部のzipファイルには、いくつかの異なるファイルが含まれています。それらすべてを抽出することも、一部を除外することもできます。
特定のファイルを除外するには:
unzip test.zip –x a_particular_file.txtこれにより、ファイル a_particular_file.txtが妨げられます zipファイルから抽出されないようにします。
Zipファイルの内容を一覧表示する方法
zipファイルの内容のリストを表示するには、 -lを使用します zipのオプション コマンド:
unzip -l test.zip
出力には、test.zipフォルダー内のファイルが一覧表示されます。
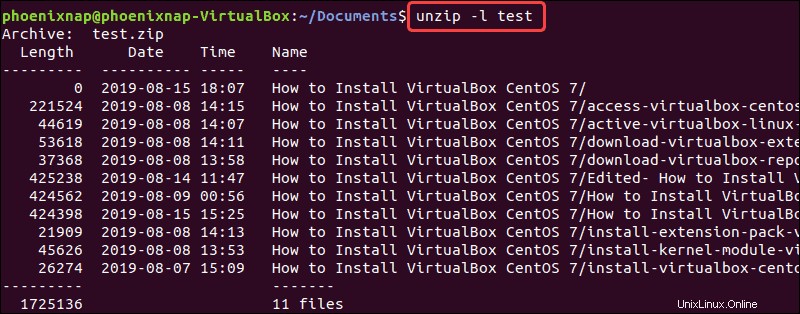
ZIPファイルを別のディレクトリに抽出する
現在のディレクトリとは別の宛先にファイルを解凍することを指定するには、次のコマンドを入力します。
unzip test.zip –d /home/user/destination
–d switchは、解凍したファイルを別の場所に置くようにシステムに指示します。 / home / user / destination の代わりに、選択した場所へのパスを使用できます 。