Linuxでファイルを削除することは、すべてのユーザーが頻繁に行う基本的なタスクです。最近UbuntuLinuxをインストールしていて、ファイルを削除する方法がわからない場合は、このガイドで説明しています。
このチュートリアルでは、UbuntuLinuxでGUIとコマンドラインを使用してファイルを削除する方法を示します。また、削除できるファイルと削除できないファイルで権限がどのように影響するかについても説明します。
このチュートリアルでは、次のことを学びます。
- GNOMEGUIを介してファイルを削除する方法
- コマンドラインからファイルを削除する方法
- 削除できるファイルを権限によって決定する方法
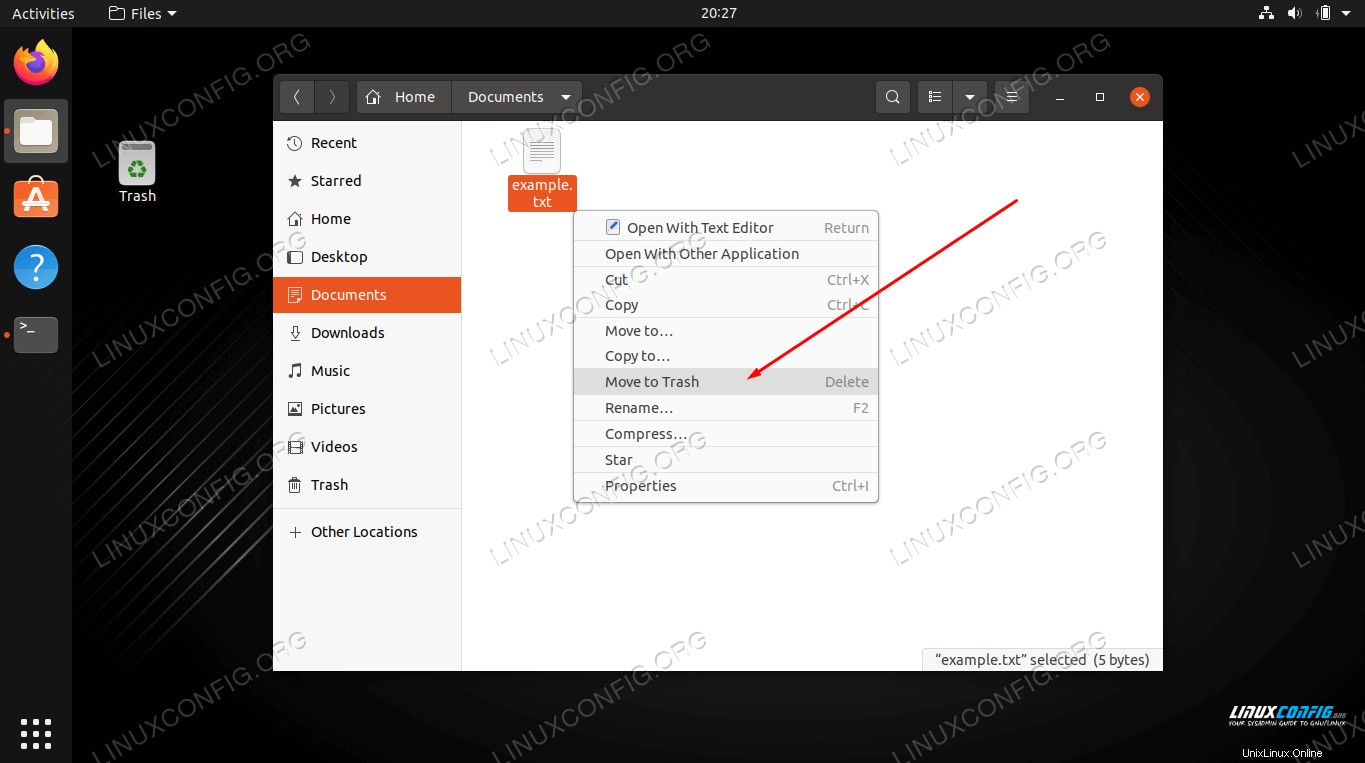 UbuntuLinuxでファイルを削除する方法
UbuntuLinuxでファイルを削除する方法
| カテゴリ | 使用する要件、規則、またはソフトウェアバージョン |
|---|---|
| システム | Ubuntu Linux |
| ソフトウェア | N / A |
| その他 | rootまたはsudoを介したLinuxシステムへの特権アクセス コマンド。 |
| コンベンション | # –指定されたLinuxコマンドは、rootユーザーとして直接、またはsudoを使用して、root権限で実行する必要があります。 コマンド$ –特定のLinuxコマンドを通常の非特権ユーザーとして実行する必要があります |
GUIを介してファイルを削除する方法
Linuxでグラフィカルインターフェイスを介してファイルを削除するプロセスは、インストールしたデスクトップ環境によって少し異なります。ただし、実際に表示される唯一の違いは、一部のメニューが少し異なって見えることです。
1つのGUIでファイルを削除する方法がわかれば、すべてのファイルをマスターできます。以下の手順では、GNOMEデスクトップ環境を使用しています。これはUbuntuのデフォルトであり、おそらく既にインストールされているものです。
- 削除するファイルを右クリックし、[ゴミ箱に移動]をクリックします。一部のデスクトップ環境では、このオプションは単に「削除」などと呼ばれる場合があります。または、フォルダを強調表示して、[
Delete]をクリックすることもできます キーボードで。 - ファイルはまだ完全に削除されていませんが、ゴミ箱に移動されています。ファイルを削除することに気が変わった場合は、ビンからファイルを回復できます。ゴミ箱に移動した可能性のある他のコンテンツとともにファイルを完全に削除するには、ゴミ箱アイコンを右クリックして[ゴミ箱を空にする]を押します。
- 削除するオプションがないファイルに出くわす場合があります。これは、システムファイルまたはシステム上の他のユーザーが所有するファイルの場合です。これらのファイルを右クリックして削除しようとすると、オプションが表示されないことがわかります。それでもファイルを削除することにした場合は、コマンドラインからrootaccoundを使用する必要があります。次のセクションでその方法を説明します。
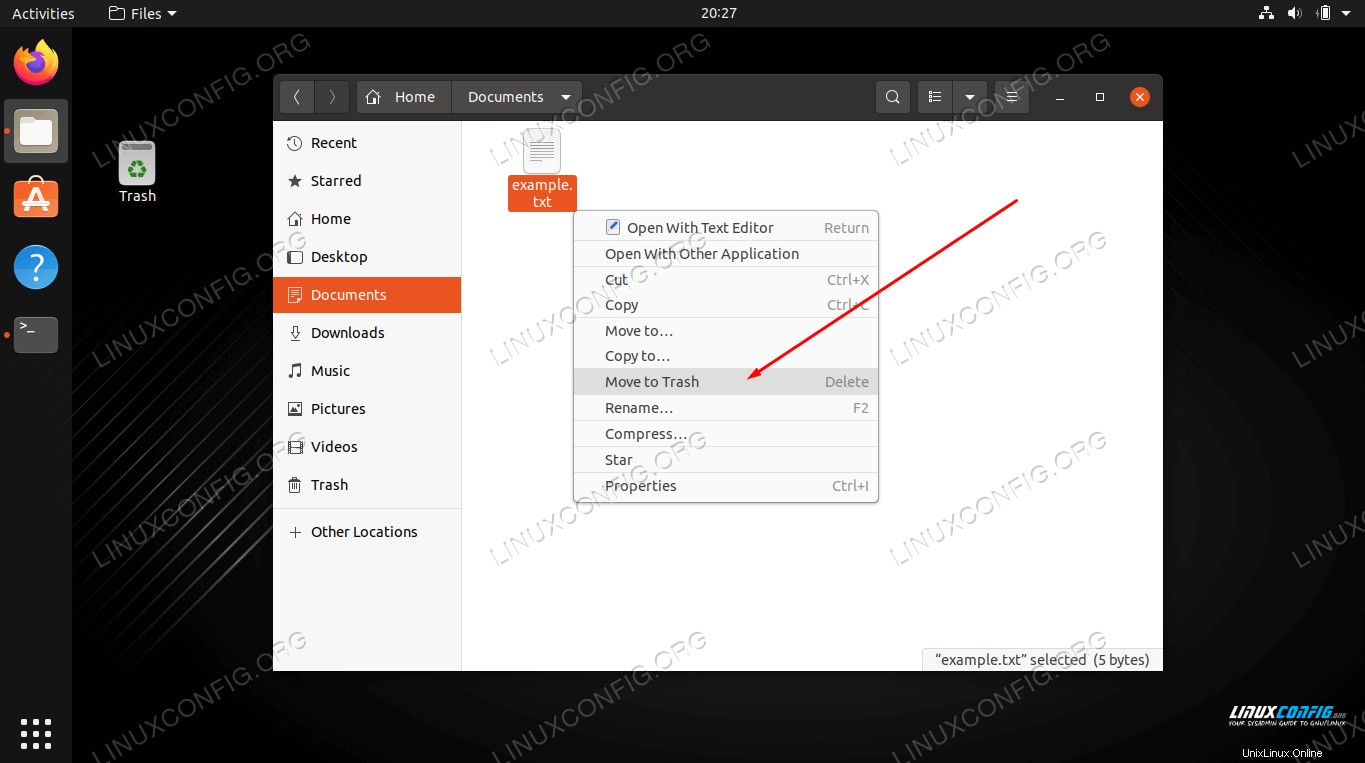 ファイルをゴミ箱に送る
ファイルをゴミ箱に送る 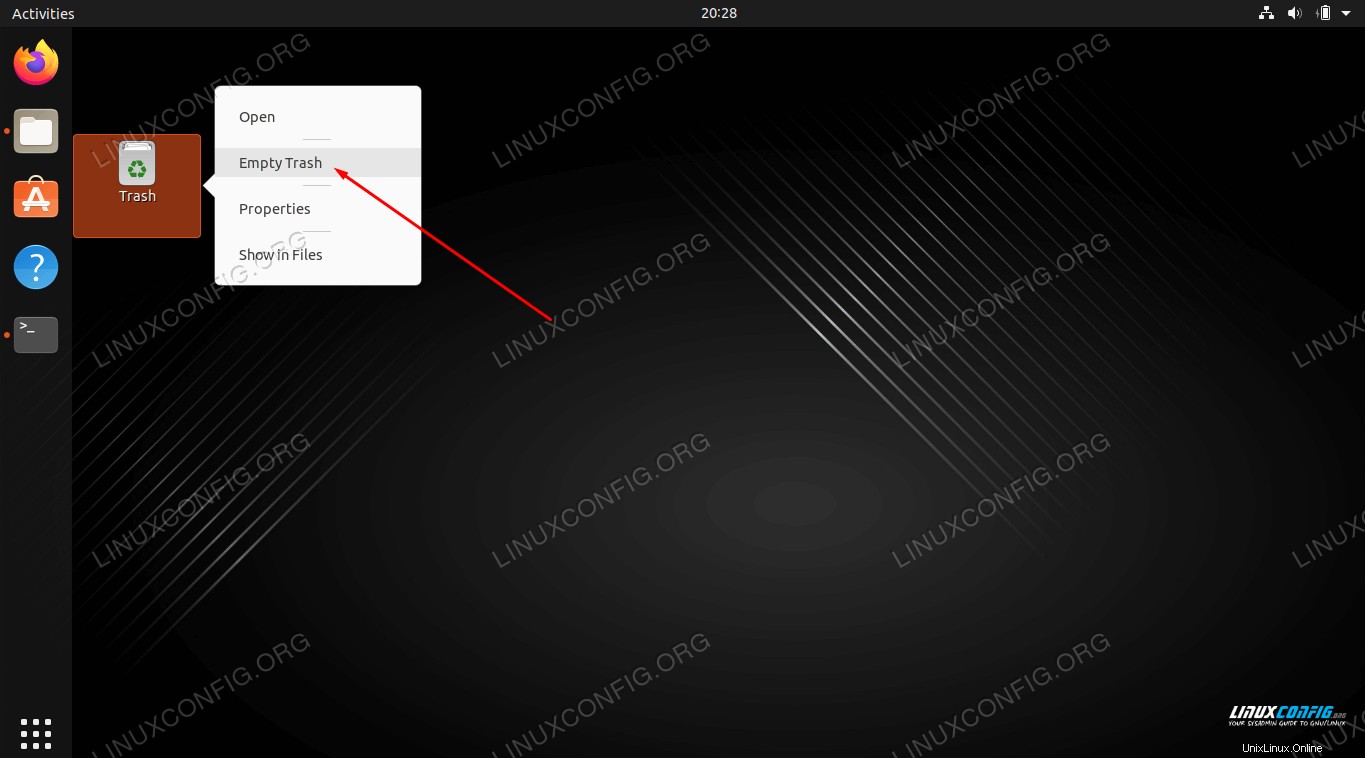 ゴミ箱を空にして、その中身をすべて削除します
ゴミ箱を空にして、その中身をすべて削除します 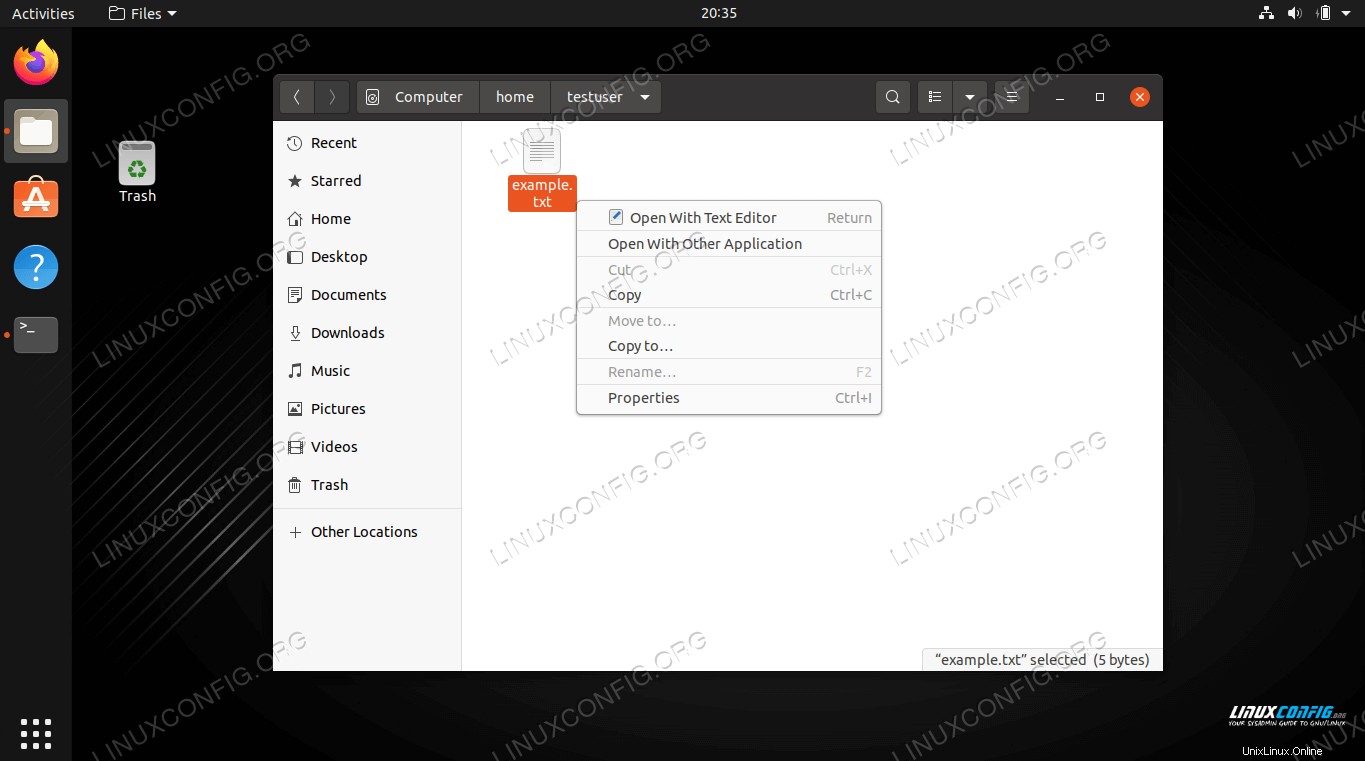 ファイルを削除するオプションはありません
ファイルを削除するオプションはありません コマンドラインからファイルを削除する方法
rm コマンド(「remove」の略)は、Ubuntu上のファイルを削除するために使用されます。コマンドの最も基本的な形式は、コマンド内のファイルの場所を指定することです。ファイルへの絶対パスまたは相対パスのいずれかを使用できます。
$ rm /path/to/example.txt
上記のコマンドは、example.txtを完全に削除します ユーザーがファイルに対する適切な権限を持っていると仮定して、システムから。 GUI方式と同様に、ファイルまたはディレクトリへの書き込み権限がない限り、通常、システムファイルや他のユーザーに属するファイルを削除することはできません。
ファイルのアクセス許可とファイルが存在するディレクトリによっては、ファイルを削除するかどうかを尋ねる確認プロンプトが表示される場合があります。削除を続行するには、「はい」と答える必要があります。
$ rm example.txt rm: remove write-protected regular file 'example.txt'? yes
GUIメソッドの場合のように、エラーの余地があまりないことに気付くかもしれません。コマンドライン用のゴミ箱はありません。リスクを少し低くするために、-i(インタラクティブ)オプションを使用することもできます。これにより、削除する前に確認を求められます。
$ rm -i example.txt rm: remove regular file 'example.txt'? yes
確認なしで削除したいファイルがある場合は、-fを使用できます。 (force)オプションで強制的に削除します。これは警告を抑制し、システムに有害であっても、基本的に指示した内容をすべて削除するため、注意してください。
$ rm -f example.txt
ファイルを削除する必要があるが、削除するための適切な権限がない場合は、いつでもrootアカウントを使用してファイルを削除できます。コマンドの前にsudoを付けるだけです 。
$ sudo rm /path/to/example.txt
一度に複数のファイルを削除することもできます。この例では、1つのコマンドで3つの異なるファイルを削除します。
$ rm file1.txt file2.txt file3.txt
または、ワイルドカードを使用します。
$ rm file*.txt
まとめ
このガイドでは、GUIとコマンドラインを使用してUbuntuLinuxでファイルを削除する方法を説明しました。また、ファイルのアクセス許可がファイルを削除する機能にどのように影響するか、およびファイルをバイパスする方法についても学びました。これは、すべてのユーザーが習得する必要がある一般的なタスクです。いつものように、コマンドラインメソッドを使用すると、プロセスをもう少し制御できますが、どちらの方法も同じように実行できます。都合のよい方を使用してください。