Linuxで圧縮されたzipファイルをパスワードで保護するのはとても簡単です。 Linuxでパスワードを使用してファイルを保護する方法とツールはいくつかあります。
このチュートリアルでは、Ubuntu 18.04でコマンドラインとGUIを使用して、パスワードでzipファイルを保護する方法を示します。
- システムにインストールされているUbuntu18.04デスクトップ。
- sudo権限を持つ通常のユーザー。
まず、システムにzipパッケージとunzipパッケージをインストールする必要があります。次のコマンドで両方のパッケージをインストールできます:
sudo apt-get install zip unzip -y
まず、暗号化するサンプルファイルを作成します。
nano test1
コンテンツを追加する:
This is my first password protected zip file
ファイルを保存して閉じます。
次に、次のコマンドを実行して、パスワードを使用してzipアーカイブを作成します。
zip --encrypt test1.zip test1
以下に示すように、パスワードの入力を求めるプロンプトが表示されます。
Enter password: Verify password: adding: test1 (deflated 2%)
次に、パスワードで保護されたzipファイルを解凍してみます。
unzip test1.zip
ファイルを解凍するには、パスワードを入力する必要があります:
Archive: test1.zip [test1.zip] test1 password: inflating: test1
GUIからパスワードで保護されたZipファイルを作成する
グラフィカル環境からパスワードで保護されたzipファイルを作成することもできます。
これを行うには、保護するファイルを右クリックして、圧縮をクリックします。 :
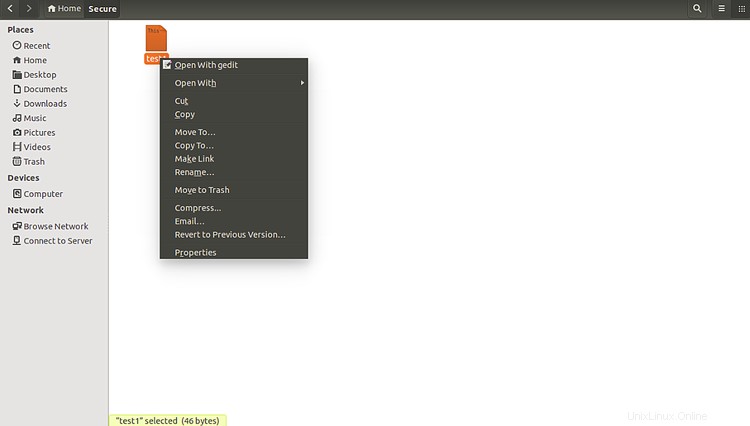
次に、圧縮形式を選択して、その他のオプションをクリックします。 。次のページが表示されます:
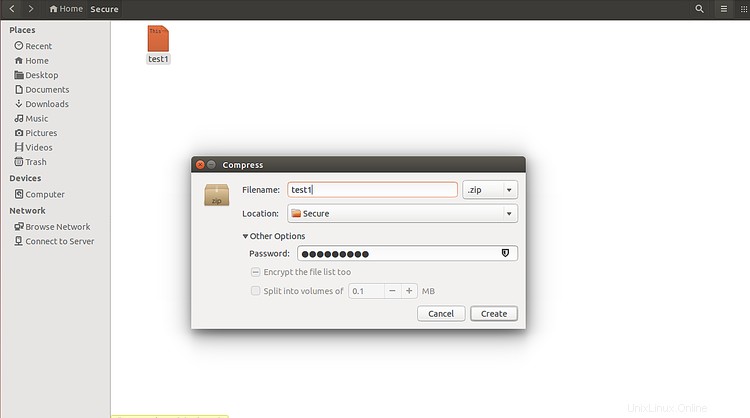
次に、パスワードを入力して、作成をクリックします。 ボタン。ファイルが正常に圧縮されると、次のページに新しく作成されたzipファイルが表示されます。
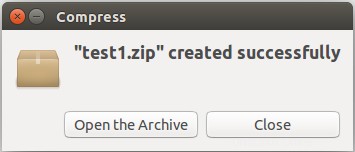
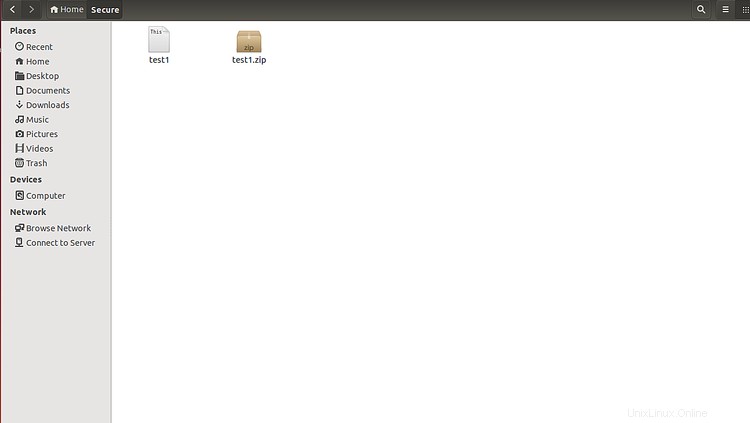
ファイルを解凍するには、zipファイルを右クリックし、抽出をクリックします。 ここ ボタン。パスワードの入力を求めるプロンプトが表示されます。パスワードを入力して、 OKをクリックします ボタンを押して終了します。
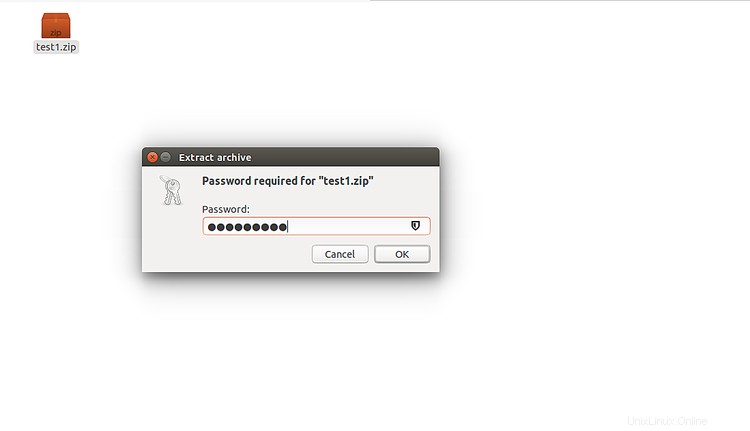
このチュートリアルでは、コマンドラインとグラフィカル環境を使用して、Ubuntu18.04でパスワードで保護されたzipファイルを作成する方法を学習しました。