暗号化とは、許可された人だけがアクセスできるようにファイルをエンコードするプロセスです。ファイルを暗号化することがますます重要になっていますが、暗号化されたファイルシステムを使用する必要があるという意味ではありません。暗号化されたファイルシステムを使用すると、データ全体が暗号化されます。ただし、パスワードを忘れると、ファイルシステムにあるすべてのデータが失われる可能性があるため、問題が発生する場合があります。このような状況を回避するには、パスワードを忘れると1つのファイルしか失われないため、個々のファイルを暗号化することをお勧めします。
Linuxに含まれているvimテキストエディタは、ファイル暗号化のための組み込み機能を提供します。この投稿では、Vimエディターをインストールし、それを使用してファイルをパスワードで暗号化する方法を説明します。
注 :手順は Ubuntu 20.04 LTSで実行されました 。 Vimのインストールはディストリビューションによって異なりますが、Vimを使用する手順はすべてのディストリビューションで同じです。
Vimエディターのインストール
VimはLinuxリポジトリに含まれています。インストールするだけです。以下は、さまざまなLinuxディストリビューションにVimをインストールするためのコマンドです。システムにVimをインストールするには、sudo権限が必要です。
Debianベースのディストリビューション(Debian、Ubuntu、Linux Mint)の場合:
$ sudo apt-get install vim
RPM(Red Hat、Fedora、CentOS、SUSE)の場合:
$ sudo dnf install vim
Arch LinuxとManjaroの場合:
$ sudo pacman -S vim
インストールしたら、ターミナルで次のコマンドを実行して、Vimバージョンが暗号化をサポートしているかどうかを確認できます。
$ vim --version
+ cryptvの場合 含まれる機能(+)または含まれない(-)リストの下にリストされています;これは、Vimバージョンが暗号化をサポートしていることを意味します。
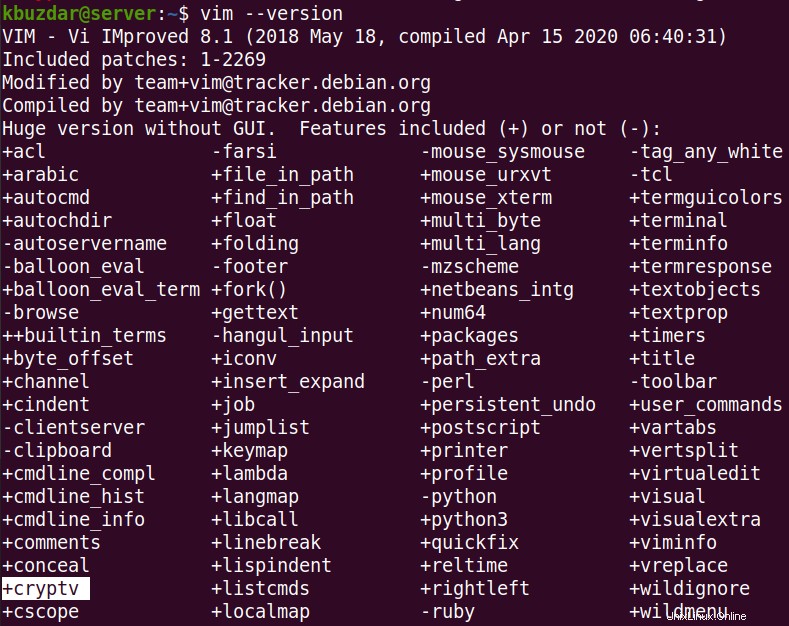
LinuxでVimを使用してファイルをパスワードで保護する
Vimをインストールし、暗号化をサポートしていることを確認したら、パスワードを使用してファイルを暗号化する次の手順は非常に簡単です。通常、vimでファイルを作成するときは、単に vimと入力します。 ファイル名が続きます。同様に、パスワードで保護された新しいファイルを作成するには、同じコマンドを -xで実行します。 次のオプション:
$ vim -x example.txt
example.txtを置き換えます あなたのファイル名で。 -x このコマンドで、このファイルをパスワードで保護することをVimに指示します。
上記のコマンドを実行した後、次のプロンプトを表示して、このファイルのパスワードを入力するように求められます。
暗号化キーを入力してください:
パスワードを入力してEnterを押します 。覚えておいてください。ファイルにアクセスできなくなります。
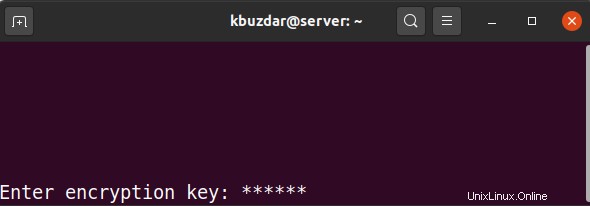
パスワードを入力すると、入力ミスがないことを確認するために、もう一度パスワードを入力するように求められます。
同じキーをもう一度入力してください:
同じパスワードをもう一度入力して、 Enterを押します。 。
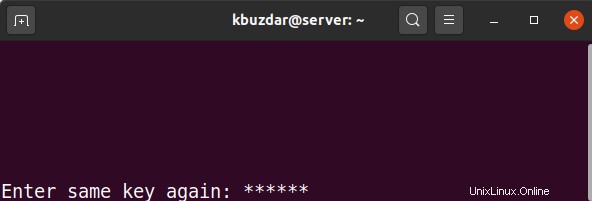
パスワードを設定して確認したら、指定した名前( example.txt )の新しいファイル この場合)はVimエディターで開きます。これで、Vimを以前のテキスト編集とまったく同じように使用できます。テキスト編集が完了したら、ファイルを保存して終了します。これを行うには、 Escを押します。 キーを押してから、:wqと入力します 、 Enterを押します 。
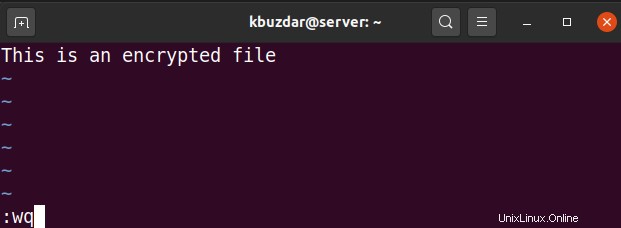
これで、暗号化されたファイルがパスワードで保護されます。
ファイルが暗号化されているかどうかを確認するには、catコマンドでこのファイルを表示するか、Nano、Geditなどの他のテキストエディタで開いてみてください。これにより、パスワードで保護された example.txt ファイルはGeditで開いたときのように見えます。
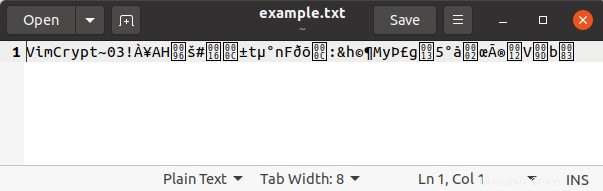
パスワードで保護されたファイルを開く
パスワードで保護されたファイルを開きたい場合は、次のようにVimでもう一度開きます。
$ vim example.txt
次に、次のプロンプトでファイルを復号化するためのパスワードを入力するように求められます。
暗号化キーを入力してください:
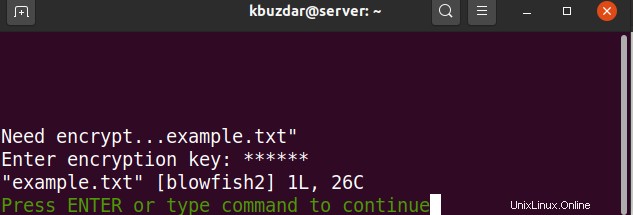
パスワードを入力してファイルを復号化します。キーを入力すると、ファイルがVimエディターで開き、通常のファイルとして表示および編集できるようになります。ファイルの編集が完了したら、保存して閉じます。ファイルは再度暗号化されます。
暗号化されたファイルのパスワードを変更する
暗号化されたファイルのパスワードを変更するには、Vimでファイルを開きます。
$ vim example.txt
次に、暗号化パスワードを入力します。次に、:Xと入力します (通常モードの場合)そして Enterを押します 。
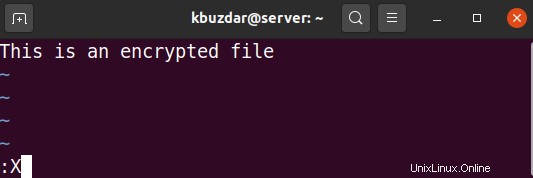
その後、新しい暗号化キーを入力するように求められます。キーを入力し、もう一度入力して確認します。
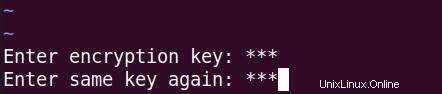
次に、ファイルを保存して終了します。
暗号化されたファイルのパスワードを削除する
暗号化されたファイルのパスワードを削除するには、Vimでファイルを開きます。
$ vim example.txt
次に、暗号化パスワードを入力します。次に、:Xと入力します (通常モードの場合)そして Enterを押します 。
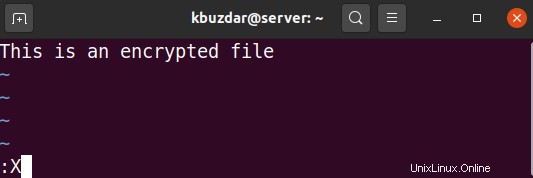
新しい暗号化キーの入力を求められたら、 Enterを押すだけです。 2回。次に、ファイルを保存して終了します。
そうすることで、ファイルが復号化され、後でファイルを再度開いたときに暗号化キーを入力するように求められることはありません。
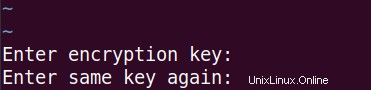
この投稿では、LinuxでVimを使用してファイルをパスワードで保護する方法について説明しました。また、パスワードで保護されたファイルにアクセスし、必要に応じてパスワードを変更および削除する方法についても説明しました。ファイルをパスワードで保護するときは、覚えておいてください。そうしないと、ファイルにアクセスできなくなります。パスワードを覚えるのが難しい場合は、パスワード管理ソフトウェアを使用することもできます。または、UbuntuにTeampassパスワードマネージャーをインストールする方法についてのガイドをご覧ください。