WordPressは、無料のオープンソースコンテンツ管理システム(CMS)であり、最小限のコーディング経験で、見栄えの良いWebサイト、ブログ、および関連コンテンツを作成、公開、および管理できます。 WordPressは、世界的に認められている多くの組織や有名人によって使用されています。
WordPressの使用を開始するには、ホスティングプロバイダーを使用するか、自分でダウンロードしてインストールすることができます。このガイドでは、Apacheを使用したUbuntu20.04Linuxサーバーでの開発またはテスト目的でWordPressを自分でインストールすることに焦点を当てています
Apacheのインストール
Apache Webサーバーがまだインストールされていない場合は、インストールすることから始めましょう。次のコマンドを実行して、パッケージの更新を確認し、最新のApacheバージョンをそれぞれインストールします。
$ sudo apt-get update
$ sudo apt-get install apache2 -y
次のようにApacheWebサービスのステータスを確認します。
$ sudo systemctl status apache2
次の図1に示すように、コマンドの出力は、apache2がアクティブ(実行中)であることを示しているはずです。そうでない場合は、次のコマンドを実行してApacheを起動します。
sudo systemctl start apache2
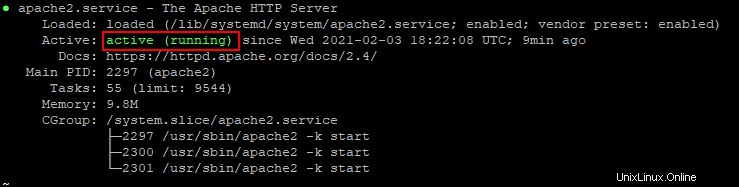
図1:apacheサービスのステータスを確認する
qを押します ターミナルプロンプトに戻ります。
WordPress、PHP、MySQLをインストールする
次のステップは、以下のコマンドを実行して、WordPress、PHP、MySQL、および関連するコンポーネントをインストールすることです。
$ sudo apt-get install wordpress php libapache2-mod-php mysql-server php-mysql
プロンプトが表示されたら、 yと入力します 続行します。
WordPress用にMySQLを構成する
インストールが正常に完了したら、次のコマンドを実行し、指示に従ってMySQLのインストールを保護します。
$ sudo mysql_secure_installation
スクリプトがそれに応じてガイドします。
次に、MySQLforWordPressでデータベースとユーザーアカウントを作成する必要があります。以下のコマンドを実行して、MySQLにログインします。プロンプトが表示されたら、MySQLルートパスワードを入力します。
$ sudo mysql -u root -p
WordPressのデータベースを作成するには、次のコマンドを実行します。
$ CREATE DATABASE wordpress;
MySQLでWordPressのユーザーアカウントを作成するには、次のコマンドを実行します。 wordpressuserを置き換えます およびパスワード あなた自身の価値観で。
$ CREATE USER 'wordpressuser'@'localhost' IDENTIFIED BY 'password';
変更を保存するには、次を実行します:
$ FLUSH PRIVILEGES
次に、次のコマンドを実行して、 wordpressuserを付与します。 WordPressデータベースで必要な権限を説明します。
$ GRANT ALL PRIVILEGES ON wordpress.* TO 'wordpressuser'@'localhost';
変更を再度保存し、次のコマンドを使用してMySQLを終了します。
$ FLUSH PRIVILEGES
$ quit
WordPress用にApacheを設定する
以下のコマンドを実行して、WordPressインストールフォルダーを/ usr/shareからデフォルトのWebサイトルートvar/www/htmlにコピーします。
$ sudo cp -R /usr/share/wordpress /var/www/html
WordPressフォルダーとコンテンツの所有権をデフォルトのApacheWebサービスアカウントとグループに変更します。
$ sudo chown -R www-data:www-data /var/www/wordpress
また、次のように、Apache Webサービスアカウントとグループに、WordPressフォルダーとコンテンツに対する完全なアクセス許可を付与します。
$ sudo chmod -R 775 /var/www/html/wordpress
次に、デフォルトの仮想ホスト構成ファイルを開き、下の図2に示すように、DocumentRootディレクティブの値を/ var / www / html/wordpressに変更します。
$ sudo nano /etc/apache2/sites-available/000-default.conf
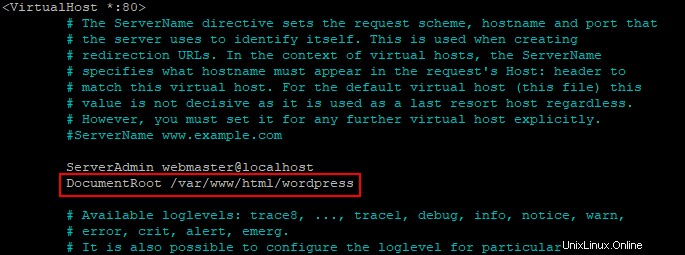
図2:デフォルトのapacheドキュメントルートを変更する
Ctrl + Oでファイルへの変更を保存し、Enterキーを押して確認してから、Ctrl+Xを押して終了します。
WordPressの設定
まず、以下のコマンドを実行して、作業ディレクトリをWordPressインストールフォルダに変更します。
$ cd /var/www/html/wordpress
次に、サンプル構成ファイルを次のようにコピーします。
$ sudo cp wp-config-sample.php wp-config.php
次に、wp-config.phpファイルを開き、下にスクロールして、WordPress用にMySQLを構成するときに作成したWordPressデータベース名、データベースユーザーアカウント、およびパスワードを入力します。
$ sudo nano wp-config.php
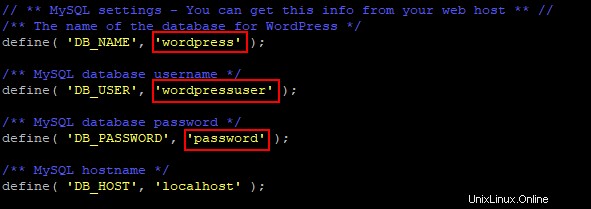
図3:WordPress設定の構成
変更を保存して、wp-config.phpファイルを閉じます。
次のコマンドを実行して、apacheWebサービスをリロードします。
$ sudo systemctl reload apache2
WordPressWebインストーラーを起動します
Webブラウザーを開き、UbuntuサーバーのIPアドレスを入力します。下の図4に示すように、WordPressのインストールウィザードが表示されます。ウィザードに従ってWordPressのインストールを完了します。
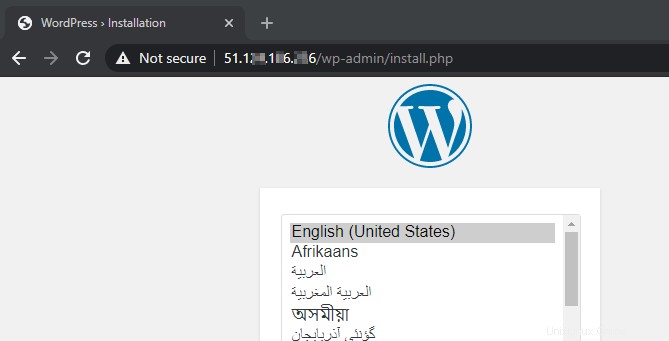
図4:WordPressインストールウィザード
結論
このガイドでは、Ubuntu LinuxサーバーにApache、MySQL、PHPなどのWordPressを正常にインストールしました。 WordPressを楽しんでいただければ幸いです。このコンテンツ管理システムを使用した経験についてお読みいただければ幸いです。