このチュートリアルはこれらのOSバージョン用に存在します
- Ubuntu 20.04(Focal Fossa)
- Ubuntu 18.04(Bionic Beaver)
- Ubuntu 16.04(Xenial Xerus)
このページについて
- 前提条件
Jenkinsは、Hudsonプロジェクトから分岐した自動化サーバーです。 Jenkinsは、Javaサーブレットコンテナで実行されるサーバーベースのアプリケーションであり、Git、SVN、Mercurialなどの多くのSCM(ソース管理)ソフトウェアシステムをサポートしています。 Jenkinsは、プロジェクトを自動化するための何百ものプラグインを提供します。川口耕介によって作成されたJenkinsは、2011年にMITライセンスの下で最初にリリースされたもので、無料のソフトウェアです。
このチュートリアルでは、UbuntuServer16.04に最新のJenkinsバージョンをインストールする方法を紹介します。独自のドメイン名でJenkinsを実行し、Jenkinsのリバースプロキシを使用してApacheWebサーバーで実行するようにJenkinsをインストールして構成します。
- UbuntuServer16.04-64ビット
- ルート権限
JenkinsはJavaに基づいているため、サーバーにJavaOpenJDKバージョン7をインストールする必要があります。このステップでは、最初に追加するPPAリポジトリからJava7をインストールします。
デフォルトでは、Ubuntu 16.04にはPPAリポジトリを管理するためのpython-software-propertiesパッケージが付属していないため、最初にこのパッケージをインストールする必要があります。 aptコマンドでpython-software-propertiesをインストールします。
apt-get install python-software-properties
次に、JavaPPAリポジトリをサーバーに追加します。
add-apt-repository ppa:openjdk-r/ppa
Just Press ENTER
Ubuntuリポジトリを更新し、aptコマンドを使用してJavaOpenJDKをインストールします。
apt-get update
apt-get install openjdk-7-jdk
以下のコマンドを入力して、インストールを確認します。
java -version
サーバーにインストールされているJavaバージョンを取得します。
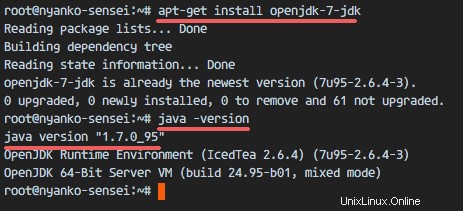
Jenkinsはインストールパッケージ用のUbuntuリポジトリを提供しており、このリポジトリからJenkinsをインストールします。
以下のコマンドを使用して、Jenkinsキーとリポジトリをシステムに追加します。
wget -q -O - https://pkg.jenkins.io/debian-stable/jenkins.io.key | sudo apt-key add -
echo 'deb https://pkg.jenkins.io/debian-stable binary/' | tee -a /etc/apt/sources.list
リポジトリを更新し、Jenkinsをインストールします。
apt-get update
apt-get install jenkins
インストールが完了したら、このsystemctlコマンドを使用してJenkinsを起動します。
systemctl start jenkins
Jenkinsが使用するデフォルトのポート(ポート8080)をチェックして、Jenkinsが実行されていることを確認します。以下のnetstatコマンドで確認します:
netstat -plntu
Jenkinsはポート8080にインストールされ、実行されています。
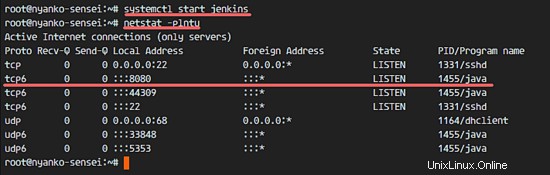
このチュートリアルでは、Apache Webサーバーの背後でJenkinsを実行し、ApacheをJenkinsのリバースプロキシとして構成します。最初にapacheをインストールし、いくつかのrequireモジュールを有効にします。次に、Jenkinsのドメイン名my.jenkins.idで仮想ホストファイルを作成します。ここで独自のドメイン名を使用し、表示されているすべての構成ファイルで置き換えてください。
Ubuntuリポジトリからapache2Webサーバーをインストールします。
apt-get install apache2
インストールが完了したら、proxyモジュールとproxy_httpモジュールを有効にして、apacheをJenkinsのフロントエンドサーバー/リバースプロキシとして構成できるようにします。
a2enmod proxy
a2enmod proxy_http
次に、sites-availableディレクトリに新しい仮想ホストファイルを作成します。
cd /etc/apache2/sites-available/
vim jenkins.conf
以下に仮想ホスト構成を貼り付けます。
<Virtualhost *:80>
ServerName my.jenkins.id
ProxyRequests Off
ProxyPreserveHost On
AllowEncodedSlashes NoDecode
<Proxy http://localhost:8080/*>
Order deny,allow
Allow from all
</Proxy>
ProxyPass / http://localhost:8080/ nocanon
ProxyPassReverse / http://localhost:8080/
ProxyPassReverse / http://my.jenkins.id/
</Virtualhost>
ファイルを保存します。次に、a2ensiteコマンドを使用してJenkins仮想ホストをアクティブ化します。
a2ensite jenkins
ApacheとJenkinsを再起動します。
systemctl restart apache2
systemctl restart jenkins
ポート80と8000がJenkinsとApacheによって使用されていることを確認してください。
netstat -plntu
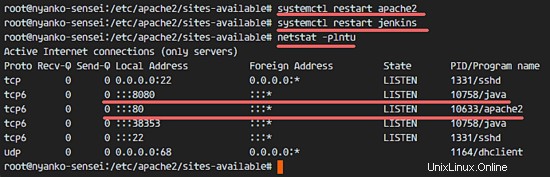
Jenkinsはドメイン名「my.jenkins.id」で実行されています。 Webブラウザーを開き、URLを入力します。初期管理者パスワードの入力を求める画面が表示されます。パスワードはすでにJenkinsによって生成されているため、結果を表示してパスワードボックスにコピーするだけです。
catコマンドで初期管理者パスワードJenkinsを表示します。
cat /var/lib/jenkins/secrets/initialAdminPassword
a1789d1561bf413c938122c599cf65c9

結果を画面に貼り付けて、[続行]をクリックします '。
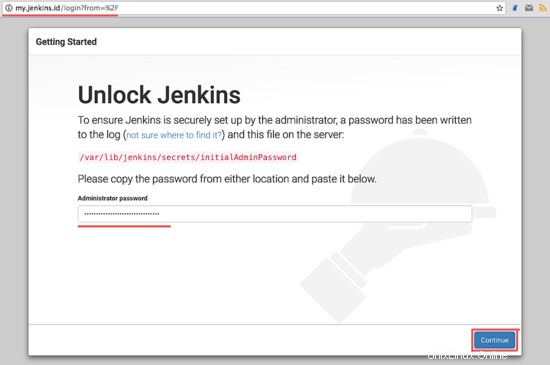
次に、後で使用するための優れた基盤を取得するために、Jenkinsにいくつかのプラグインをインストールする必要があります。 '推奨プラグインのインストールを選択します '、それをクリックします。
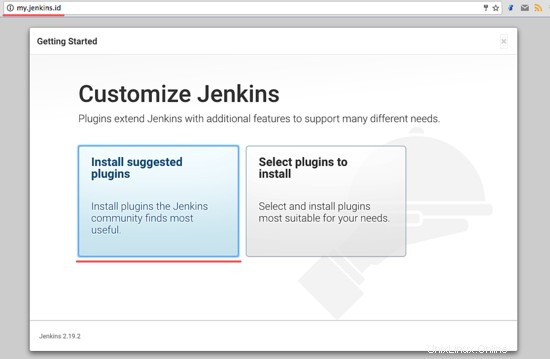
Jenkinsプラグインのインストールが進行中です。
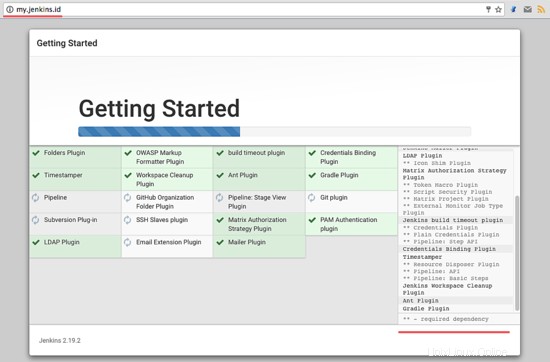
プラグインのインストール後、新しい管理者パスワードを作成する必要があります。管理者のユーザー名、パスワード、メールアドレスなどを入力し、[保存して終了]をクリックします '。
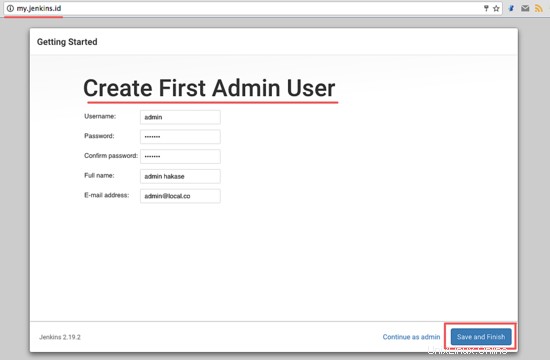
[開始]をクリックして、Jenkinsの使用を開始します。 Jenkins管理ダッシュボードにリダイレクトされます。
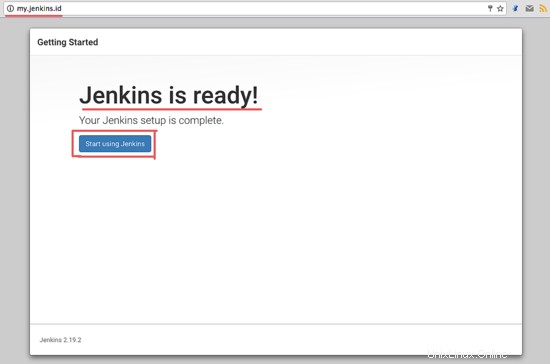
Jenkinsのインストールと構成が正常に完了しました
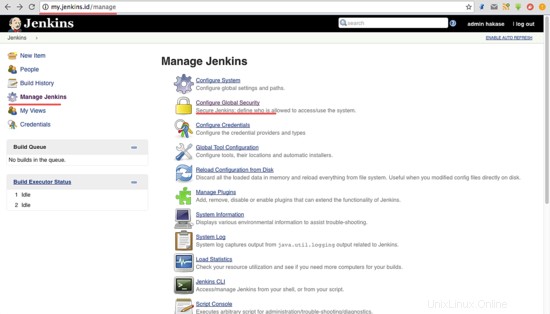
Jenkins管理ダッシュボードから、Jenkinsの標準のセキュリティ設定を構成する必要があります。[Jenkinsの管理]をクリックします。 'そして'グローバルセキュリティの設定 '。
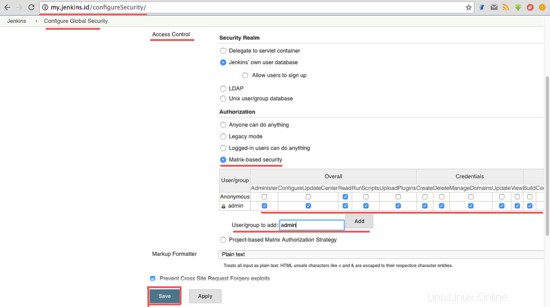
Jenkinsは、「アクセス制御」でいくつかの認証方法を提供しています ' セクション。 'マトリックスベースのセキュリティを選択します 'すべてのユーザー特権を制御できるようにします。ボックス'ユーザー/グループで管理者ユーザーを有効にします 'そして追加をクリックします 。 すべてのオプションをオンにすることにより、管理者にすべての権限を付与します 、匿名に読み取り権限を付与します。次に、[保存]をクリックします '。
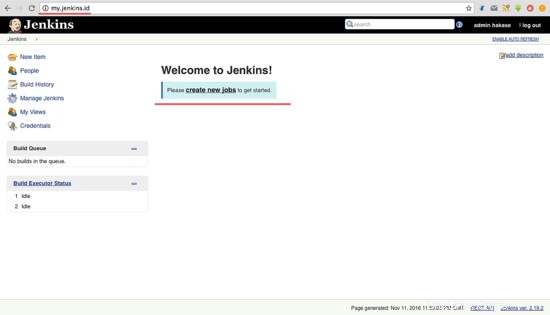
ダッシュボードにリダイレクトされます。ログインオプションがある場合は、管理者ユーザーとパスワードを入力するだけです。
このセクションでは、Jenkinsサーバーの簡単なジョブをテストしたいと思います。 Jenkinsをテストし、topコマンドを使用してサーバーの負荷を確認するための簡単なジョブを作成します。
Jenkins管理ダッシュボードで、[新しいジョブの作成]をクリックします '。

ジョブ名を入力します。ここで「システムのチェック」を使用し、「フリースタイルプロジェクト」を選択します。 'をクリックし、' OK '。
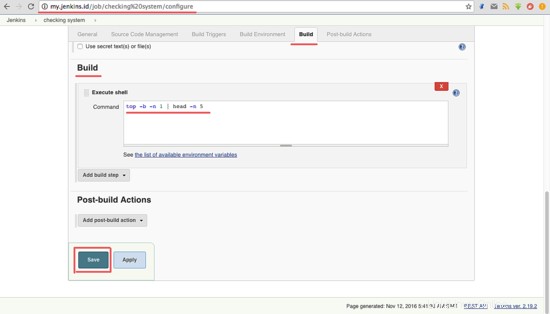
'ビルドに移動します ' タブ。 'ビルドステップの追加 '、オプション'シェルの実行を選択します '。
ボックスに以下のコマンドを入力します。
top -b -n 1 | head -n 5
[保存]をクリックします '。
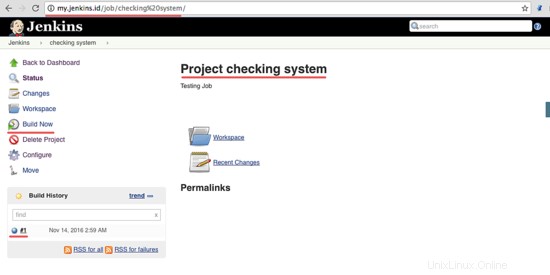
これで、ジョブ「プロジェクトチェックシステム」のジョブページが表示されます。 [今すぐ作成]をクリックします 'ジョブを実行する'チェックシステム'。
ジョブが実行されると、「ビルド履歴」が表示されます。 '、最初のジョブをクリックして結果を確認します。
Jenkinsによって実行されたジョブの結果は次のとおりです。
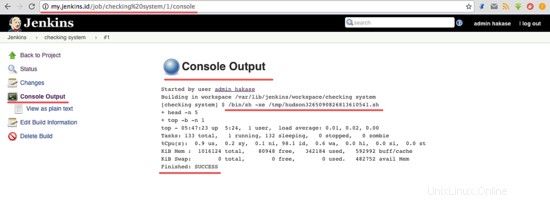
Ubuntu16.04でのApacheWebサーバーを使用したJenkinsのインストールが正常に完了しました。