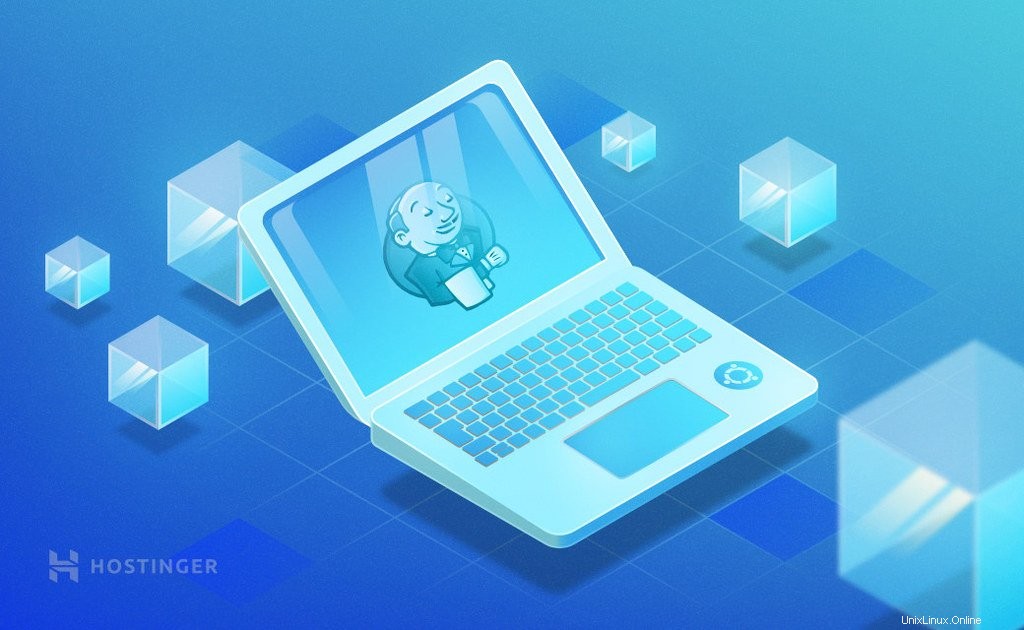
Jenkinsは、Javaで構築されたオープンソースの継続的インテグレーション(CI)および継続的デリバリー(CD)ツールです。 Jenkinsは基本的に、ソフトウェアプロジェクトを構築、テスト、およびデプロイします。これは、習得できる最も便利な開発ツールの1つです。そのため、本日は、Ubuntu18.04にJenkinsをインストールする方法を紹介します。この強力なツールでVPSサーバーを強化しましょう!
Jenkinsは、Java、Ruby、Dot Net、PHPなどのさまざまな言語のプロジェクトで、さまざまな規模のチームに愛されています。Jenkinsは独立したプラットフォームであるため、Windows、Linux、またはその他のオペレーティングシステムで使用できます。
Jenkinsを使用する理由
Jenkinsを理解するには、継続的インテグレーション(CI)と継続的デリバリー(CD)を理解している必要があります。
- 継続的インテグレーション –開発作業をメインブランチと常にマージする方法。
- 継続的デリバリー –コードを出荷する準備ができたら、環境にコードを継続的に配信します。これは、ステージングまたは本番になります。製品はユーザーベースに配信されます。ユーザーベースは、レビューと検査のためにQAまたは顧客になります。
開発者は、共有リポジトリ(GitHubやTFSなど)のコードを定期的に更新します。ナイトリービルドでは、1日を通してソースコードに加えられた変更は、1日の終わりに一緒にビルドされるため、エラーを見つけるのが困難になります。これがJenkinsの出番です
開発者が共有リポジトリに変更をコミットするとすぐに、Jenkinsはすぐにビルドをトリガーし、エラーが発生した場合はすぐに通知します(継続的インテグレーションCI)。
Jenkinsを使用すると、ビルド後のテスト(単体テスト、パフォーマンステスト、受け入れテスト)を自動化して設定することもできます。ビルドが成功すると、Jenkinsはこれらのテストを実行し、レポート(継続的デリバリーCD)を生成します。
Jenkinsが人気の理由
- 使いやすい –ユーザーインターフェイスはシンプルで直感的で視覚的に魅力的です
- 優れた拡張性 – Jenkinsは非常に柔軟性があり、好みに簡単に適応できます。さまざまな機能を備えたJenkinsで利用できるオープンソースプラグインは数千あります
Jenkinsを使用すると、さまざまなバージョン管理システム、コード品質メトリック、ビルド通知機能、UIのカスタマイズなどをサポートできます!
Ubuntu18.04にJenkinsをインストールする方法
次に、Ubuntu18.04マシンまたはサーバーでJenkinsの使用を開始する方法を学習します。
1。 VPSにアクセスする
SSHを使用してVPSにアクセスします。問題が発生した場合は、PuTTYチュートリアルをご覧ください!
2。 JDKをインストールする
Jenkinsの最初の前提条件はJDKです。次のコマンドは、JDKとJREをインストールします。
sudo apt-get install openjdk-8-jdk
3。 Webサーバーをインストールする
次に必要なのは、ApacheやNginxなどのWebサーバーです。任意のWebサーバーをインストールできます。このチュートリアルでは、Nginxを使用します。 VPSにNginxをインストールするには、コマンドラインで次のコマンドを実行します。
sudo apt-get install nginx
WebブラウザにサーバーのIPを入力し、Enterキーを押して、UbuntuベースのマシンでNginxが稼働していることを確認します。 Nginxのウェルカム画面が表示されます。
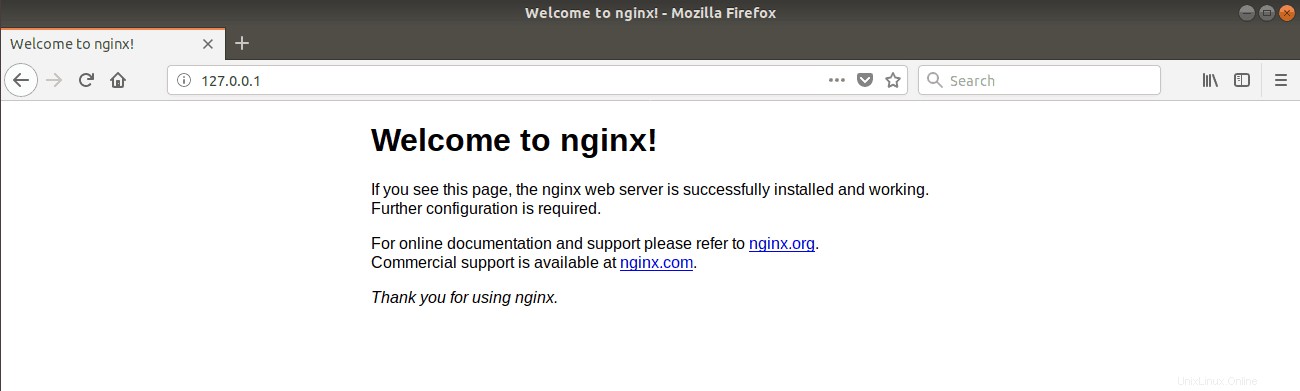
4。 Jenkinsをインストールする
次に、Jenkinsをインストールします。次の4つのコマンドを順番に発行して、JenkinsをUbuntuにインストールします。
wget -q -O - https://pkg.jenkins.io/debian/jenkins-ci.org.key | sudo apt-key add -
sudo sh -c 'echo deb http://pkg.jenkins.io/debian-stable binary/ > /etc/apt/sources.list.d/jenkins.list'
sudo apt-get update
sudo apt-get install jenkins
5。管理者パスワードを入力します
デフォルトでは、Jenkinsはポート 8080で実行されます 。 Jenkinsを起動するには、VPSのIPとポート番号8080を入力します。ブラウザでは次のようになります– 120.0.0.1:8080。
管理者パスワードの入力を求められます。パスワードは/var / lib / jenkins /にあります。 secrets / initialAdminPassword ファイル。 猫を使用できます パスワードを表示するコマンド:
cat /var/lib/jenkins/secrets/initialAdminPassword
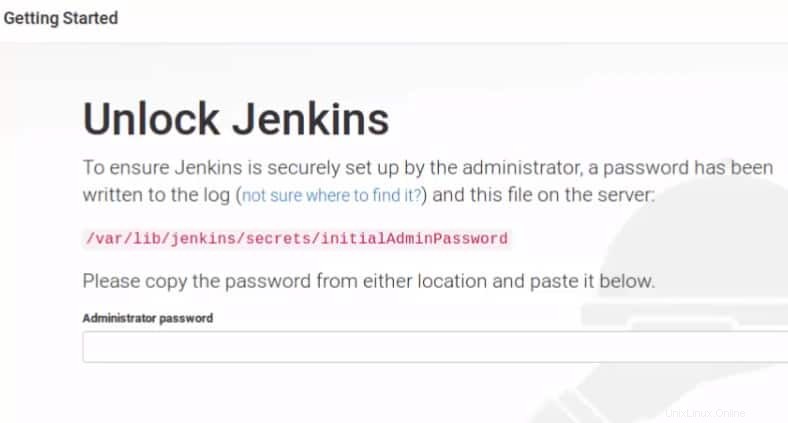
パスワードを[管理者パスワード]フィールドにコピーして、Enterキーを押します。
6。 Jenkinsをカスタマイズする
次に、次の画面が表示されます。ここで、提案されたプラグインをインストールすることをお勧めします。
7。 Jenkinsの管理者ユーザー名とパスワードを設定する
次に、次の画面でユーザー名とパスワードを設定できます。その後、Jenkinsダッシュボードに移動し、そこで作業を開始できます!
UbuntuにJenkinsをインストールするのは本当に簡単です。 Jenkinsは全体として学習曲線が低く、できるだけ早く作業を開始できることを意味します。このチュートリアルがプロジェクトの開発の改善に役立つことを願っています。頑張ってください!