
Joomlaは、何十万ものWebサイトに電力を供給する最も人気のあるオープンソースコンテンツ管理システムの1つです。これはPHPで記述されており、無料およびプレミアムの拡張機能とテーマで拡張できる多数の機能が含まれています。 Joomlaを使用すると、eコマースストア、個人のWebサイト、ソーシャルサイト、またはブログを簡単に構築できます。
このチュートリアルでは、Ubuntu18.04にJoomlaをインストールする方法を説明します。 WebサーバーとしてApache、SSL証明書、最新のPHP 7.2、データベースサーバーとしてMySQL/MariaDBを備えたLAMPスタックを使用します。
前提条件#
このチュートリアルを続行する前に、次の前提条件が満たされていることを確認してください。
- サーバーのパブリックIPを指すドメイン名を使用します。
example.comを使用します 。 - sudo権限を持つユーザーとしてログインしました。
- これらの手順に従ってApacheをインストールします。
- ドメインにSSL証明書がインストールされています。次の手順に従って、無料のLet’sEncryptSSL証明書をインストールできます。
MySQLデータベースの作成#
Joomlaは、記事、カテゴリ、ユーザー、拡張機能、テーマ設定などのデータをMySQL、PostgreSQL、またはMSSQLデータベースに保存できます。
MySQLをバックエンドデータベースとして使用します。 UbuntuサーバーにMySQLがインストールされていない場合は、次のように入力してインストールできます。
sudo apt-get updatesudo apt-get install mysql-server
次のように入力して、MySQLコンソールにログインします。
sudo mysqlMySQLシェル内から、次のSQLステートメントを実行してデータベースを作成します。
CREATE DATABASE joomla CHARACTER SET utf8mb4 COLLATE utf8mb4_general_ci;次に、新しいMySQLユーザーを作成し、新しいデータベースでこのユーザーに特権を付与します。
GRANT ALL ON joomla.* TO 'joomlauser'@'localhost' IDENTIFIED BY 'change-with-strong-password';完了したら、次のように入力してmysqlコンソールを終了します。
EXITPHPのインストール#
Ubuntu18.04のデフォルトのPHPバージョンであるPHP7.2は完全にサポートされており、Joomlaで推奨されています。
次のコマンドを使用して、PHPallに必要なPHP拡張機能をインストールします。
sudo apt updatesudo apt install php7.2 php7.2-cli php7.2-mysql php7.2-json php7.2-opcache php7.2-mbstring php7.2-intl php7.2-xml php7.2-gd php7.2-zip php7.2-curl php7.2-xmlrpc php7.2-xmlrpc
php.iniを編集して、推奨されるPHPオプションを設定します sedのファイル :
sudo sed -i "s/memory_limit = .*/memory_limit = 512M/" /etc/php/7.2/apache2/php.inisudo sed -i "s/upload_max_filesize = .*/upload_max_filesize = 256M/" /etc/php/7.2/apache2/php.inisudo sed -i "s/post_max_size = .*/post_max_size = 256M/" /etc/php/7.2/apache2/php.inisudo sed -i "s/output_buffering = .*/output_buffering = Off/" /etc/php/7.2/apache2/php.inisudo sed -i "s/max_execution_time = .*/max_execution_time = 300/" /etc/php/7.2/apache2/php.inisudo sed -i "s/;date.timezone.*/date.timezone = UTC/" /etc/php/7.2/apache2/php.ini
apacheを再起動して、新しくインストールされたPHP拡張機能がロードされるようにします。
sudo systemctl restart apache2Joomla#のダウンロード#
この記事を書いている時点で、Joomlaの最新バージョンはバージョン3.9.4です。
Joomlaアーカイブをダウンロードする前に、まずJoomlaファイルを保持するディレクトリを作成し、そこに移動します。
sudo mkdir -p /var/www/example.comcd /var/www/example.com
次に、次のwgetコマンドを使用して、JoomlaダウンロードページからJoomlaの現在のリリースをダウンロードします。
sudo wget https://downloads.joomla.org/cms/joomla3/3-9-4/Joomla_3-9-4-Stable-Full_Package.zipダウンロードが完了したら、アーカイブを解凍し、ファイルをドメインのドキュメントルートディレクトリに移動します。
sudo unzip Joomla_3-9-4-Stable-Full_Package.zip
ディレクトリの所有者をwww-dataに変更します Webサーバーがサイトのファイルとディレクトリに完全にアクセスできるようにするchownコマンドを使用する:
sudo chown -R www-data: /var/www/example.com
Apacheの構成#
このチュートリアルの前提条件を確認しない場合は、これまでに、SSL証明書を使用したApacheがシステムにインストールされているはずです。
次のステップは、Apache仮想ホスト構成を編集することです。
sudo nano /etc/apache2/sites-available/example.com.conf
次のApache構成[HTTPをHTTPSにリダイレクト]およびwwwをwww以外のバージョンのドメインにリダイレクトし、HTTP2を有効にします。 example.comを置き換えることを忘れないでください Joomlaドメインを使用して、SSL証明書ファイルへの正しいパスを設定します。
<VirtualHost *:80>
ServerName example.com
ServerAlias www.example.com
Redirect permanent / https://example.com/
</VirtualHost>
<VirtualHost *:443>
ServerName example.com
ServerAlias www.example.com
Protocols h2 http/1.1
<If "%{HTTP_HOST} == 'www.example.com'">
Redirect permanent / https://example.com/
</If>
DirectoryIndex index.html index.php
DocumentRoot /var/www/example.com
ErrorLog ${APACHE_LOG_DIR}/example.com-error.log
CustomLog ${APACHE_LOG_DIR}/example.com-access.log combined
SSLEngine On
SSLCertificateFile /etc/letsencrypt/live/example.com/cert.pem
SSLCertificateKeyFile /etc/letsencrypt/live/example.com/privkey.pem
SSLCertificateChainFile /etc/letsencrypt/live/example.com/chain.pem
<Directory /var/www/example.com>
Options FollowSymLinks
AllowOverride All
Require all granted
</Directory>
</VirtualHost>
有効になっていない場合は、ドメインの仮想ホストを有効にします。このコマンドは、sites-availableからシンボリックリンクを作成します sites-enabledへ ディレクトリ:
sudo a2ensite example.com新しい構成を有効にするには、次のように入力してApacheサービスを再起動します。
sudo systemctl restart apache2Joomlaインストールの完了#
Joomlaがダウンロードされ、サーバーの構成が完了したので、Webインターフェイスを使用してJoomlaのインストールを完了します。
ブラウザを開き、ドメインを入力すると、次のような画面が表示されます。
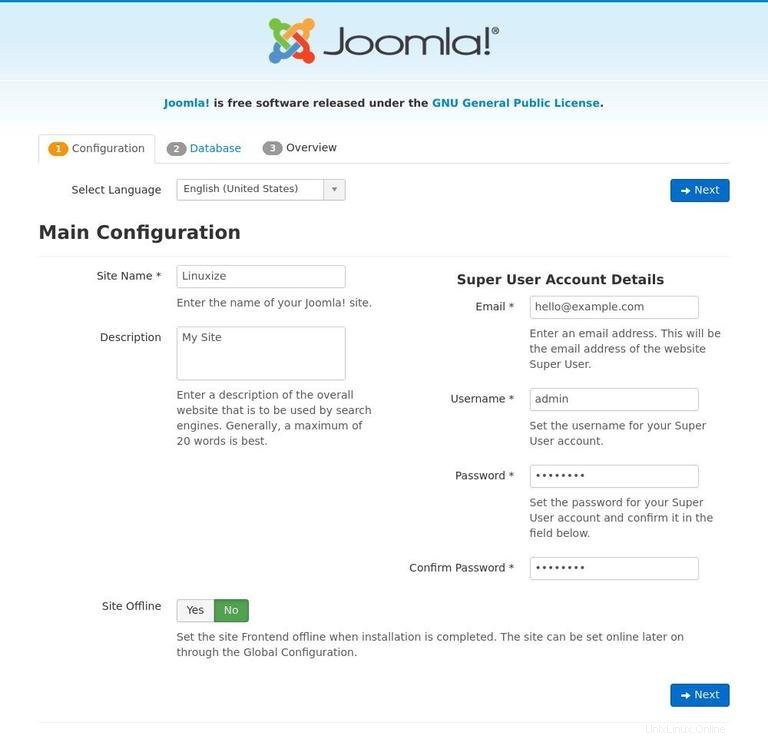
使用する言語を選択し、次の情報を入力します。
- サイト名 -新しいJoomlaWebサイトの名前。
- 説明 -ウェブサイトの説明。これは、特定の説明なしですべてのページで使用されるフォールバックメタ説明です。
- 管理者のメールアドレス -管理ユーザーの電子メールアドレス。有効なメールアドレスを使用してください。パスワードを忘れた場合は、このメールアドレスでパスワードを変更するためのリンクを受け取ります。
- 管理者ユーザー名 -管理ユーザーのユーザー名。セキュリティ上の理由から、ユーザー名を「admin」以外に設定してください。
- 管理者パスワード -管理ユーザーのパスワード。強力なパスワードを使用してください。 管理者パスワードの確認に同じパスワードを入力します フィールド。
- オフラインサイト -デフォルトの「いいえ」のままにします。 「はい」を選択すると、インストールが完了すると、Webサイトに「サイトはオフラインです」と表示されます。
終了したら、[次へ]ボタンをクリックします。
次の画面で、セットアップウィザードはデータベース接続の詳細を入力するように求めます。
- データベースタイプ -デフォルトの「MySQLi」のままにします。
- ホスト名 -デフォルトの「localhost」のままにします。このチュートリアルの場合、データベースは同じサーバー上にあります。
- ユーザー名 、パスワード 、データベース名 -以前に作成したMySQLユーザーとデータベースの詳細を入力します。
- テーブルプレフィックス -自動生成されたプレフィックスを残します。
- 古いデータベースプロセス -デフォルトの「バックアップ」オプションのままにします。
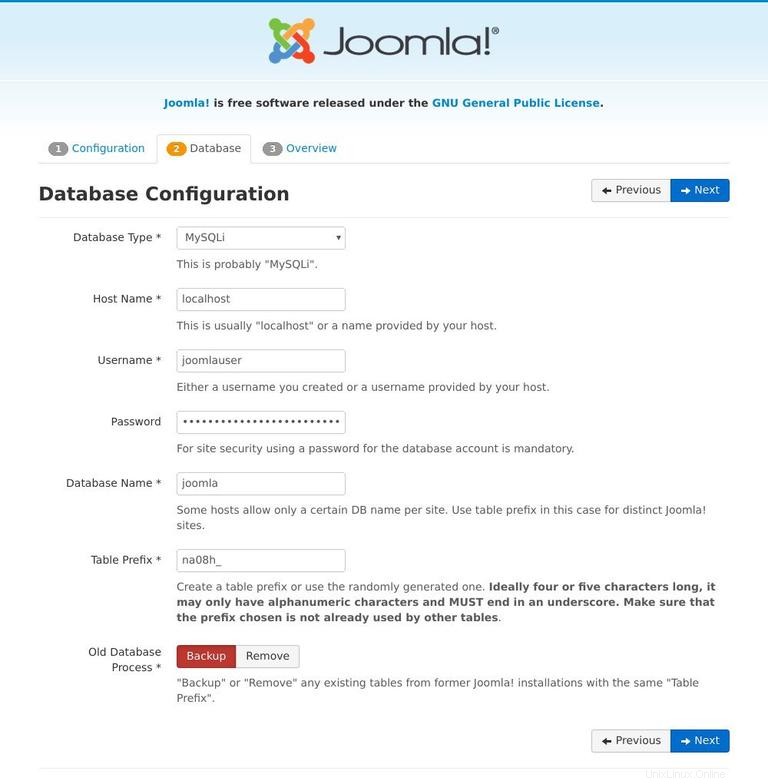
[次へ]ボタンをクリックすると、[概要]ページにリダイレクトされます:
ここで、サンプルデータのインストールを選択し、すべてのチェックに合格したことを確認できます。 Installをクリックします ボタンをクリックすると、インストールが完了すると、Joomlaがインストールされたことを通知するページが表示されます。
追加の言語をインストールする場合は、[追加の手順:言語のインストール]ボタンをクリックします。
セキュリティ上の理由から、インストールディレクトリを削除する必要があります。これを行うには、ターミナルに戻り、次のrmを実行します。 コマンド:
sudo rm -rf /var/www/example.com/installation
Joomlaバックエンドにアクセスするには、Adminstratorをクリックします ボタン。ここから、新しいテーマとプラグインをインストールして、Joomlaインストールのカスタマイズを開始できます。