Ubuntu 18.04 LTS(別名Bionic Beaver)は2018年4月26日にリリースされ、フロントエンドとバックエンドで多くの変更が加えられました。 Ubuntuを使用したことがある人なら誰でも、新しいデスクトップ環境に気付くであろう大きな変化 。
Ubuntuのインストールから始まる変更に気付く必要があります。Ubuntuを起動すると新しい壁紙が作成され、インストール中に最小限のインストールを選択できるようになりました。 、それはあなたにウェブブラウザといくつかの基本的なユーティリティを与えます。
ユニティデスクトップ 環境はGNOMEに置き換えられました 、UbuntuがUnityでの開発を終了したため。 LightDMログインマネージャーは、GnomeのGDMログインマネージャーと交換されました。 Ubuntu 18.04は、デフォルトでXORGディスプレイサーバーを引き続き使用します。これは、Ubuntu17.10でWaylandディスプレイサーバーに置き換えられました。 Ubuntu 18.04でカラー絵文字アイコンがサポートされるようになりました。また、Ubuntuでシステムにライブパッチを適用できるようになりました。つまり、システムを再起動しなくてもカーネルにパッチを適用できるようになりました。
ソフトウェアの面では、ほとんどのデフォルトは同じままです。通常のthunderbird、libre office、Firefox、Nautilusファイルマネージャーなどを自由に使用でき、それらのバージョンはアップグレードされています。また、Ubuntu18.04でのSpectre&Meltdown攻撃について心配する必要はありません。
これがUbuntu18.04についての簡単な説明でした。次に、メイントピックであるWindows10システムでUbuntuをデュアルブートする方法について説明します。それでは始めましょう
Windows10でのUbuntu18.04LTSのデュアルブート
このチュートリアルでは、少なくとも25GbのHDD空き容量があるWindows10システムがあることを前提としています。その後、記事に移動した場合は、
ステップ:1) Windows10システムにログインします。完了したら、ディスク管理コンソールを開く必要があります。ディスク管理コンソールを開くには、実行プロンプトを開き(Windowsキー+ Rを押すか、検索バーに「run」と入力して)、「 diskmgmt.msc」と入力します。 ‘
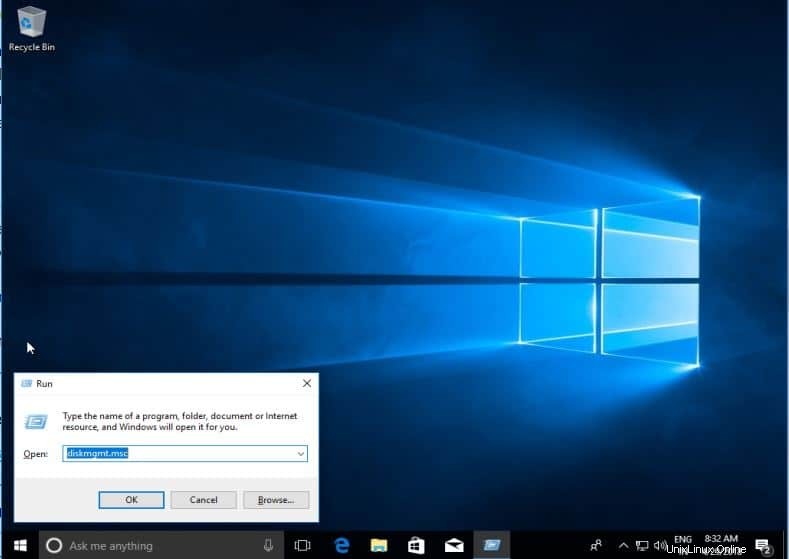
ステップ:2) HDDからいくらかのスペースを解放する必要があります。それは、いくらかの空きスペースがあるボリュームを縮小することによって行います。空き容量(25 Gb以上)のあるパーティションを選択し、右クリックして[ボリュームの縮小]を選択します ‘
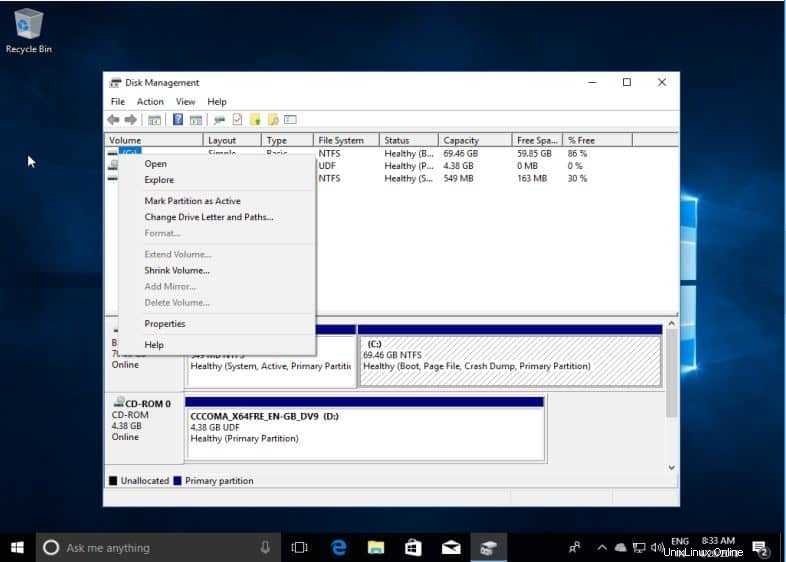
ステップ:3) 次の画面で、縮小する量を選択して[縮小]を押します。チュートリアルでは、40GBを使用します
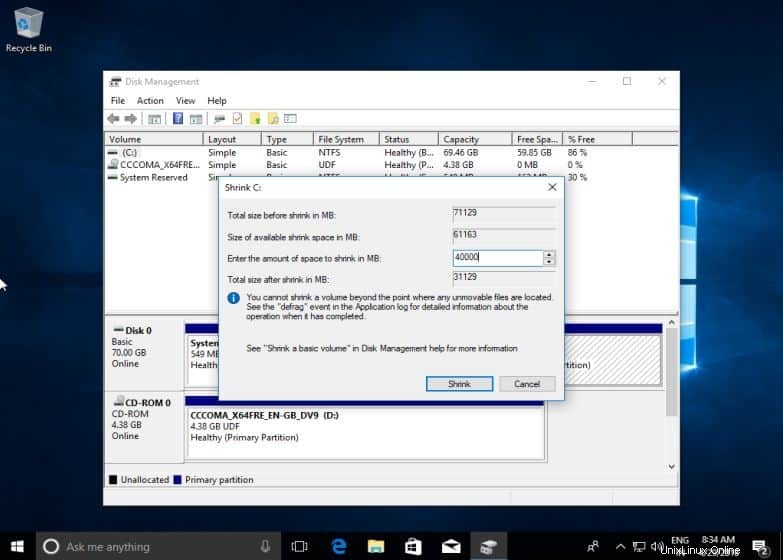
ステップ:4) 以下のスクリーンショットに示すように、Ubuntu18.04のインストールに使用される40GBの未割り当て領域があります
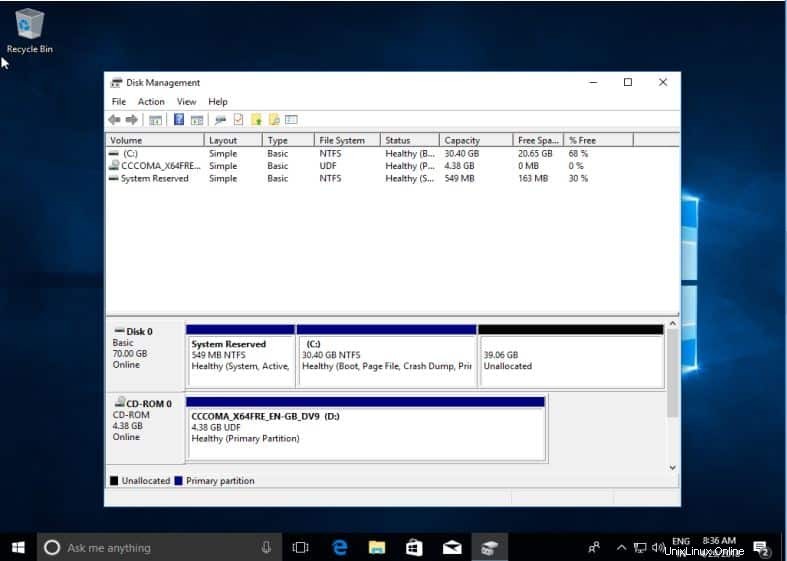
ステップ:5) 次のステップは、システムをシャットダウンし、Ubuntu18.04用の起動可能なUSBまたはLiveDVDをシステムに挿入してから、システムをUbuntuイメージで起動することです。
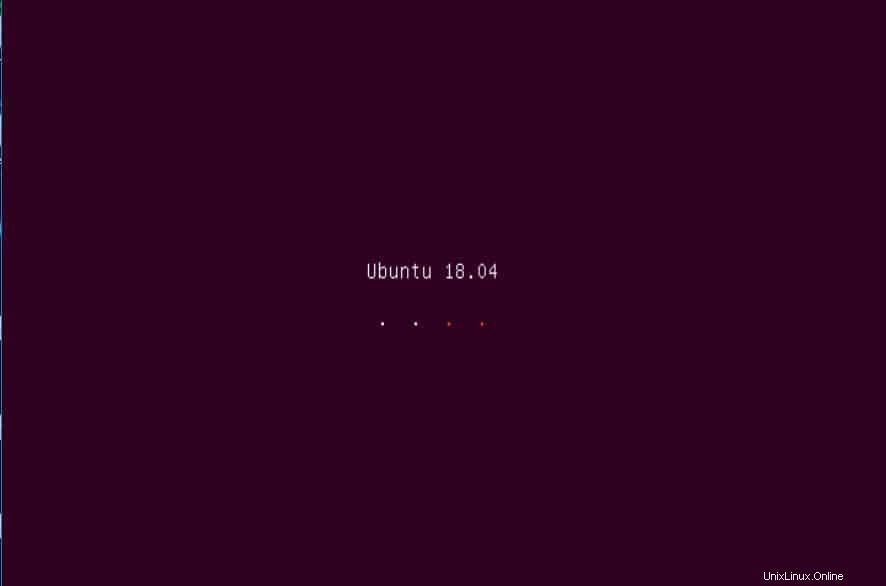
ステップ:6) Ubuntuイメージが起動すると、次のオプションが表示されます。 [Ubuntuのインストール]を選択します 、
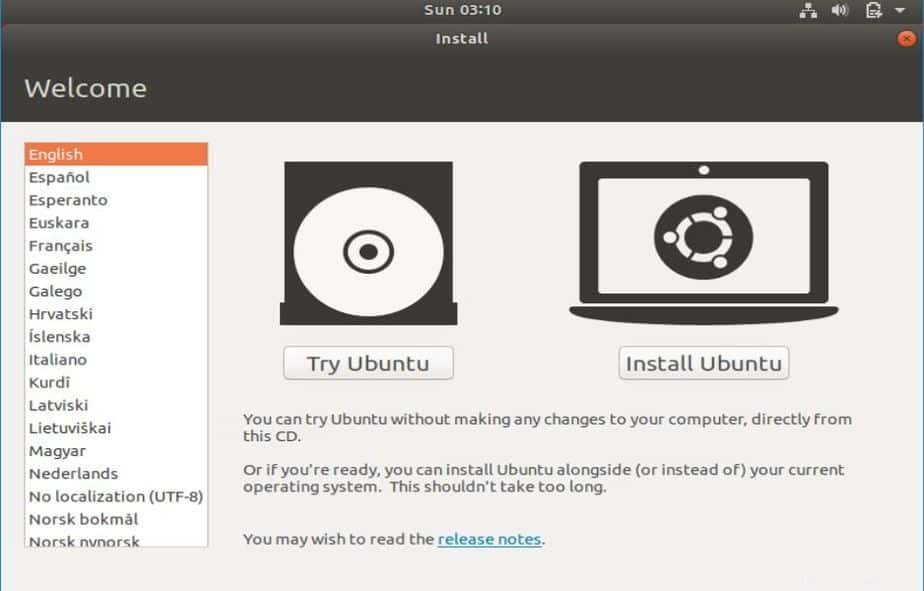
ステップ:7) 次の画面で、「キーボードレイアウト」の入力を求められます。デフォルトのままにしておき、必要に応じて変更して、[続行]を押します。
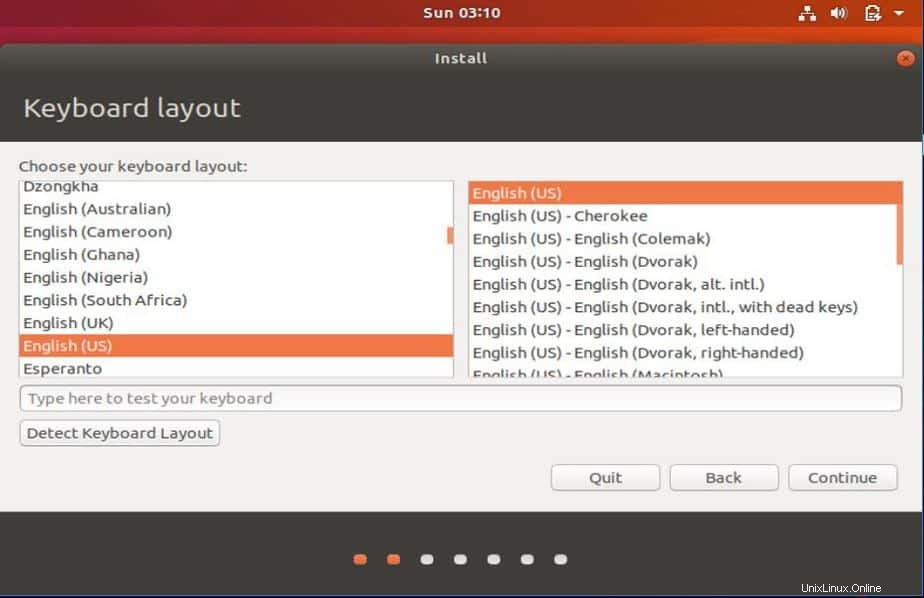
ステップ:8) 次の画面では、小さな変更が紹介されています。システムにインストールする必要のあるアプリを選択するための追加オプションがあります。すべてのデフォルトアプリケーションで通常のインストールを選択するか、 Webブラウザといくつかの基本的なユーティリティ。オプションを選択すると、フィットが表示され、[続行]を押します
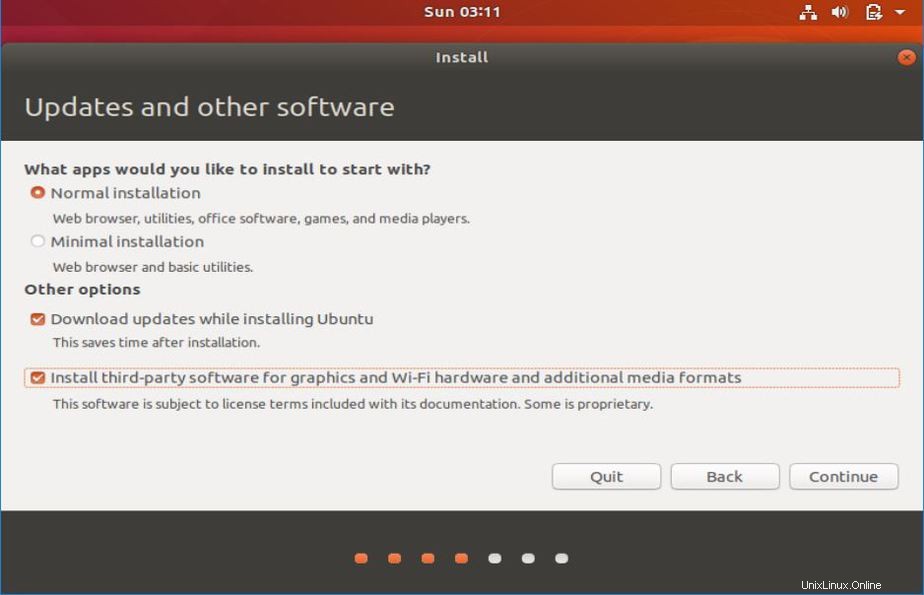
ステップ:9) 次の画面で、インストールの種類を選択します。 Window 10とのデュアルブートであるため、最初のオプション「Windows10と一緒にUbuntuをインストールする」を選択します。 、Ubuntuを新たにインストールするときに、残りのオプションを選択できます。
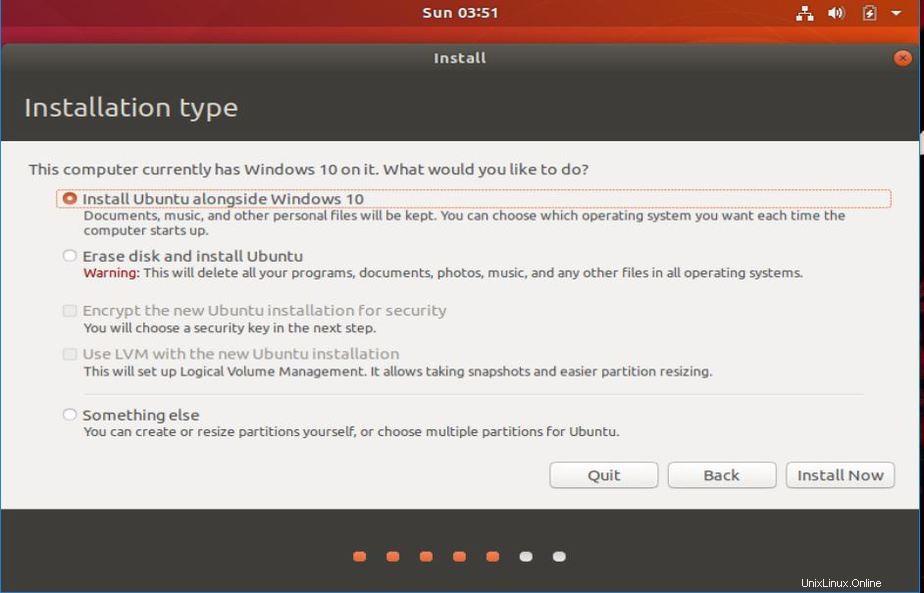
ステップ:10) 次の画面で、[ディスクへの変更の書き込み]を押します 「インストールをさらに進めるには
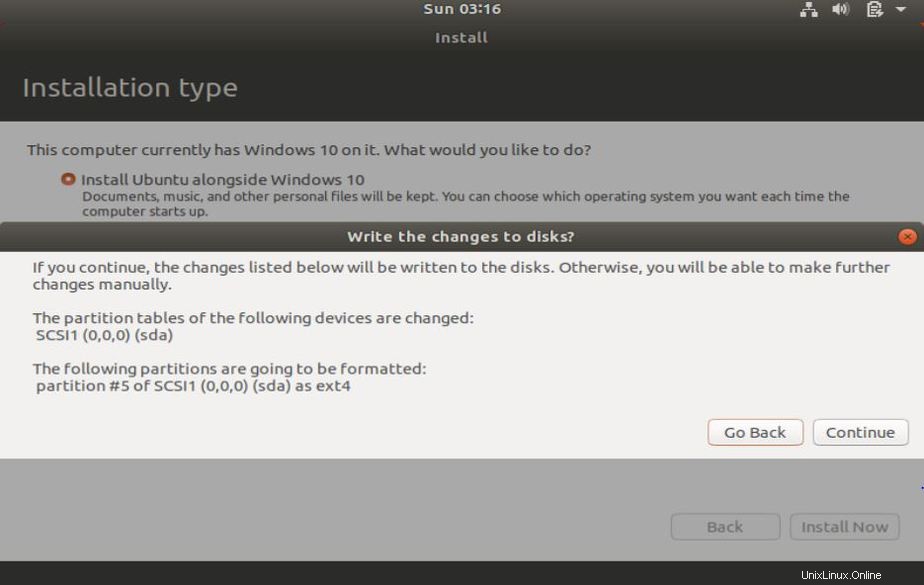
ステップ:11) 次に、地理的な場所について尋ねられます。国を選択し、[続行]ボタンをクリックして続行します。
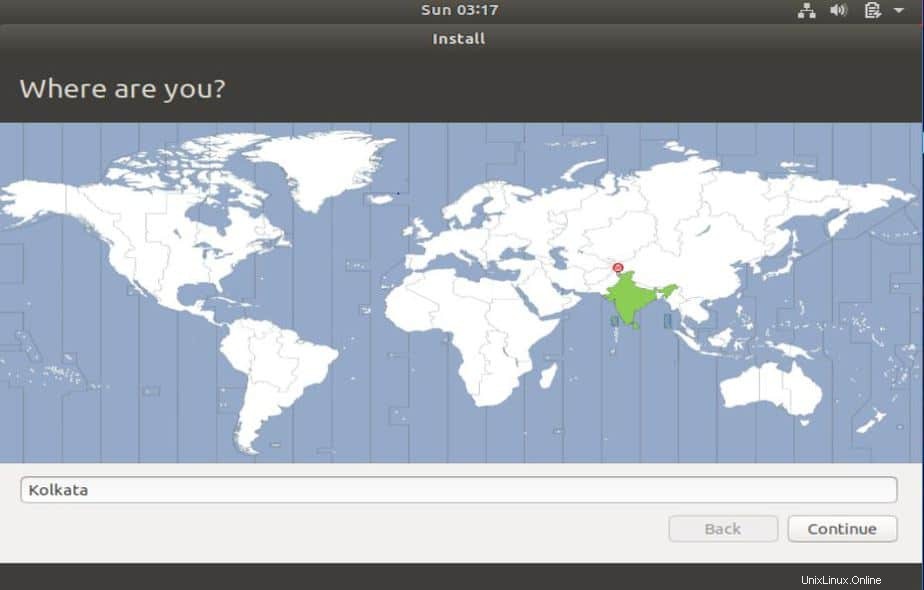
ステップ:12) これで、インストールの一部になります。ここで、ユーザー、コンピューター名、パスワードなどに関する情報を作成する必要があります。要求されたすべての情報を入力し、完了したら、[続行]を押します。
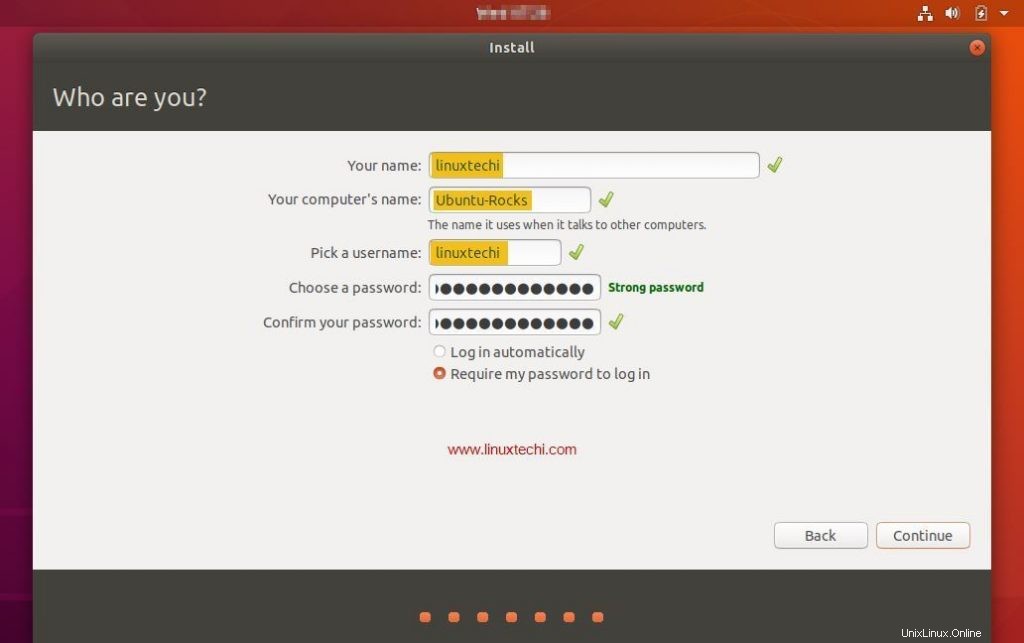
ステップ:13) 必要な情報をすべて入力しました。Ubuntuはインストールを続行します。割り当てられたシステムリソースに応じて、5〜20分かかります。
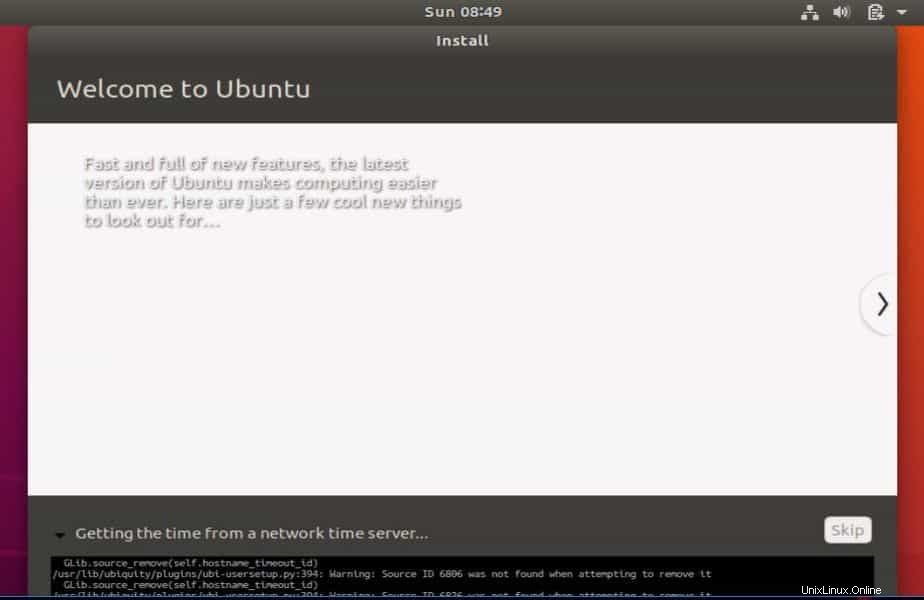
ステップ:14) インストールが完了すると、システムを再起動するように求められます。 [今すぐ再起動]を押します。また、システムを再起動する前に、システムからインストールメディアを削除してください。

ステップ:15) これで、システムを再起動すると、最初に次のブートメニューが表示されます。ここでは、最初のオプションを選択してUbuntuにログインするか、最後のオプションを選択してWindows10を起動するかを選択できます。 Ubuntuを起動します
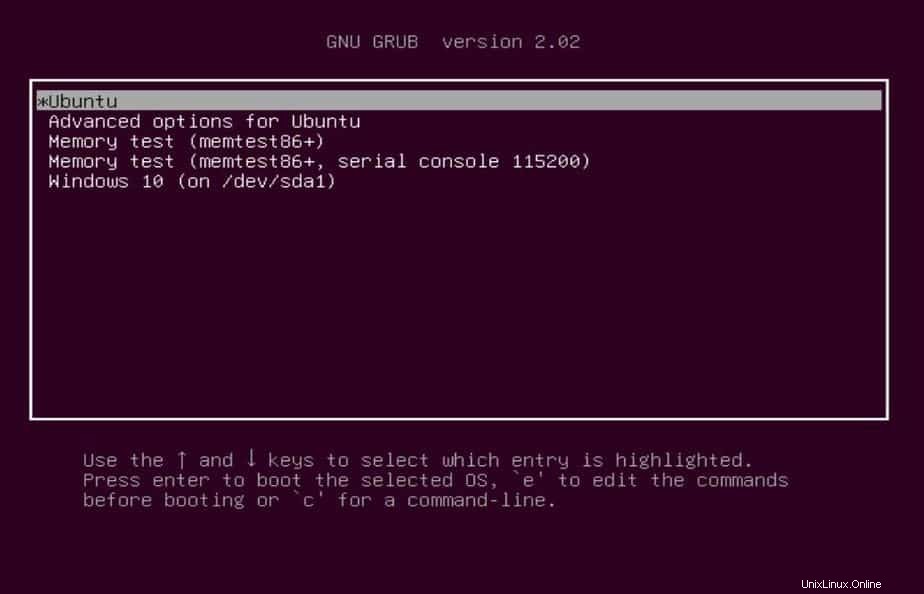
ステップ:16) 起動プロセスが完了すると、ログイン画面が表示されます。作成したユーザーを選択し、パスワードを入力してログインします
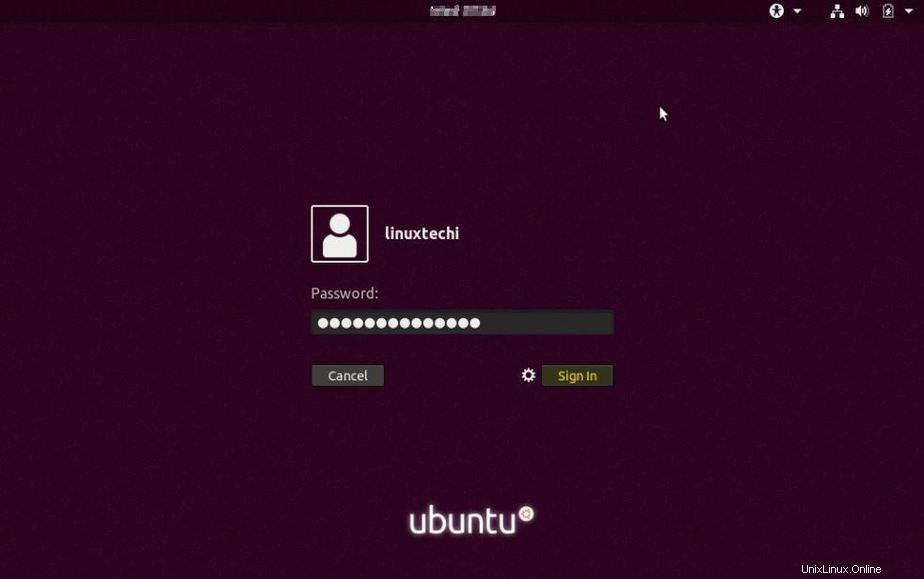
ステップ:17) これで、UbuntuとWindows 10が正常にインストールされ、両方のオペレーティングシステムを問題なく使用できるようになりました。
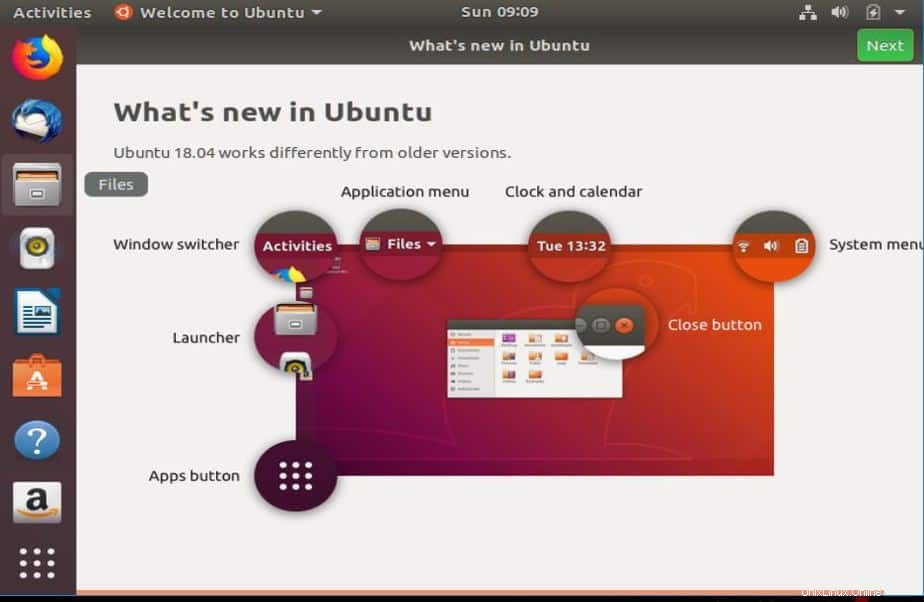
これで、UbuntuをWindows10とデュアルブートする方法に関するチュートリアルが完了しました。チュートリアルが十分に明確であることを願っています。ご質問やご質問がございましたら、下のコメントボックスを使用してお知らせください。