はじめに
Linuxオペレーティングシステムを宣伝し、他の「PC」ユーザーの間でその使用を奨励するという私の絶え間ない努力により、今回はこの努力のコアトピックであるデュアルブートLinuxオペレーティングシステムとMS WindowsXPProに取り組むことになりました。 WindowsユーザーがMSWindowsからLinuxにいつか別の日に切り替えることは本当に期待していませんが、頭痛の種が少なく、生産性を損なうことなく、ゆっくりと段階的に移行することを期待しています。
このトピックに関しては、すでにたくさんの優れた記事があります。ただし、Linuxフォーラムには、これら2つのオペレーティングシステムをデュアルブートする方法に関する簡単な基本的な質問が殺到しています。 UNIXファイルシステム階層標準(FHS)、EXT3ファイルシステムを使用したパーティション分割、および単純な「cd」コマンドを使用したナビゲーションに関しては、MSWindows環境からのユーザーが完全に失われているのがわかります。彼らがC:とD:ドライブのアイデアを手放すことは非常に難しいです。最近の2、3年で、Linuxオペレーティングシステムとそのインストールは改善され、IT以外の人が自分の「MicrosoftWindows用に設計された」にLINUXの完全に機能的で生産的なバージョンをインストールするのに問題は見られません。 XP」ノートブック。
私の信念にもかかわらず、私はこのLinux-Windowsデュアルブートの「ハウツー」を新しいLinux愛好家のために書くことにしました。実際、このチュートリアルの手順に従ってITのバックグラウンドを持たない友人がいて、信じられないかもしれませんが、彼は問題なく独自のデュアルブートシステムをインストールできました。
この記事では、LinuxとWindowsの両方のインストールのすべてのインストール手順を説明するのではなく、このタスクを実行するために必要な手順のみを説明することに注意してください。
シナリオ
記事全体を通して従うシナリオを説明する良い機会であり、自分の要件と期待について考えるのに役立つシナリオを説明するのに適しています。
両方のオペレーティングシステムに42GBのハードドライブを使用します。ハードドライブは、WindowsXPおよびLinuxインストール用に個別のパーティションを含むようにパーティション分割されます。オペレーティングシステムごとに10GBのスペースを割り当てることにしました。このサイズは、ニーズとハードディスクのサイズに応じて調整できることを忘れないでください。
次に、SWAPファイルシステムを使用してパーティションを作成します。これは、Linuxオペレーティングシステムが機能するための絶対的な「必須」です。スワップパーティションは、MSWindowsでは「仮想メモリ」のような用語で考えることができます。
これまでに作成されたすべてのパーティションは、プライマリパーティションと呼ばれます。制限は、最大4つのプライマリパーティションを持つことができ、さらに、パーティション化されていないディスクスペースは使用できないことです。この時点で、残っているプライマリパーティションは1つだけです。ただし、複数のパーティションを作成する必要がある場合はどうなりますか。この場合、他の論理パーティション(LPAR)のコンテナーとして機能する拡張プライマリパーティションを作成する必要があります。幸い、論理パーティションを作成すると、拡張パーティションが自動的に作成されます。このシナリオの最初の論理パーティションは、両方のシステムで共有ドライブとして使用されます。 MS Windowsでは、このパーティションはE:\ドライブおよびLinuxとしてアクセス可能であり、このパーティションをマウントして/ mnt/sharedディレクトリ経由で使用できるようにします。
最後に、さらに使用するために、パーティション化されていない空きスペースを残しておきます。これは、ハードドライブスペースの最後にトラブルシューティングやその他の緊急事態のためにパーティション化されていない空きスペースを残すことは、今でも良い管理方法であると私は信じています。将来このスペースを使用する必要がある場合は、別の論理パーティションを作成してファイルシステムを作成するだけです。現時点では、このスペースにはアクセスできません。これは両方のオペレーティングシステムに適用されます。
次の図は、プロセス全体を視覚化するのに役立ちます。
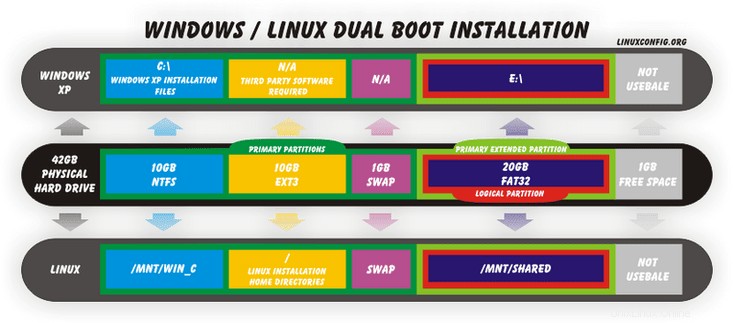
前提条件
インストールを成功させるには、次のリソースにアクセスできることを前提としています。
- インターネット接続(DHCPがあればいいのですが)
- 必要なすべてのデータをバックアップしました
- フォーマットの準備ができた空のハードドライブ
- CD-ROMバーナーと空のCD-R/CD-RWメディア
- プロダクトキー付きの公式MSWindowsインストールディスク
準備
UbuntuLinuxダウンロード
この手順は非常に簡単です。あなたがする必要があるのは、公式のUbuntuLinuxISOイメージを取得することだけです。もちろんこれは無料です。
UbuntuLinuxISOイメージを書き込む
次のステップは、UbuntuLinuxISOイメージを空のCD-R/CD-RWメディアに書き込むことです。
CD-ROMから起動するBIOS設定
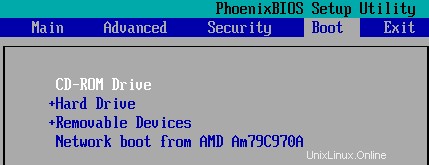 PCがデフォルトでCD-ROMから起動するように設定されていない場合は、にアクセスする必要があります。これらの設定を変更するためのBIOSユーティリティ。これは、WindowsXPとUbuntuLinuxの両方のインストールに必要です。 BOISにアクセスするには、PCを再起動し、DELキーを押し続けます。 DELキーが最も一般的に使用されますが、さまざまなハードウェアがあるため、いくつかの異なるキーもあります。他にも試すことができるキーは、F2、F10です。 CD-ROMから起動するための設定は、マザーボードごとに異なります。キーワードboot、bootsequenceを検索してみてください。失敗した場合は、マザーボードに付属の公式マニュアルを参照してください。
PCがデフォルトでCD-ROMから起動するように設定されていない場合は、にアクセスする必要があります。これらの設定を変更するためのBIOSユーティリティ。これは、WindowsXPとUbuntuLinuxの両方のインストールに必要です。 BOISにアクセスするには、PCを再起動し、DELキーを押し続けます。 DELキーが最も一般的に使用されますが、さまざまなハードウェアがあるため、いくつかの異なるキーもあります。他にも試すことができるキーは、F2、F10です。 CD-ROMから起動するための設定は、マザーボードごとに異なります。キーワードboot、bootsequenceを検索してみてください。失敗した場合は、マザーボードに付属の公式マニュアルを参照してください。
WindowsXPPROのインストール
すべての準備手順が正常に完了したので、先に進んでWindowsXPのインストールを開始できます。 Windows XPのインストールは、常にLinuxのインストールの前に行う必要があります。この理由は、MS Windowsとその作成者は他のオペレーティングシステムを完全に無視し、LinuxとWindowsの両方の共存は彼らにとってあまり魅力的ではないように思われるためです。したがって、Linuxが最初にインストールされた場合、MSWindowsはハードディスク上のLinuxオペレーティングシステムを認識しません。公式のWindowsXPPROディスクを使用してインストールを開始します。すでに説明したように、このチュートリアルでは、WindowsXPのインストール中のすべての手順を網羅しているわけではありません。ただし、LinuxとWindowsのデュアルブートに必要な重要な手順にのみ焦点を当てます。どちらの場合も、これはインストールプロセスの一部であり、ハードドライブの空き領域を分割する必要があります。
既存のパーティションを削除する
このチュートリアルに従うためにパーティションを作成する前に、ディスク上の既存のパーティションを削除する必要がある場合があります。もちろん、これは、ディスクが以前に使用されていて、パーティションが含まれている場合にのみ発生します。
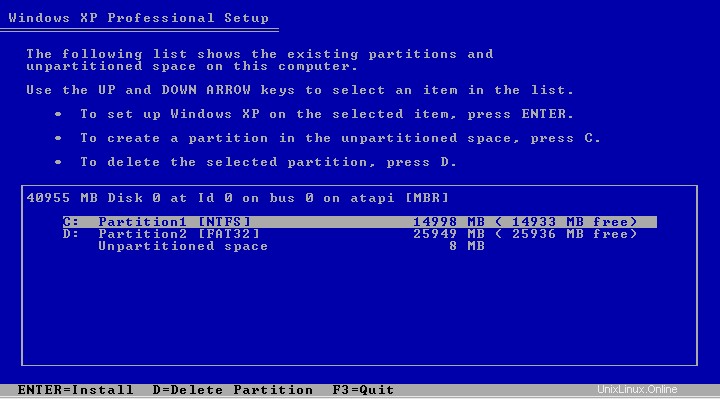
上の図から、現在、ハードディスクには2つのパーティションがあり、LinuxとWindowsが共存するシナリオのためのスペースはありません。 Windowsインストールウィザードは、不要なパーティションを削除するための「D」キーを提供することにより、この状況で役立ちます。パーティションを削除するためのキーシーケンスは次のようになります:「D」(パーティションの削除)->ENTER->「L」または「D」->「L」。すべてのパーティションを削除すると、画面の情報は以下のスクリーンショットのようになります。
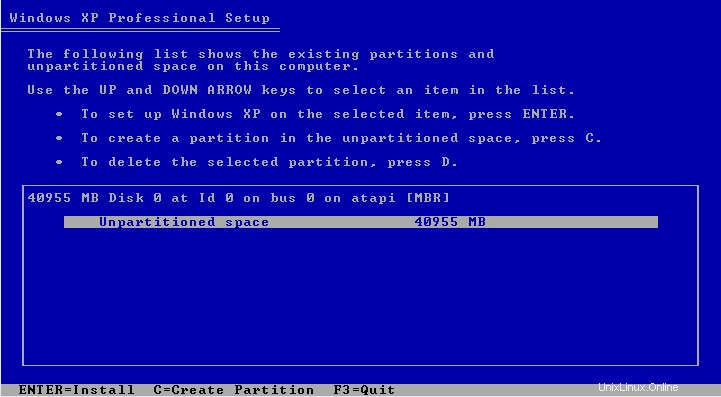
インストールウィザードにはパーティションが表示されず、ハードディスク全体の空き容量を利用できます。
新しいパーティションを作成する
MS Windowsをインストールするには、パーティションを作成する必要があります。これは、「パーティション化されていないディスク領域」を強調表示して「C」キーを押すことで実行できます。これにより、新しいパーティションのサイズを入力するように求められます。このシナリオに従うために、10GBに相当する10000MBを入力します。:[[Image:create_partition.png]]これは、この段階で作成する必要がある唯一のパーティションです。パーティション化されていないディスクスペースの残りは、Linuxのインストールと共有ディレクトリ用に残しておきます。 :[[Image:create_partition1.png]] Windows XP PROインストールのターゲットパーティションとして新しく作成されたパーティションを選択し、NTFSファイルシステムでフォーマットします。
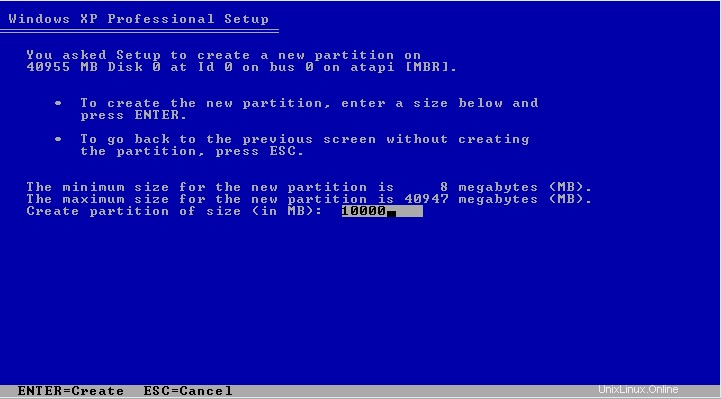
これは、この段階で作成する必要がある唯一のパーティションです。残りのパーティション化されていないディスクスペースは、Linuxのインストールと共有ディレクトリ用に残しておきます。
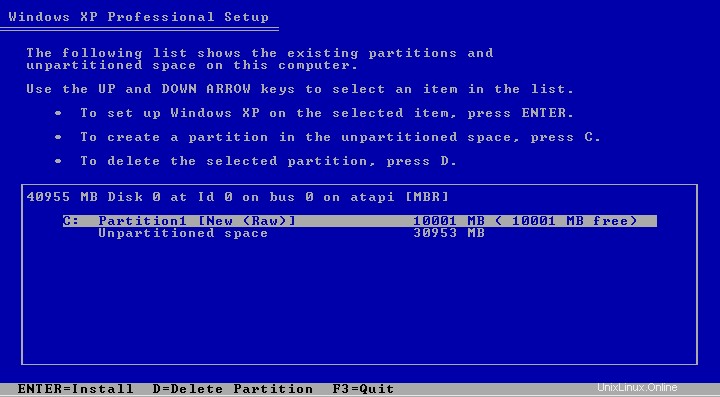
新しく作成したパーティションをWindowsXPPROインストールのターゲットパーティションとして選択し、NTFSファイルシステムでフォーマットします。
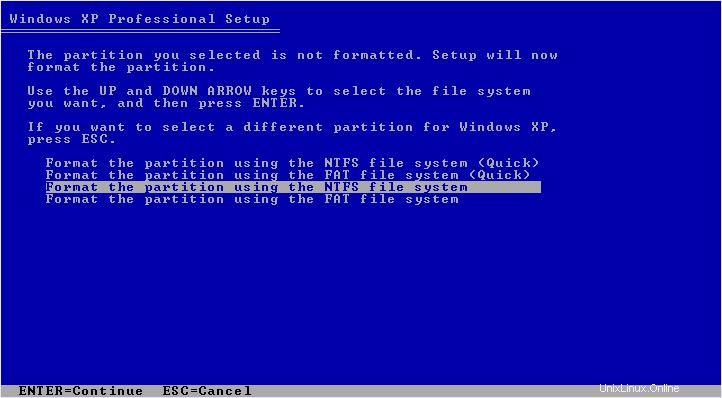
Windowsオペレーティングシステムをインストールする方法に関する他の手順は、このチュートリアルの範囲を超えています。
UbuntuLinuxのインストール
前の手順を実行した場合は、PCにMS WindowsXPPROがインストールされている必要があります。 Windows XPが存在するパーティションのサイズは異なる場合がありますが、この点で重要なのは、Windowsインストールファイルが最初のプライマリパーティションにあり、残りのハードドライブがパーティション化されていないことです。次のUbuntuLinuxインストール中の主要な手順の概要は次のとおりです。
- 最初のプライマリパーティションのマウントポイントを/mnt/ wind_Cに設定します。これにより、LinuxOSからWindowsインストールファイルにアクセスできます
- Ubuntu Linuxのインストールに使用され、ファイルシステム「/」のルートにマウントされる10GBのサイズの2番目のプライマリパーティションを作成します。このパーティションはEXT3ファイルシステムを使用します。
- Linuxオペレーティングシステムのスワップメモリとして使用される1GBの場合、サイズで3番目のプライマリパーティションを定義します。このパーティションは、Linuxに関しては絶対に「必須」です。 Windowsの用語では、このパーティションを仮想メモリと呼ぶことができますが、この場合は単一のファイルではなく、パーティション全体です。
- 他の論理パーティションのコンテナとして機能する拡張プライマリパーティションを作成します。幸い、新しい論理パーティションを作成するとプライマリパーティションが自動的に作成されるため、この手順は省略できます。
- 20GBのサイズの論理パーティションを作成します。このパーティションはFAT32ファイルシステムを使用し、両方のオペレーティングシステム間の共有ドライブとして機能します。 MS Windows XPはこのパーティションをE:ドライブとして認識し、Linuxではこのパーティションを/ mnt/sharedディレクトリにマウントします。
 Windows XPのインストールの場合と同じように、このマニュアルでは、デュアルブートが機能するために必要な手順のみを説明します。 。 Linuxオペレーティングシステムのインストール全体は、1つのステップが単なる要約であるという単純な7つのステップに限定されていました。ここでの懸念はステップ4です。始めましょう。書き込んだUbuntuLinuxインストールディスクをCD-ROMドライブに挿入し、PCを再起動して(CDに欠陥がないかどうかを確認することもできます)、インストールを開始します。
Windows XPのインストールの場合と同じように、このマニュアルでは、デュアルブートが機能するために必要な手順のみを説明します。 。 Linuxオペレーティングシステムのインストール全体は、1つのステップが単なる要約であるという単純な7つのステップに限定されていました。ここでの懸念はステップ4です。始めましょう。書き込んだUbuntuLinuxインストールディスクをCD-ROMドライブに挿入し、PCを再起動して(CDに欠陥がないかどうかを確認することもできます)、インストールを開始します。
手動ディスク準備
このダイアログウィンドウは、ハードドライブ上の現在のパーティションレイアウトを表しています。最初のプライマリパーティションが10GBのサイズで定義されていることがわかります。 Ubuntu Linuxのインストールダイアログには、ハードディスクのパーティション分割方法に関する3つのオプションがあります。
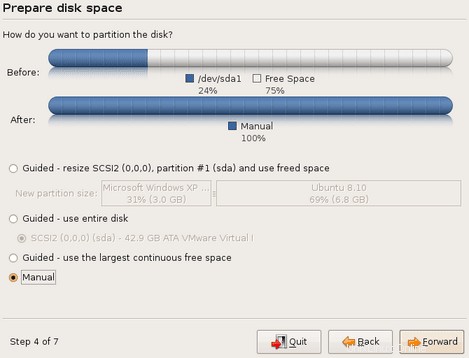
- ガイド付き–サイズ変更:これにより、UbuntuLinuxインストールウィザードにすべてのパーティションを自動的に作成するように指示されます
- ガイド付き–ディスク全体を使用:このオプションは、現在のすべてのパーティションを削除し、ハードディスク領域全体を使用してUbuntuLinuxをインストールします。
- ガイド付き–最大の連続空きスペースを使用
- 手動:このオプションを使用すると、パーティション作成プロセス全体を完全に制御できます。私たちが専門家であり、助けを必要としないという理由だけで、手動オプションが私たちの唯一の選択です:-)
- マニュアル->転送
NTFSパーティションのマウントポイントを定義する
最初に、すでに持っている唯一のパーティション、つまりWindowsXPインストールファイルを保持する/dev/sda1のマウントポイントを定義する必要があります。
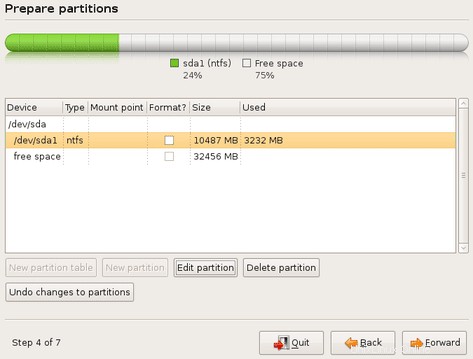
- / DEV/SDA1->パーティションの編集
マウントポイントパスを設定
実行する必要があるのは、マウントポイントとしての正しい絶対パスを設定することだけです。このようにして、NTFSパーティションを/ mnt / wind_CにマウントするようにLinuxに指示します:
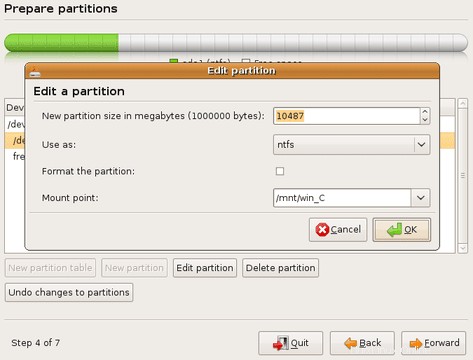
- マウントポイント->/mnt / winc_C
- 警告: フォーメーションパーティションのラジオボタンにチェックマークを付けないでください。これにより、Windowsのインストールが完全に削除されます。警告されました!
2番目のプライマリパーティションを作成します
この段階で、UbuntuLinuxのインストールに使用されるさらに別のプライマリパーティションを作成する準備が整いました。インストールウィザードウィンドウを使用して空き領域に移動し、新しいパーティションボタンを選択します:
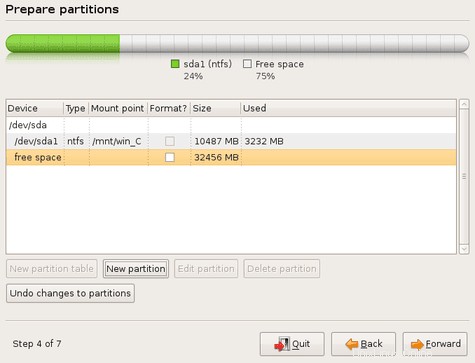
- 空き領域->新しいパーティション
新しいパーティションの属性を定義する
パーティションサイズ、ファイルシステム、および新しいパーティションのマウントポイントを選択します。
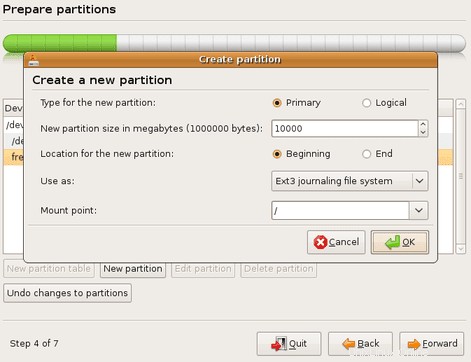
- プライマリ->7000->開始->EXT3ジャーナリングファイルシステム->/->OK
SWAPパーティションを作成する
このパーティションは、Linuxオペレーティングシステムに関しては絶対に必要です。正しいスワップパーティションサイズを選択する方法はたくさんあります。最も一般的な手順は、システムのRAMサイズの2倍の大きさにすることです。たとえば、512 MBのRAMがある場合、1024MBの大きなスワップパーティションが作成されます。
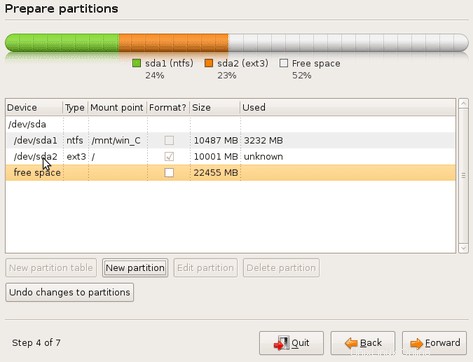
- 空き領域->新しいパーティション
SWAPパーティションの属性を定義する
1GBのスワップパーティションを作成しましょう:
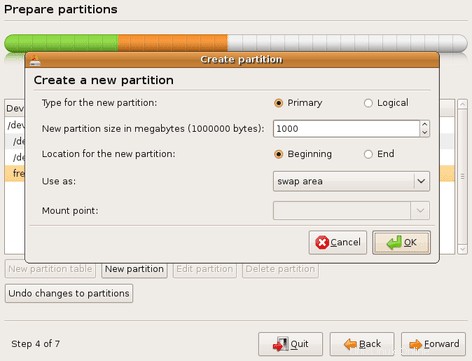
- プライマリ->開始->スワップ領域->OK
最初の論理パーティションを作成する
この時点で、FAT32ファイルシステムを使用して最初の論理パーティションを作成します。このパーティションの目的は、両方のオペレーティングシステム間でデータを保存および共有することです。
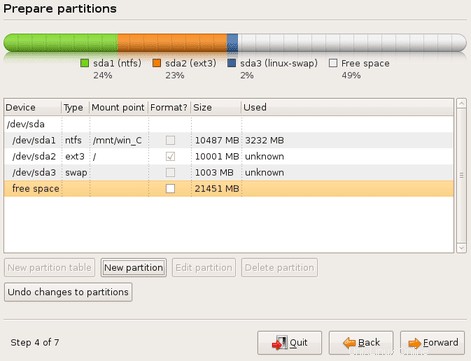
- 空き領域->新しいパーティション
新しい論理パーティションの属性を定義する
同じパーティションサイズとマウントポイントを作成する必要はないことに注意してください。ニーズとハードディスク容量に応じてサイズを選択します。/mnt/sharedへのマウントポイントを選択すると、Linuxはこのファイルシステムを/ mnt/sharedディレクトリに自動的にマウントします。
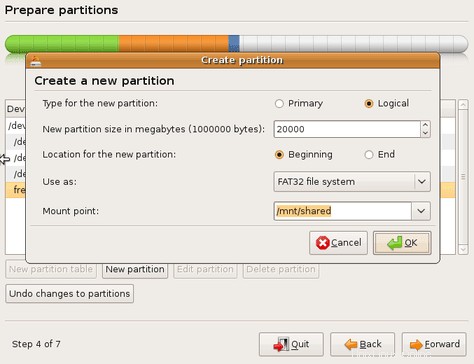
- 論理->20000->開始->FAT32ファイルシステム->/mnt / shared
パーティションの概要
このダイアログウィンドウは、パーティションの概要を表します。同様の出力が必要です。
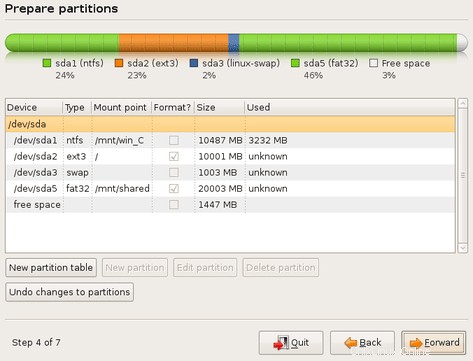
- 転送
WindowsとLinuxのデュアルブート「ブートメニュー」
上記の手順を注意深く実行すると、WindowsXPとUbuntuLinuxの完全に機能するデュアルブートインストールが可能になります。
