KVM (カーネルベースの仮想マシン)は、Linuxのようなシステム向けのオープンソースの完全仮想化ソリューションです。KVMは、 Intel VTなどの仮想化拡張機能を使用して仮想化機能を提供します。 またはAMD-V 。 LinuxボックスにKVMをインストールすると、 kvm-intel.ko などのカーネルモジュールをロードすることで、KVMがハイアバイザーに変わります。 (Intelベースのマシンの場合)および kvm-amd.ko (amdベースのマシンの場合)。
KVMを使用すると、複数の仮想マシン(WindowsおよびLinux)をインストールして実行できます。 virt-manager を介して、KVMベースの仮想マシンを作成および管理できます。 グラフィカルユーザーインターフェースまたはvirt-install & virsh cliコマンド。
この記事では、KVMハイパーバイザーをインストールして構成する方法について説明します。 Ubuntu18.04LTSサーバー。システムにUbuntu18.04LTSサーバーがすでにインストールされていることを前提としています。サーバーにログインして、次の手順を実行します。
ステップ:1システムがハードウェア仮想化をサポートしているかどうかを確認する
以下のegrepコマンドを実行して、システムがハードウェア仮想化をサポートしているかどうかを確認します。
[メール保護]:〜$ egrep -c'(vmx | svm)' / proc / cpuinfo1 [メール保護]:〜$
出力が0より大きい場合は、システムが仮想化をサポートしていることを意味します。そうでない場合は、システムを再起動してから、BIOS設定に移動してVTテクノロジーを有効にします。
次に、「 kvm-ok」をインストールします 」ユーティリティは、以下のコマンドを使用して、サーバーがハードウェアアクセラレーションされたKVM仮想マシンを実行できるかどうかを判断するために使用されます
[メール保護]:〜$ sudo apt install cpu-checker
kvm-okコマンドを実行し、出力を確認します。
[メール保護]:〜$ sudo kvm-okINFO:/ dev / kvmexistsKVMアクセラレーションを使用できます[メール保護]:〜$
ステップ:2KVMとその必要なパッケージをインストールします
以下のaptコマンドを実行して、KVMとその依存関係をインストールします
[email protected]:〜$ sudo apt update [email protected]:〜$ sudo apt install qemu qemu-kvm libvirt-bin bridge-utils virt-manager
上記のパッケージが正常にインストールされると、ローカルユーザー(私の場合はlinuxtechi)がグループlibvirtdに自動的に追加されます。
ステップ:3libvirtdサービスを開始して有効にします
Ubuntu 18.04サーバーにqemuおよびlibvirtdパッケージをインストールすると、libvirtdサービスが自動的に開始されて有効になります。libvirtdサービスが開始および有効化されていない場合は、コマンドの下で実行されます。
[メール保護]:〜$ sudo service libvirtd start [メール保護]:〜$ sudo update-rc.d libvirtd enable
次に、以下のコマンドを使用してlibvirtdサービスのステータスを確認します
[メール保護]:〜$ service libvirtd status
出力は次のようになります:
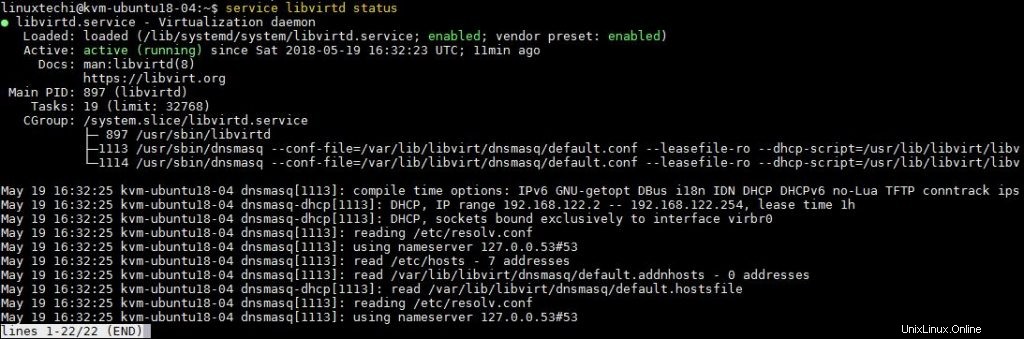
ステップ:4KVM仮想マシンのネットワークブリッジを構成する
KVMハイパーバイザーまたはホストの外部にあるKVMベースの仮想マシンにアクセスするには、ネットワークブリッジが必要です。 Ubuntu 18.04では、ネットワークはnetplanユーティリティによって管理されます。Ubuntu18.04サーバーを新たにインストールすると、netplanファイルが / etc /netplan/の下に作成されます。 ほとんどのハードウェアおよび仮想化環境では、netplanファイル名は「 50-cloud-init.yaml」になります。 」または「01-netcfg.yaml」、 静的IPとブリッジを構成するために、netplanユーティリティはこのファイルを参照します。
現在、このファイルを介して静的IPを構成済みであり、このファイルの内容は次のとおりです。
ネットワーク:イーサネット:ens33:アドレス:[192.168.0.51/24]ゲートウェイ4:192.168.0.1ネームサーバー:pre:4:オプション:[192.168.0.1]このファイルにネットワークブリッジの定義を追加しましょう
[メール保護]:〜$ sudo vi /etc/netplan/50-cloud-init.yamlnetwork:バージョン:2イーサネット:ens33:dhcp4:no dhcp6:ブリッジなし:br0:インターフェース:[ens33] dhcp4:なしアドレス:[192.168.0.51/24] 192アドレス:[192.168.0.51/24] .0.1]ご覧のとおり、インターフェイス(ens33)からIPアドレスを削除し、同じIPをブリッジ「 br0」に追加しました。 ‘およびブリッジbr0にインターフェース(ens33)も追加しました。以下のnetplanコマンドを使用してこれらの変更を適用します
[メール保護]:〜$ sudo netplan apply [メール保護]:〜$デバッグログを表示したい場合は、以下のコマンドを使用してください。
[メール保護]:〜$ sudo netplan --debug apply次に、次の方法を使用してブリッジのステータスを確認します。
[メール保護]:〜$ sudo networkctl status -a
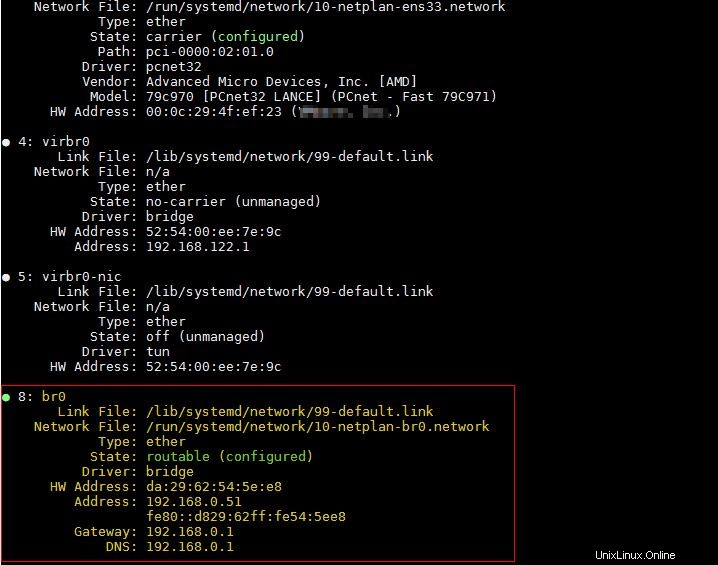 [メール保護]:〜$ ifconfig
[メール保護]:〜$ ifconfig
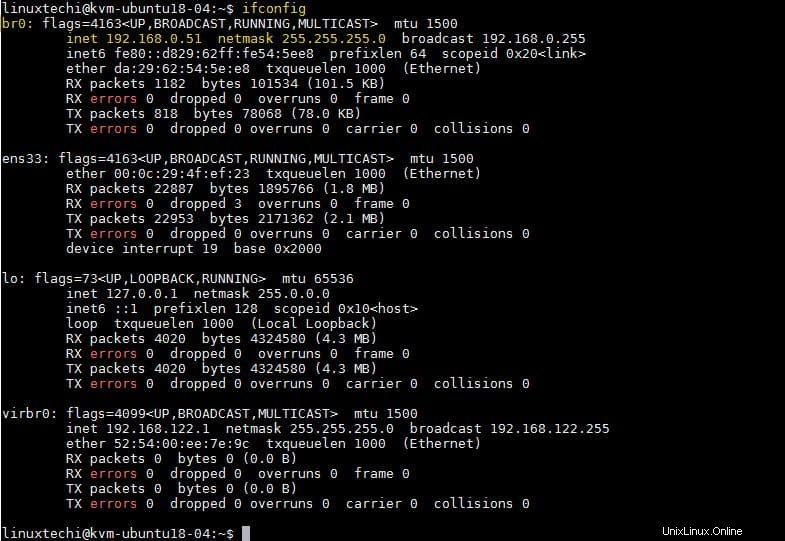
Start:5仮想マシンの作成(virt-managerまたはvirt-installコマンド)
仮想マシンを作成するには、次の2つの方法があります。
- virt-manager(GUIユーティリティ)
- virt-installコマンド(cliユーティリティ)
virt-managerを使用した仮想マシンの作成:
以下のコマンドを実行してvirt-managerを起動します
[メール保護]:〜$ sudo virt-manager
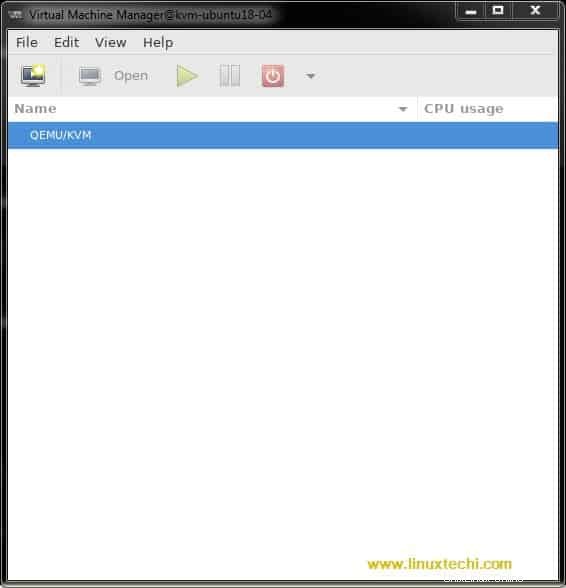
新しい仮想マシンを作成する
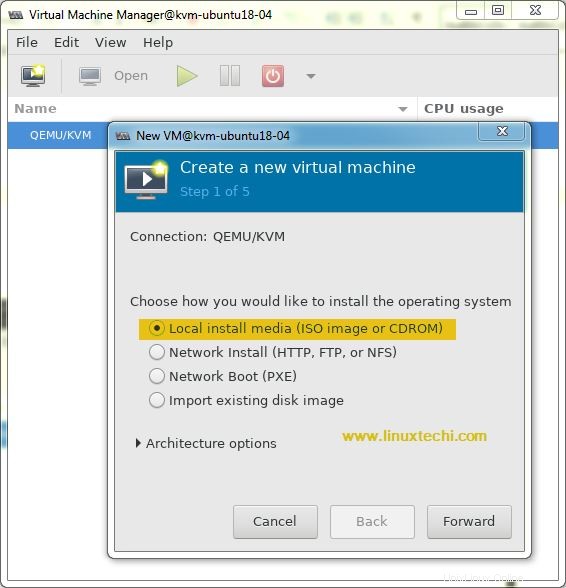
進むをクリックしてISOファイルを選択します。私の場合はRHEL7.3ISOファイルを使用しています。
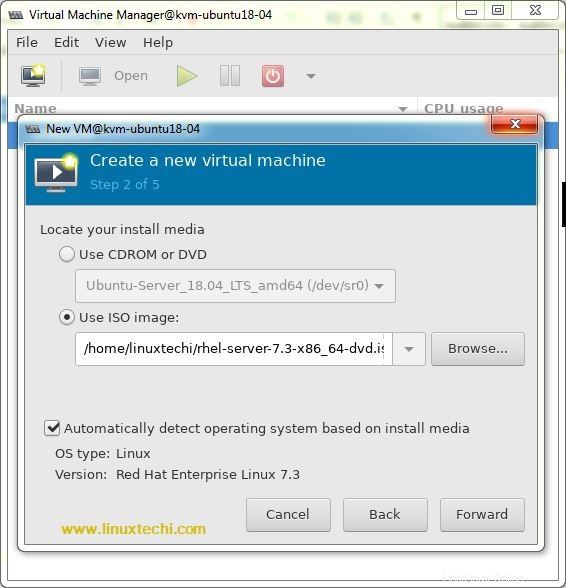
[進む]をクリックします
次の2つのウィンドウで、VMのRAM、CPU、およびディスクを指定するように求められます。
次に、仮想マシンとネットワークの名前を指定します。
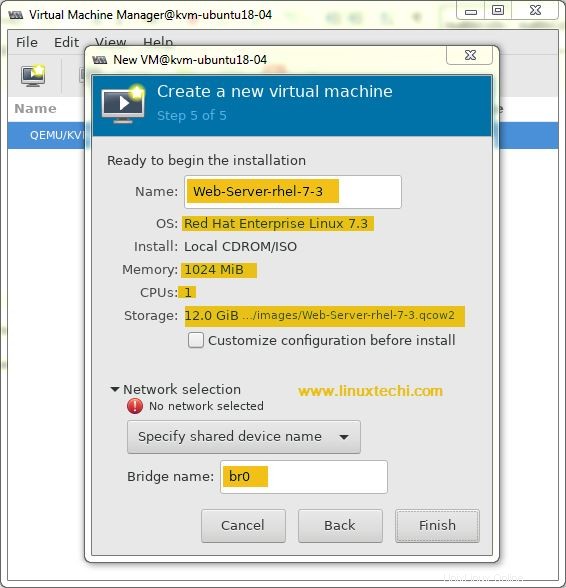
[完了]をクリックします
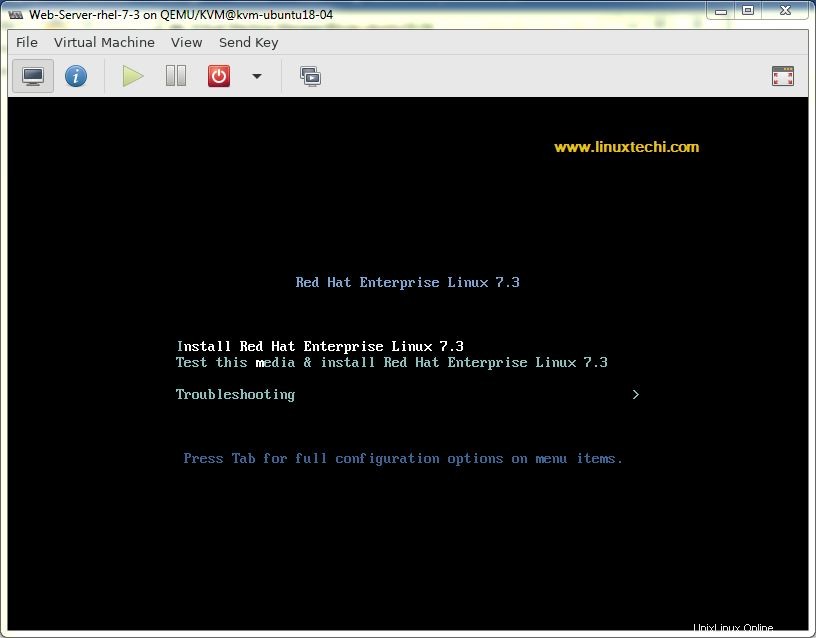
次に、画面の指示に従ってインストールを完了します。
続きを読む:「 virshコマンドを使用してKVM仮想マシン(ドメイン)スナップショットを作成、復帰、削除する方法 」
virt-installコマンドを使用してCLIから仮想マシンを作成する
以下のvirt-installコマンドを使用して、ターミナルからVMを作成します。これにより、CLIでインストールが開始され、VMの名前、説明、ISOファイルの場所、およびネットワークブリッジがセットアップに従って置き換えられます。
[email protected]:〜$ sudo virt-install -n DB-Server --description "Test VM for Database" --os-type =Linux --os-variant =rhel7 --ram =1096 --vcpus =1 --disk path =/ var / lib / libvirt / images / dbserver.img、bus =virtio、size =10 --network bridge:br0 --graphics none --location /home/linuxtechi/rhel-server-7.3 -x86_64-dvd.iso --extra-args console =ttyS0
これで記事は終わりです。この記事がUbuntu18.04サーバーにKVMをインストールするのに役立つことを願っています。これとは別に、KVMはOpenstackのデフォルトのハイパーバイザーです。
続きを読む: OpenSUSELeap15にKVMをインストールして構成する方法