この簡単なガイドでは、Ubuntu20.04LTSデスクトップおよびサーバーエディションでsudoパスワードをリセットする方法について説明します。 Ubuntuを初めてインストールするときに、あらゆる種類の管理タスクを実行するための新しいsudoユーザーが作成されます。複数のsudoユーザーがいる場合は、忘れたsudoユーザーまたは管理者ユーザーのパスワードを別のsudoユーザーアカウントから簡単にリセットできます。 sudoユーザーが1人だけで、パスワードを紛失した場合はどうなりますか?問題ない! Ubuntuで忘れたsudoユーザーパスワードを回復するのは非常に簡単です。このガイドをUbuntu20.04LTSサーバーでテストしましたが、以下の手順は他のUbuntuバージョンと派生物でも同じです。
Ubuntu20.04LTSでSudoパスワードをリセット
「レスキュー」からユーザーのパスワードをリセットできます または「シングルユーザー」 モード。
sudoユーザーのパスワードをリセットするには、最初にレスキューモードに入る必要があります。 Ubuntuのようなシステムでレスキューモードで起動するには、次のガイドを参照してください。
- Ubuntu 20.04/18.04でレスキューモードまたは緊急モードで起動する方法
レスキューモードに入ったら、ルートをマウントします( / )次のコマンドを入力して、読み取り/書き込みモードのファイルシステム:
# mount -n -o remount,rw /
ここで、 "passwdを使用してsudoユーザーのパスワードをリセットします。 " コマンド:
# passwd sk
ここでは、 "sk" sudoユーザーです。自分のユーザー名に置き換えてください。
パスワードを2回入力します:
New password: Retype new password: passwd: password updated successfully

UbuntuでSudoパスワードをリセットする
それでおしまい。 sudoユーザーのパスワードをリセットしました。上記のリンクで説明されているように方法1に従ってレスキューモードに入った場合は、「Ctrl+d」を押します。 」 通常モードで起動します。または、次のコマンドのいずれかを入力して、通常モードで起動することもできます。
systemctl default
または、
exit
通常モードで起動する代わりにシステムを再起動する場合は、次のように入力します。
systemctl reboot
上記のリンクで説明されているように、方法2に従ってレスキューモードに入る場合は、次のように入力します。
exit
リカバリメニューに戻ります。 [通常の起動を再開する]を選択します "とENTERキーを押します。
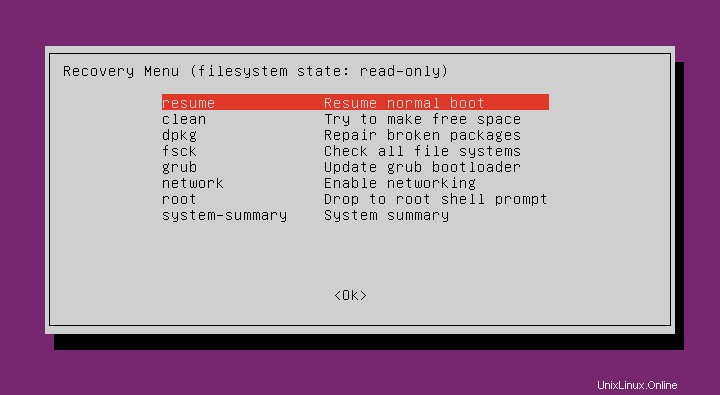
Ubuntuで通常モードで起動する
もう一度、[OK]を選択し、Enterキーを押して、通常モードでの起動を続行します。
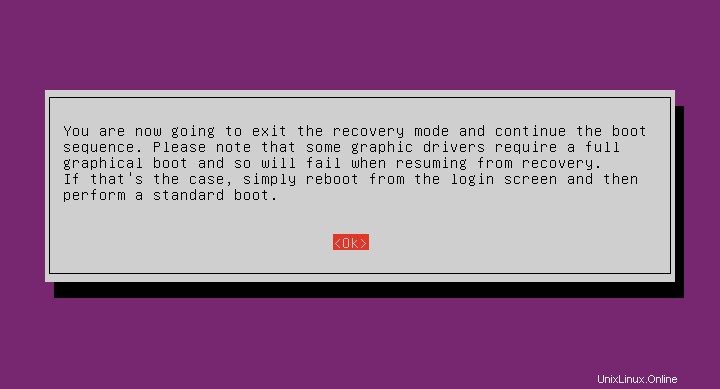
リカバリモードを終了し、通常モードで起動します
管理コマンドを実行するときに、新しいsudoパスワードを使用できるようになりました。
ユーザー名とパスワードの両方を忘れた場合はどうなりますか?
ユーザー名を忘れた場合は、次のコマンドを使用して、Linuxシステムで使用可能なユーザーを簡単に一覧表示できます。
# cat /etc/passwd
Ubuntu 20.04システムからの出力例:
[...] sk:x:1000:1000:sk,,,:/home/sk:/bin/bash [...]
これで、ユーザー名がわかりました。前述の手順に従って、ユーザーのパスワードをリセットしてください。
推奨される読み物:
- CentOS 8 /RHEL8でrootユーザーのパスワードをリセットする方法
- Fedora35でルートパスワードをリセットする方法
これがお役に立てば幸いです。