ご存知かもしれませんが、ランレベル システム化されたターゲットに置き換えられます RHEL 7 /RHEL8やUbuntu16.04LTSなどの最近の多くのLinuxディストリビューションおよびそれ以降のバージョン。ランレベルとsystemdターゲットの詳細については、このガイドを参照してください。 。この簡単なチュートリアルでは、レスキューモードで起動する方法を説明します。 または緊急モード Ubuntu20.04およびUbuntu18.04LTSエディション。
このガイドはUbuntu向けに特別に作成されていますが、以下の手順は、 Systemdを使用するほとんどのLinuxディストリビューションで機能するはずです。 デフォルトのサービスマネージャーとして。トピックに入る前に、レスキューモードと緊急モードとは何か、両方のモードの目的は何かを明確にしましょう。
レスキューモードとは
レスキューモード シングルユーザーモードと同等です SysVを使用するLinuxディストリビューションの場合 デフォルトのサービスマネージャとして。レスキューモードでは、すべてのローカルファイルシステムがマウントされ、一部の重要なサービスのみが開始されます。ただし、通常のサービス(ネットワークサービスなど)は開始されません。レスキューモードは、システムが正常に起動できない状況で役立ちます。また、ルートパスワードのリセットなど、いくつかの重要なレスキュー操作を実行できます。 、レスキューモード。
緊急モードとは何ですか?
レスキューモードとは対照的に、緊急モードでは何も開始されません 。サービスは開始されず、マウントポイントはマウントされず、ソケットは確立されず、何もありません。必要なのは生のシェルだけです 。緊急モードはデバッグ目的に適しています。
まず、Ubuntu20.04LTSディストリビューションでレスキューモードと緊急モードで起動する方法を説明します。
Ubuntu20.04LTSでレスキューモードで起動
2つの方法でレスキューモードで起動できます。
方法1:
Ubuntuシステムの電源を入れます。 BIOSロゴが消えた直後にESCキーを押すと、Grubメニューが表示されます。
GRUBメニューで、最初のエントリを選択し、 "eを押します。 " 編集します。
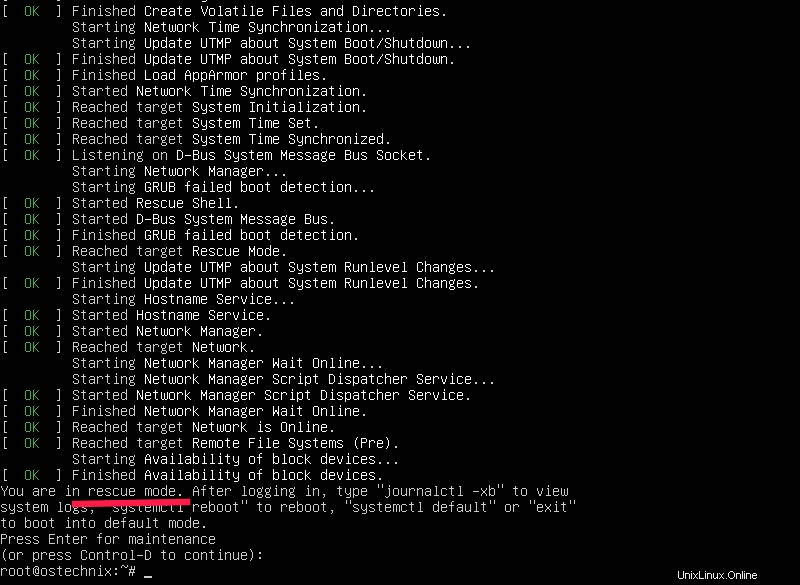
下矢印を押して、 "linuxという単語で始まる行を見つけます " 最後に次の行を追加します。最後に到達するには、 CTRL+eを押すだけです。 またはENDを使用します キーまたはLEFT/RIGHT キーボードの矢印。
systemd.unit=rescue.target
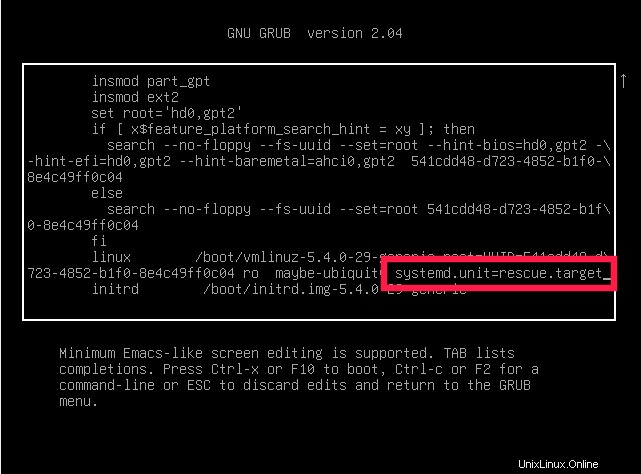
上記の行を追加した後、 Ctrl+xを押します またはF10 レスキューモードで起動します。
数秒後、rootユーザーとしてレスキューモード(シングルユーザーモード)になります。 ENTERを押してメンテナンスモードに入るプロンプトが表示されます。
Ubuntu20.04LTSサーバーでのレスキューモードは次のようになります。
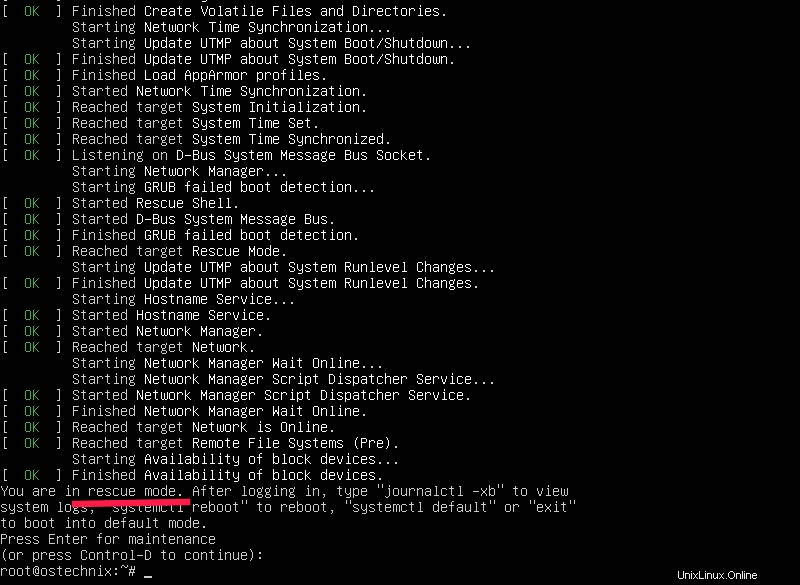
次に、レスキューモードでやりたいことを何でもします。ルートをマウントする必要がある場合があります( / )レスキューモードで操作を行う前に、ファイルシステムを読み取り/書き込みモードにします。
mount -n -o remount,rw /
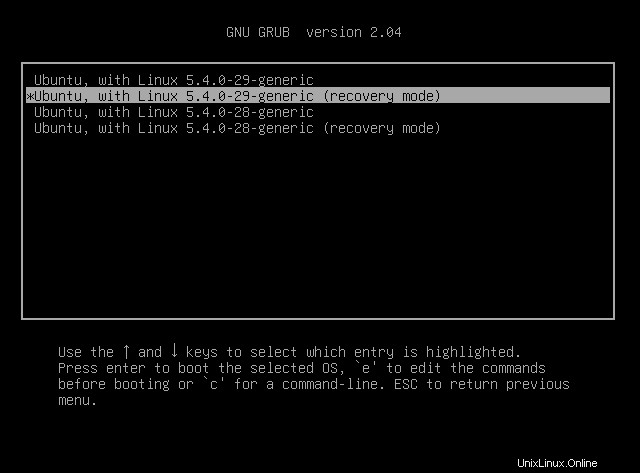
完了したら、 "Ctrl+dを押します " 通常モードで起動します。または、次のコマンドのいずれかを入力して、通常モードで起動することもできます。
systemctl default
または、
exit
通常モードで起動する代わりにシステムを再起動する場合は、次のように入力します。
systemctl reboot
方法2:
この方法では、grubブートメニューエントリを編集する必要はありません。
システムの電源を入れ、「Ubuntuの詳細オプション」を選択します Grubブートメニューから。
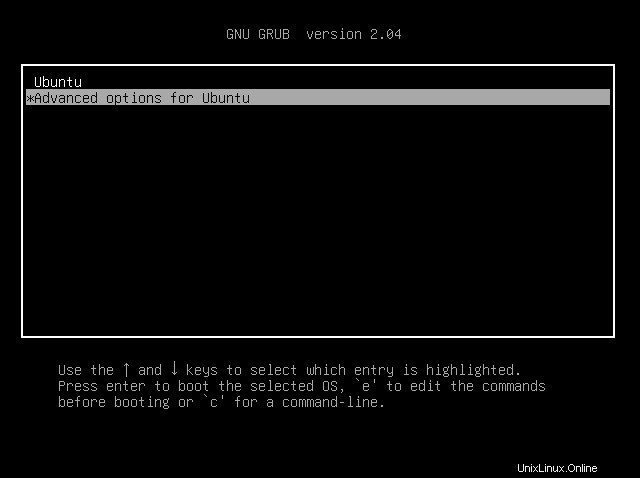
次に、カーネルバージョンで利用可能なUbuntuバージョンのリストが表示されます。 「リカバリモード」を選択します Ubuntuのgrubブートメニューで。
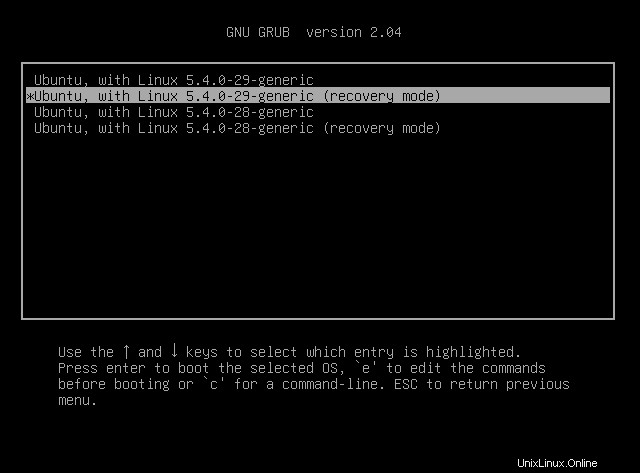
数秒後、Ubuntuリカバリメニューが表示されます。リカバリメニューから、[ルートシェルプロンプトにドロップ]を選択します オプションを選択し、Enterキーを押します。
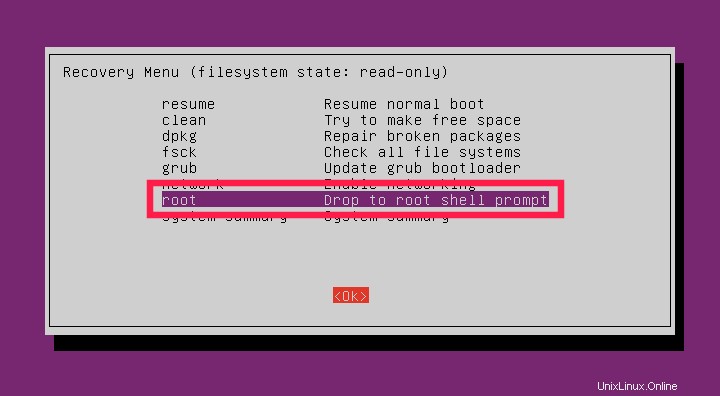
これで、レスキューモードになります。
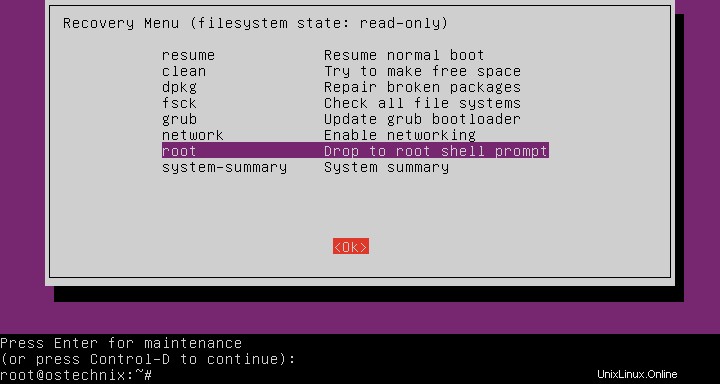
ルートをマウントします( / )次のコマンドを入力して、読み取り/書き込みモードのファイルシステム:
mount -n -o remount,rw /
レスキューモードでやりたいことは何でもしてください。
完了したら、exitと入力して、リカバリメニューに戻ります。
exit
最後に、[通常の起動を再開する]を選択します オプションを選択してEnterキーを押します。
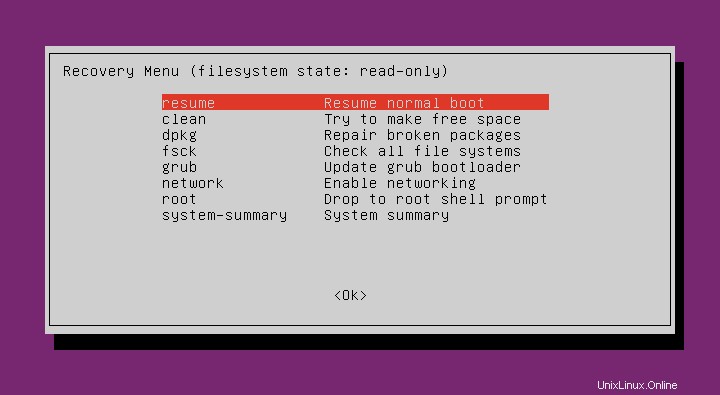
通常モードで起動したくない場合は、"rebootと入力します " メンテナンスモードからEnterキーを押して、システムを再起動します。
Ubuntu20.04LTSで緊急モードで起動
GRUBブートメニューが表示されたら、 "eを押します。 " 編集します。
"linuxという単語で始まる行を見つけます " 最後に次の行を追加します。
systemd.unit=emergency.target
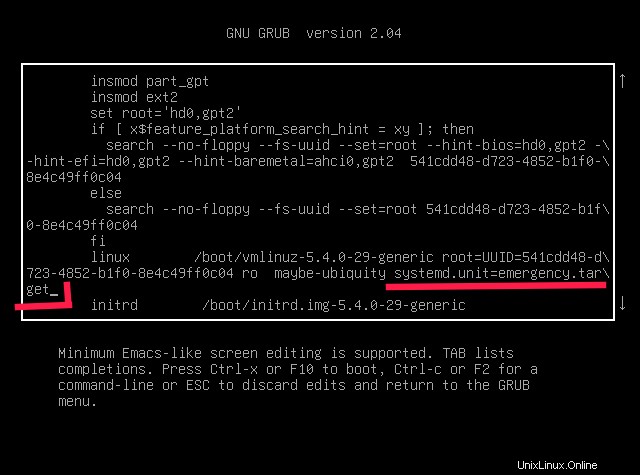
上記の行を追加した後、 Ctrl+xを押します またはF10 緊急モードで起動します。
数秒後、rootユーザーとして緊急モードになります。 ENTERを押してメンテナンスモードに入るプロンプトが表示されます。
Ubuntu20.04LTSサーバーでの緊急モードの外観は次のとおりです。
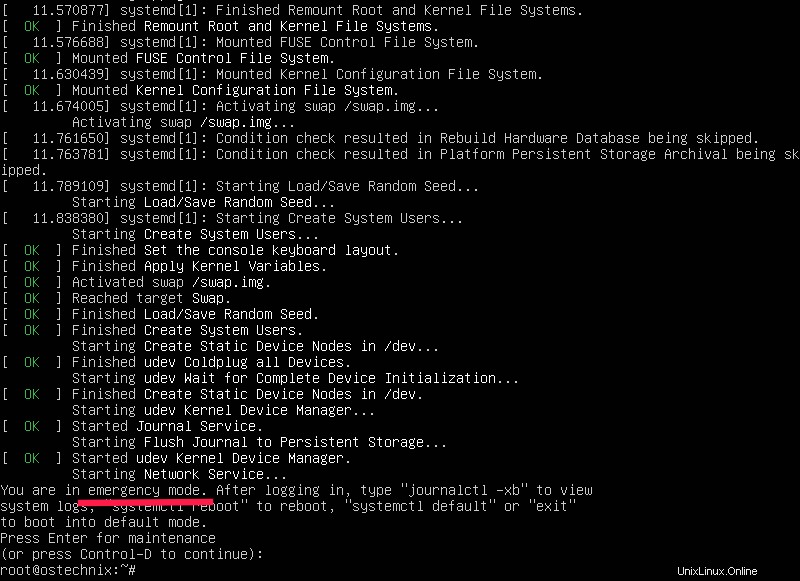
次に、緊急モードでやりたいことを何でもします。ルートをマウントする必要がある場合があります( / )このモードで操作を行う前に、読み取り/書き込みモードのファイルシステム。
mount -n -o remount,rw /
完了したら、 "Ctrl+dを押します " 通常モードで起動します。または、次のコマンドのいずれかを入力して、通常モードで起動することもできます。
systemctl default
または、
exit
通常モードで起動する代わりにシステムを再起動する場合は、次のように入力します。
systemctl reboot
関連記事:
- Ubuntu20.04LTSでSudoパスワードをリセットする方法
Ubuntu18.04LTSでレスキューモードで起動
Ubuntuシステムを起動します。 Grubメニューが表示されたら、最初のエントリを選択して eを押します。 編集します。 (最後に到達するには、 CTRL+eを押すだけです。 または、キーボードのENDキーまたは左/右矢印を使用します):
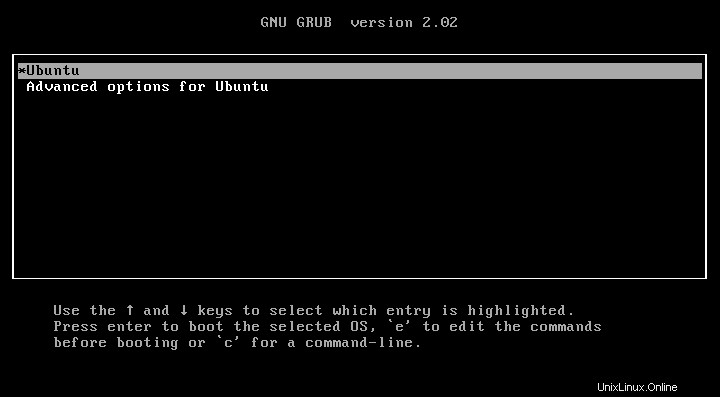
Grubメニューが表示されない場合は、BIOSロゴが消えた直後にESCキーを押してください。
"linux"という単語で始まる行を検索します そして、その行の最後に次の行を追加します(最後に到達するには、 CTRL + eを押すだけです。 または、キーボードのENDキーまたは左/右矢印を使用します):
systemd.unit=rescue.target
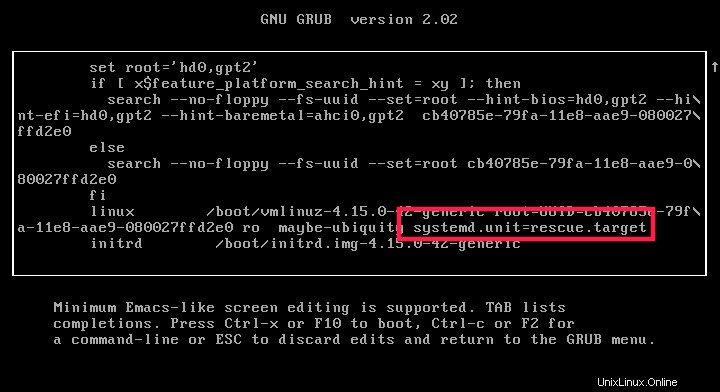
上記の行を追加したら、 CTRL+xを押すだけです。 またはF10 レスキューモードでの起動を続行します。数秒後、rootユーザーとしてレスキューモード(シングルユーザーモード)になります。
Ubuntu18.04LTSサーバーでのレスキューモードは次のようになります。
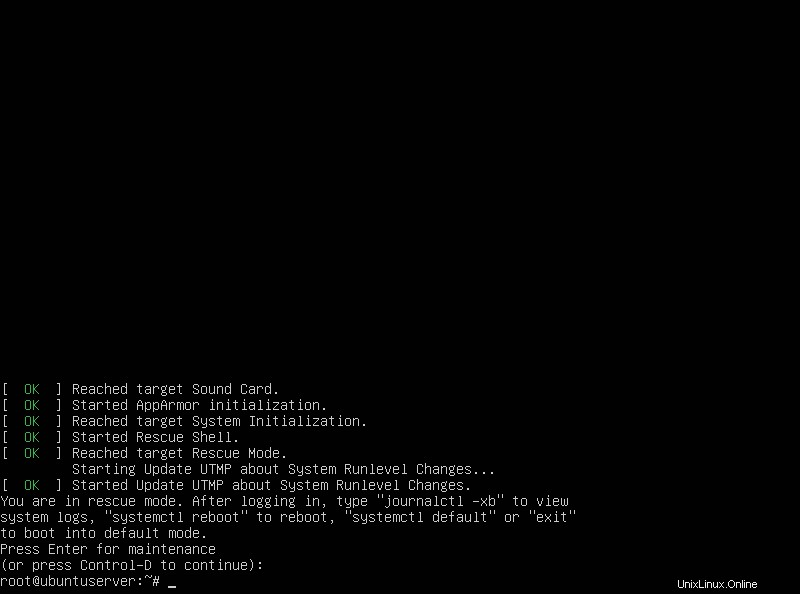
次に、次のコマンドを入力してルートをマウントします( / )ファイルシステムを読み取り/書き込みモードにします。
mount -n -o remount,rw /
緊急モードで起動
Ubuntuを緊急時に起動するのは、上記の方法と同じです。 "systemd.unit=rescue.targetを置き換えるだけです。 " "systemd.unit=emergency.target " grubメニューを編集するとき。
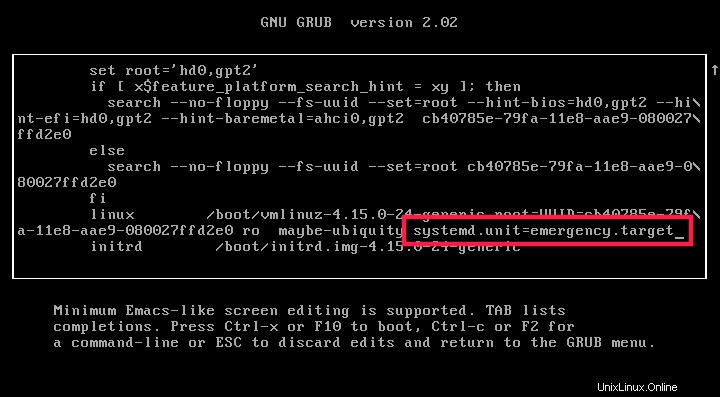
「systemd.unit=emergency.target」を追加したら、 Ctrl+xを押します。 またはF10 緊急モードでの起動を続行します。

最後に、次のコマンドを使用して、ルートファイルシステムを読み取り/書き込みモードにマウントできます。
mount -n -o remount,rw /
レスキューモードと緊急モードを切り替える
レスキューモードの場合は、前述のようにgrubブートエントリを編集する必要はありません。代わりに、次のコマンドを入力するだけで、緊急モードに即座に切り替えることができます。
systemctl emergency
同様に、緊急モードからレスキューモードに切り替えるには、次のように入力します。
systemctl rescue
これで、レスキューモードと緊急モードとは何か、Ubuntu20.04およびUbuntu18.04LTSシステムでこれらのモードを起動する方法がわかりました。すでに述べたように、ここで提供される手順は、Systemdを使用する最近の多くのLinuxバージョンで機能します。