時々、私たちのシステムは私たちが必要としないたくさんの不要なファイルを蓄積します。これらのファイルは、システム内で多くのスペースを消費します。ストレージスペースを解放するには、これらの不要なファイルを見つけてシステムから削除する必要があります。
今日の投稿では、Ubuntuでファイルを削除する方法を説明します。ここで説明する方法は、どのLinuxディストリビューションでも使用できます。
Ubuntuでファイルを削除
Ubuntuでは、rmコマンドを使用するコマンドラインまたはファイルマネージャーを使用してファイルを削除できます。ただし、rmコマンドは削除されたファイルをごみ箱に移動しないことに注意してください。代わりに、ファイルを完全に削除します。誤ってファイルを削除した場合は、バックアップからのみ回復できます。一方、ファイルマネージャを使用してファイルを削除すると、最初にゴミ箱に移動します。ゴミ箱から、ファイルを復元するか、完全に削除するかを決定できます。
単一のファイルを削除する
Ubuntuでファイルを削除するには、次の構文を使用します。
$ rm <filename>
現在のターミナルディレクトリにファイルが存在しない場合は、ファイルの場所を指定します。たとえば、ファイルを削除するには test.txt Documentsディレクトリにある次のコマンドを使用できます:
$ rm ~/Documents/test.txt
複数のファイルを削除する
複数のファイルを削除するには、次の構文を使用します。
$ rm <filename1> <filename2> <filename3>
たとえば、3つのテキストファイルを削除するには file1.txt file2.txt、 およびfile3.txt 現在のターミナルディレクトリに配置すると、コマンドは次のようになります。
$ rm file1.txt file2.txt file3.txt
ワイルドカード文字(*)を使用して複数のファイルを削除することもできます。たとえば、 .tarで終わるすべてのファイルを削除するには 拡張機能の場合、コマンドは次のようになります:
$ rm *.tar
このコマンドは、 .tarで終わるすべてのアーカイブファイルを削除します 拡張機能。
ファイルを削除する前にプロンプトを表示
-iを使用したrmコマンド オプションは、ファイルを削除する前に承認を求めるプロンプトを表示します。
$ rm -i <filename>
承認を求められたら、 yを押します ファイルを削除します。

書き込み保護されたファイルを削除する
デフォルトでは、rmコマンドは、書き込み保護されたファイルを削除する前に確認を求めます。
$ rm <filename>

プロンプトを表示せずにファイルを強制的に削除する場合は、 -fを指定してrmコマンドを使用します。 オプション。
$ rm -f <filename>
このコマンドは、書き込み保護されたファイルを削除する前に承認を求めません。

ファイルをグラフィカルに削除
コマンドラインが気に入らない場合は、グラフィカルな方法でファイルを削除できます。ファイルをグラフィカルに削除するには、ファイルマネージャを起動します。ファイルを右クリックして、[ゴミ箱に移動]を選択します 。
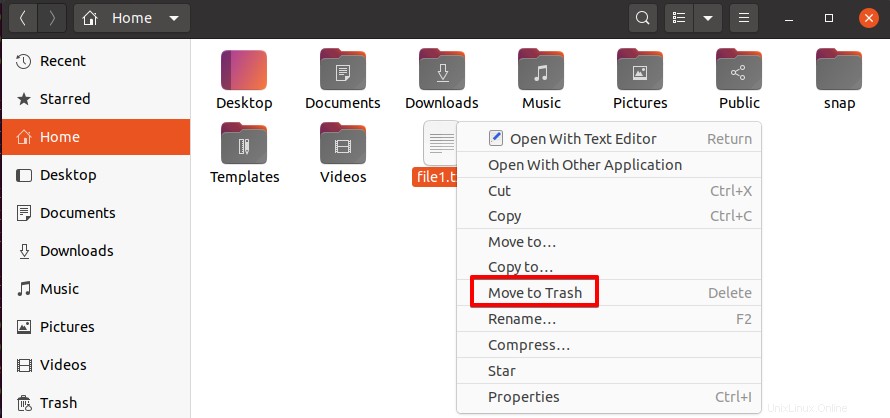
ファイルを削除する別の方法は、最初にファイルを選択してから、削除を押すことです。 キー。
複数のファイルを同時に削除するには、すべてのファイルを選択して上記の手順に従います。
そうすることで、ファイルはシステムから削除されます。前に説明したように、このメソッドはファイルを完全に削除しません。後でファイルを元に戻したい場合は、ごみ箱から元に戻すことができます。システムからファイルを完全に削除するには、ファイルもゴミ箱から削除します。
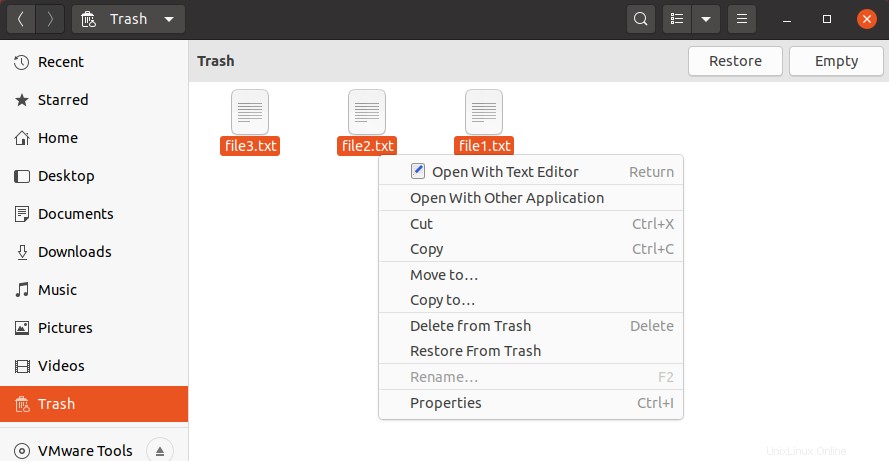
この投稿では、コマンドラインとグラフィカルメソッドを使用してUbuntuでファイルを削除する方法について説明しました。ここで説明するいずれかの方法を使用すると、システムから不要なファイルを簡単に削除して、ストレージスペースを解放できます。