Ubuntu Linuxでのユーザーアカウントの管理には、システム上のユーザーの一覧表示、新しいユーザーの作成、またはユーザーアカウントの無効化が含まれる場合があります。また、ユーザーアカウントを完全に削除する必要がある場合もあります。これについては、このガイドで説明します。
コマンドラインまたはGUIを使用して、Ubuntuシステムからユーザーアカウントを削除することができます。コマンドライン方式はどのシステムでも機能しますが、GUI方式は、使用しているデスクトップ環境によって若干異なります。このガイドでは、コマンドライン、GNOME、およびKDEのプロセスを示します。 GNOMEはUbuntuのデフォルトGUIであり、KDEはKubuntuのデフォルトであるため、これはほとんどのインストールをカバーするはずです。始めましょう。
このチュートリアルでは、次のことを学びます。
- Ubuntuのコマンドラインからユーザーを削除する方法
- GNOME GUI(デフォルトのUbuntuデスクトップ)でユーザーを削除する方法
- KDE GUI(デフォルトのKubuntuデスクトップ)でユーザーを削除する方法
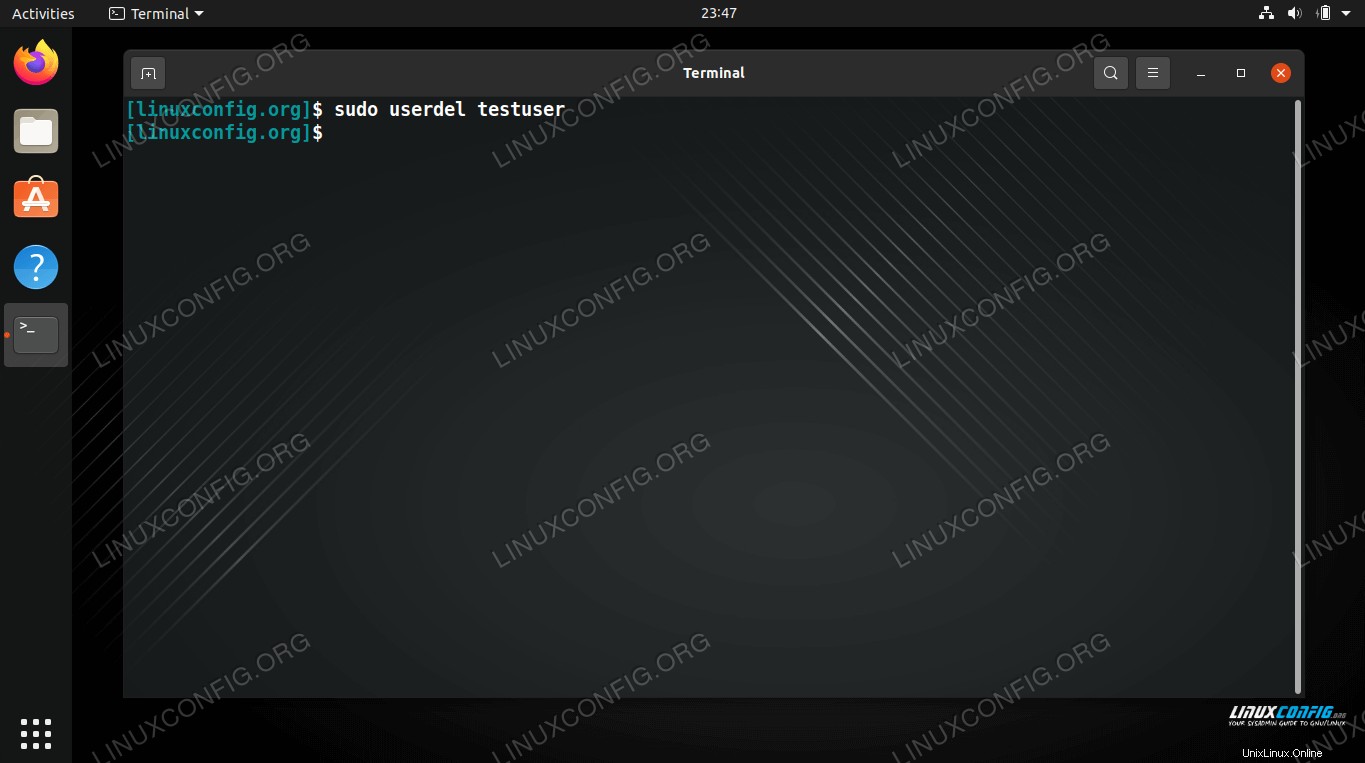 Ubuntuでユーザーを削除する方法
Ubuntuでユーザーを削除する方法
| カテゴリ | 使用する要件、規則、またはソフトウェアバージョン |
|---|---|
| システム | Ubuntu Linux |
| ソフトウェア | N / A |
| その他 | rootまたはsudoを介したLinuxシステムへの特権アクセス コマンド。 |
| コンベンション | # –指定されたLinuxコマンドは、rootユーザーとして直接、またはsudoを使用して、root権限で実行する必要があります。 コマンド$ –特定のLinuxコマンドを通常の非特権ユーザーとして実行する必要があります |
コマンドラインからユーザーを削除する
<中央>注Ubuntuでユーザーアカウントを削除または変更するには、常にroot権限が必要です。これらのコマンドの前には、必ず
sudoを付けてください。 、またはsudo -iを使用してrootアカウントに昇格します コマンド。 コマンドラインからユーザーを削除するには、ターミナルを開いて次のコマンドを実行します。必ず「username」を削除するユーザーの実際の名前に置き換えてください。
$ sudo userdel username
ユーザーのホームディレクトリを同時に削除するには、-rを追加します オプション。
$ sudo userdel -r username
userdel ユーザーが現在ログインしているか、アカウントでプロセスを実行している場合、コマンドは機能しません。この場合、2つのオプションがあります。 killallを使用して、すべてのユーザーのプロセスを強制終了できます。 コマンドを実行するか、-fを使用します userdelのオプション 削除を強制するコマンド。
$ sudo killall -u username OR $ sudo userdel -f username
userdelが正常に実行された後、ユーザーはシステムから削除されます。 コマンド。
GNOMEGUIでユーザーを削除する
- UbuntuでGNOMEのユーザーを削除するには、
gnome-system-toolsをインストールする必要があります パッケージ。ターミナルを開き、次のコマンドを入力して、aptパッケージマネージャーを介してパッケージをインストールします。$ sudo apt update $ sudo apt install gnome-system-tools
- インストールすると、アプリケーションランチャーから[ユーザーとグループ]パネルを開くことができます。
- ここから、削除するユーザーを強調表示し、削除ボタンをクリックして削除します。
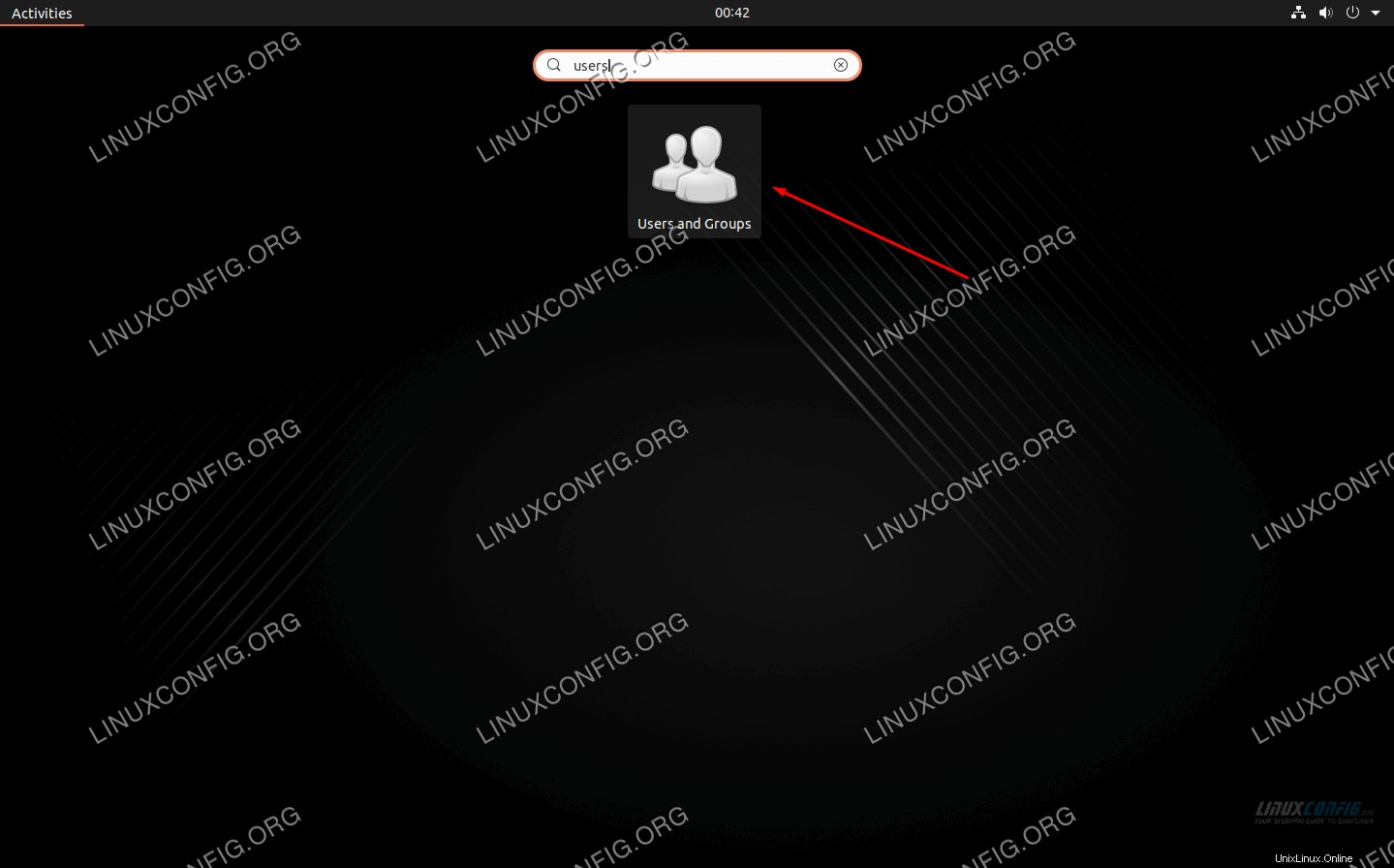 ユーザーとグループのアプリケーションを開きます
ユーザーとグループのアプリケーションを開きます 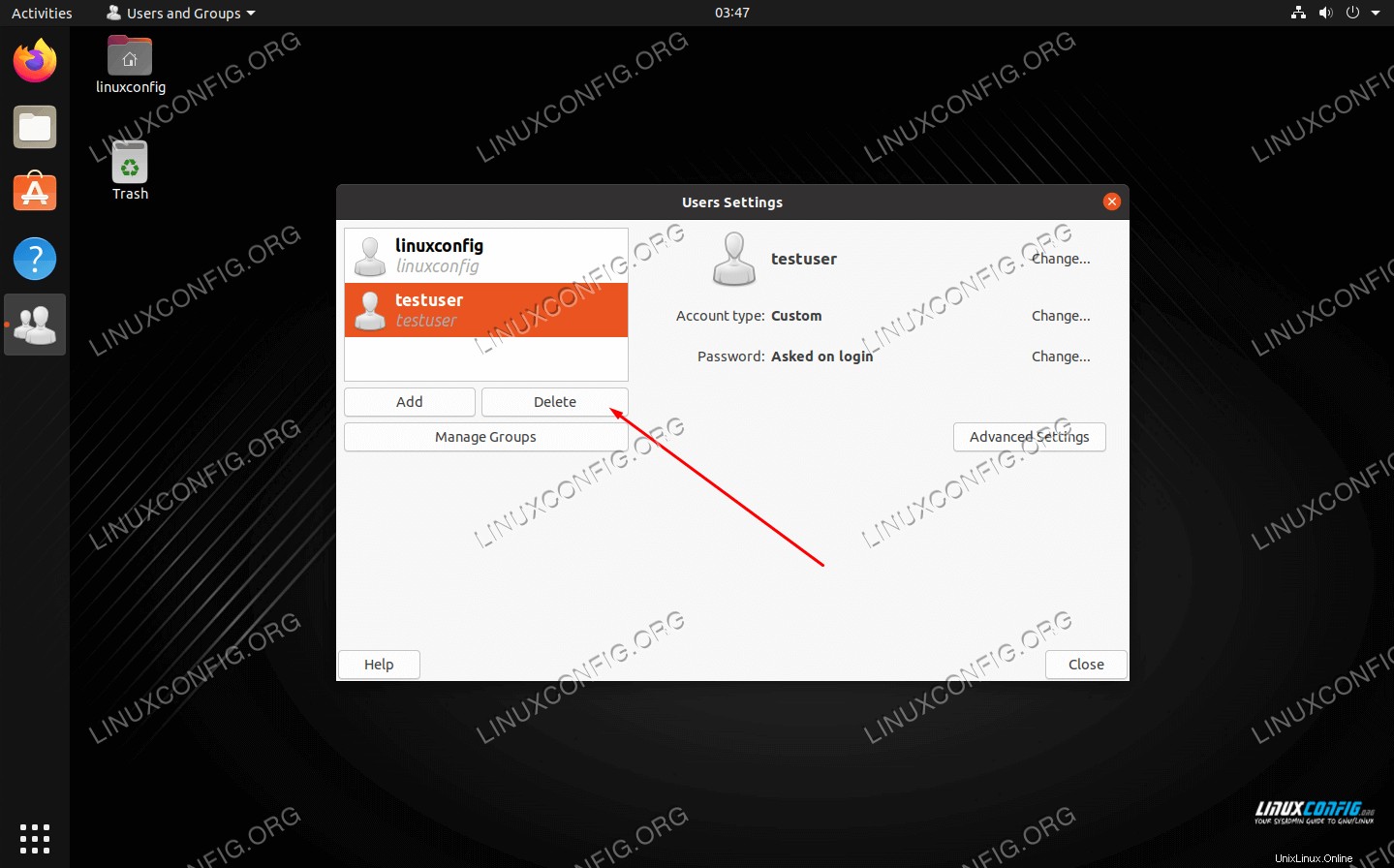 ユーザーを強調表示して、削除ボタンをクリックします
ユーザーを強調表示して、削除ボタンをクリックします KDEGUIでユーザーを削除する
- KDEにはユーザー管理メニューが組み込まれています。アプリランチャーで検索するだけです。
- 削除するユーザーを強調表示し、マイナス記号ボタンをクリックして削除します。
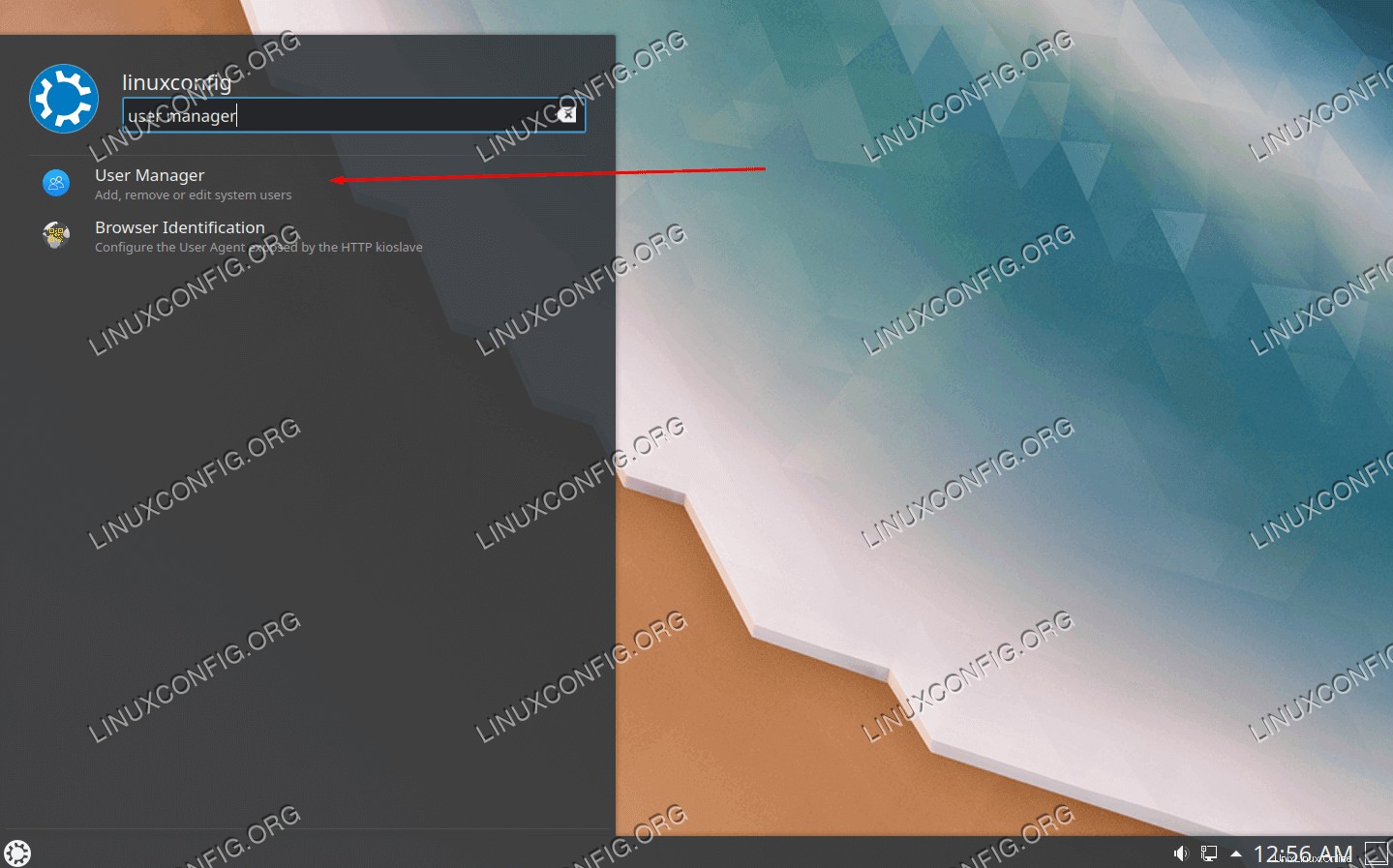 UserManagerアプリケーションを開きます
UserManagerアプリケーションを開きます 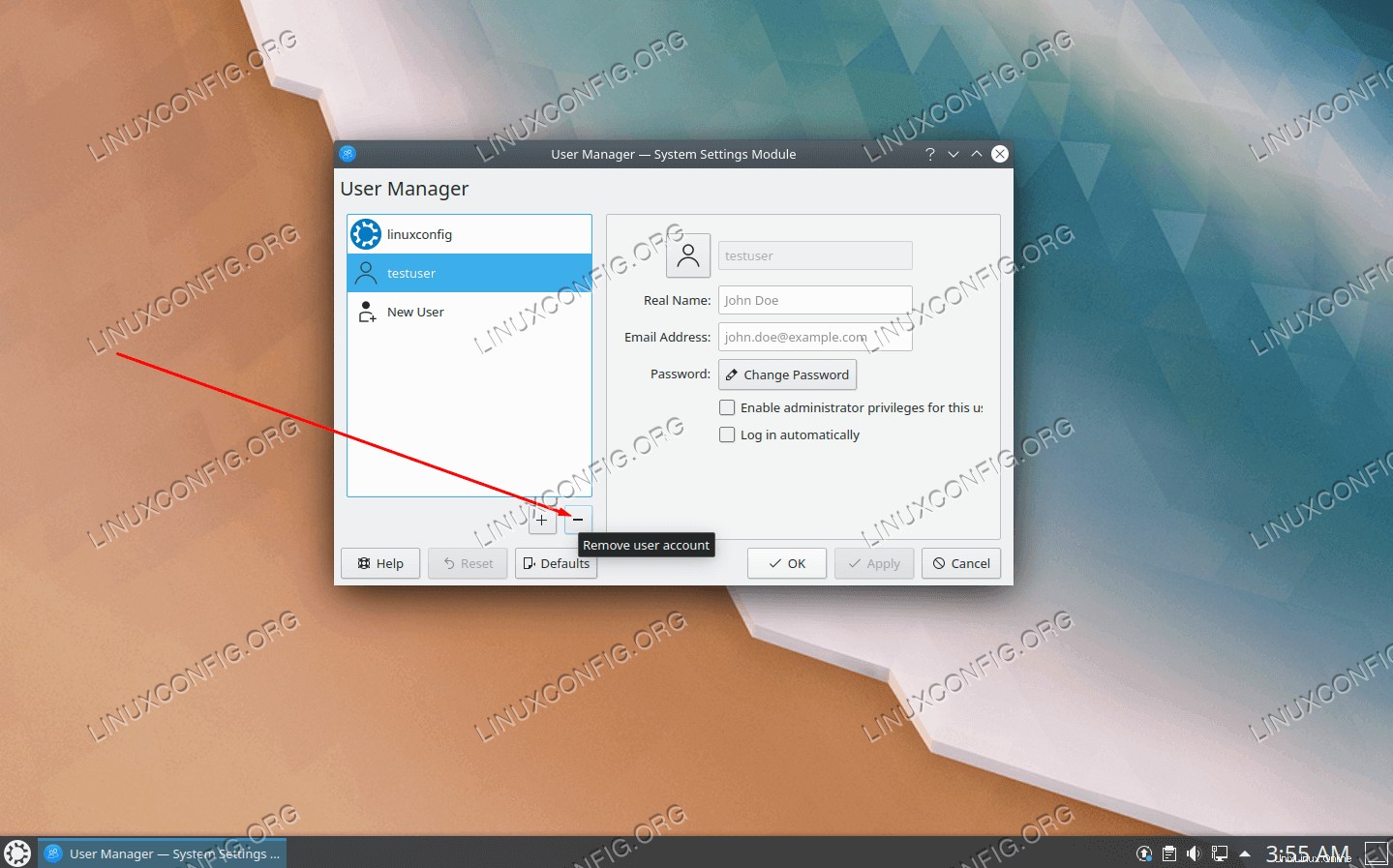 マイナスボタンをクリックしてユーザーを削除します
マイナスボタンをクリックしてユーザーを削除します 結論
このガイドでは、UbuntuのユーザーをコマンドラインとGUIから削除する方法を学びました。これには、デフォルトのデスクトップ環境であるGNOMEと、Kubuntuのデフォルトのデスクトップ環境であるKDEが含まれます。すべての方法が同等に実行可能であるため、最も便利な方法を選択する必要があります。