USBドライブをフォーマットする理由はいくつか考えられます。たとえば、最も一般的な理由は、そこに保存されているすべてのデータをすばやく消去したり、ファイルシステムを変更して別のシステムと互換性を持たせることです。悪意のあるデータが含まれている場合は、USBドライブをフォーマットすることもできます。理由に関係なく、UbuntuではコマンドラインとGUIメソッドを使用してUSBドライブをフォーマットできます。
今日の投稿では、UbuntuでUSBドライブを3つの異なる方法でフォーマットする方法について説明します。フォーマットすると保存されているすべてのデータが消去されるため、重要なデータは必ずバックアップしてください。
メソッド#1コマンドラインを使用したUSBのフォーマット
この方法では、コマンドラインを使用してUSBドライブをフォーマットします。フォーマット手順については、以下の手順に従ってください。
1.まず、他のドライブを誤ってフォーマットしないように、USBドライブを識別する必要があります。以下のコマンドを実行して、USBドライブ名を見つけます。
$ df -h
このコマンドは、以下に示すように、すべてのパーティションと詳細を一覧表示します。
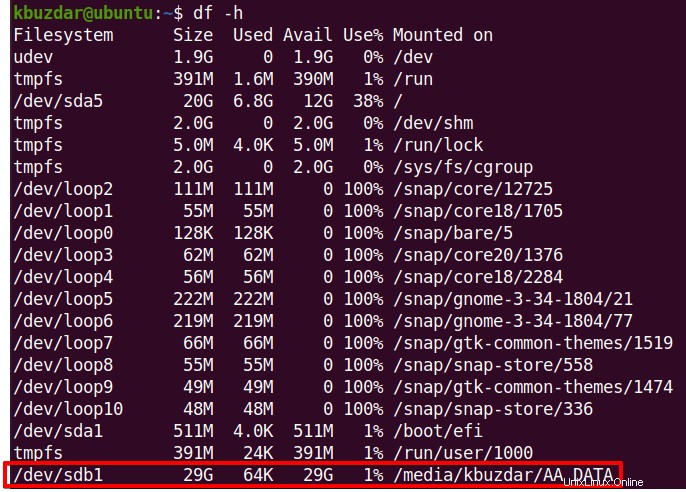
リストから、ディレクトリにマウントされているUSBドライブを見つけることができます。この場合、 / dev / sdb1 出力の最後にリストされています。 USBがシステムによって自動的にマウントされない場合は、手動でマウントできます。
2.フォーマットする前に、USBをアンマウントする必要があります。マウントを解除するには、次のコマンドを実行します。
$ sudo umount /dev/sdb1
3.次に、以下のコマンドを実行してUSBドライブをフォーマットします。
$ sudo mkfs.vfat /dev/sdb1

これで、ドライブがフォーマットされます。
注 :USBドライブをアンマウントしない場合、コマンドはUSBドライブをフォーマットしません。代わりに、以下のメッセージが返されます。したがって、フォーマットする前に、必ず最初にUSBドライブをアンマウントしてください。

方法#2GUIを介したUSBのフォーマット
グラフィカルインターフェイスを介してUSBドライブをフォーマットするには、GPartedユーティリティとファイルマネージャーを使用する2つの方法があります。
GPartedユーティリティの使用
この方法では、GPartedユーティリティを使用してグラフィカルな方法でUSBドライブをフォーマットします。フォーマット手順については、以下の手順に従ってください。
1.以下のコマンドを使用してGPartedユーティリティをインストールします:
$ sudo apt install gparted
sudoパスワードを入力します。次に、インストールを続行するかどうかを尋ねられます。 yを押します 次に、Returnキー。 GPartedユーティリティをインストールしたら、[アプリケーション]メニューから開きます。
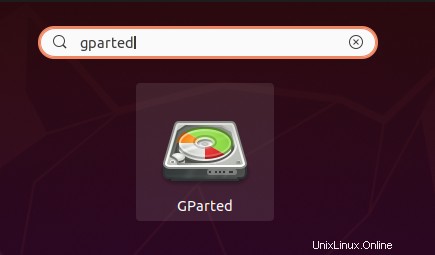
1. GPartedウィンドウで、右側のドロップダウンアイコンをクリックして、USBデバイスパーティション(この場合は / dev / sdb )を選択します。 。
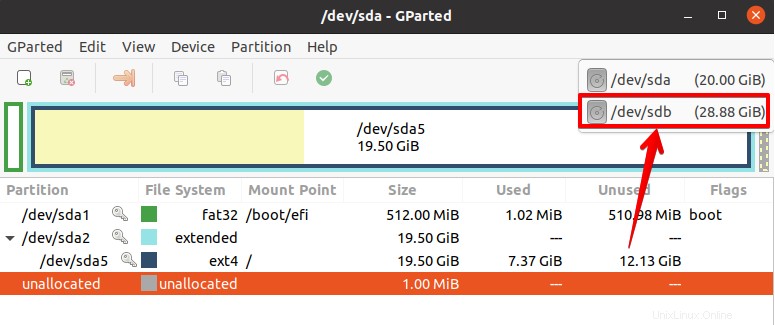
2.フォーマットする前に、パーティションをアンマウントする必要があります。 USBパーティションを右クリックし、マウント解除を選択します 。
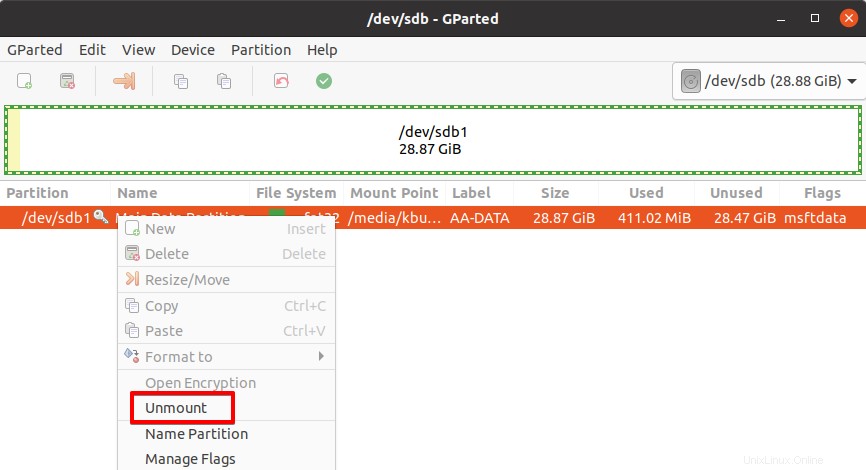
3.パーティションをアンマウントした後、もう一度右クリックして、[フォーマット]を選択します。 。次に、ファイルシステムのリストから、USBに必要なファイルシステムを選択します。
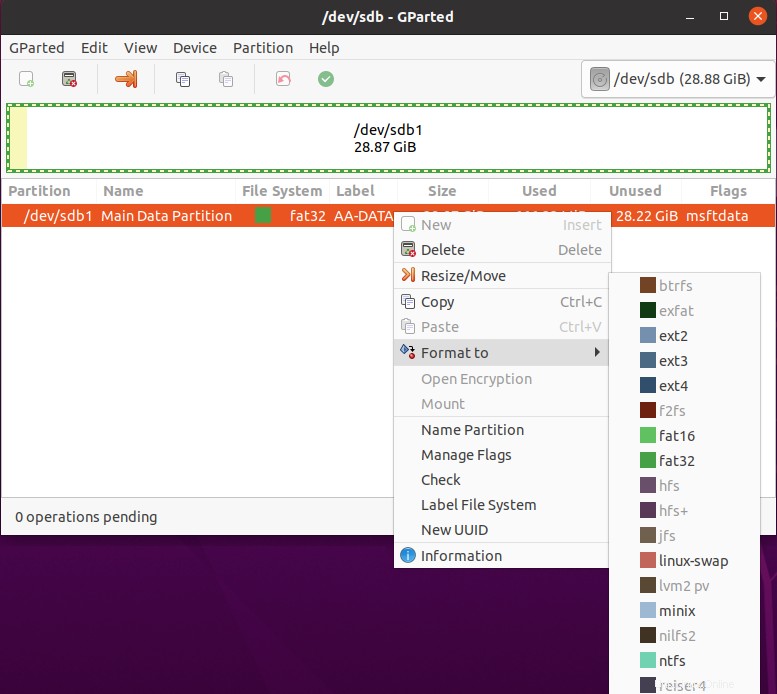
4.ツールバーの緑色のアイコンをクリックして、操作を適用します。
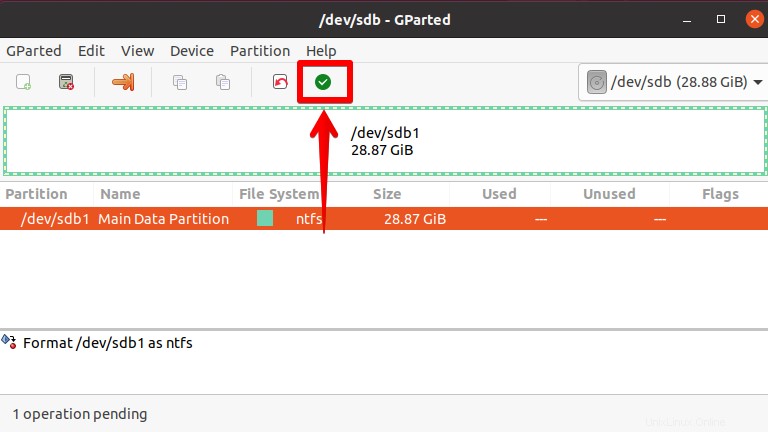
フォーマット後に発生するデータ損失について警告し、データをバックアップするようにアドバイスします。続行する場合は、[適用]をクリックします 。
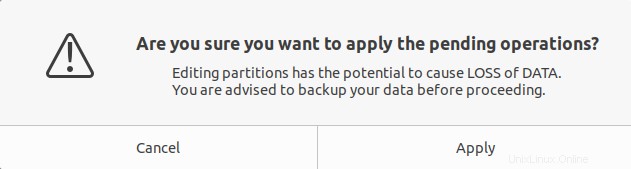
これで、USBデバイスのフォーマットが開始されます。完了したら、[閉じる]をクリックします 。
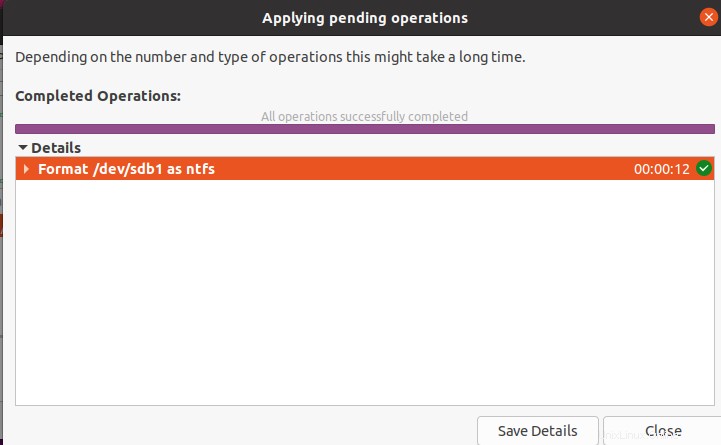
これで、ドライブがフォーマットされます。
ファイルマネージャの使用
次の方法では、ファイルマネージャーを使用してグラフィカルな方法でUSBをフォーマットします。フォーマット手順については、以下の手順に従ってください。
1.システムでファイルマネージャを開きます。ファイルマネージャの左側に、マウントされたUSBドライブがあります。
2. USBドライブをフォーマットするには、マウントされたUSBドライブを右クリックして、フォーマットを選択します。 。
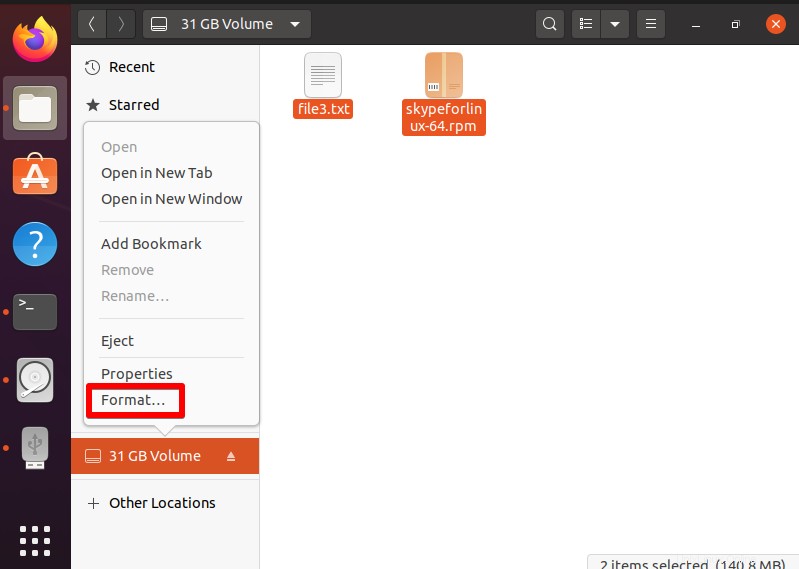
3.次に、以下のフォーマットボリューム ウィンドウで、USBドライブの名前を入力し、[タイプ]を選択します。ここでは、すべてのシステムとデバイス(FAT)で使用するを選択しました 。
消去をオンにすることもできます 既存のすべてのデータを上書きするオプション。ただし、これには時間がかかります。完了したら、[次へ]をクリックします 。
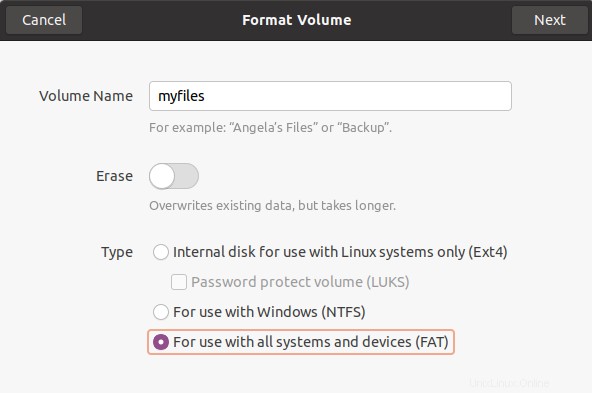
4.詳細を確認するように求められます。何かを変更したい場合は、前へをクリックして戻ることができます ボタン。すべて問題がなければ、フォーマットをクリックします 。
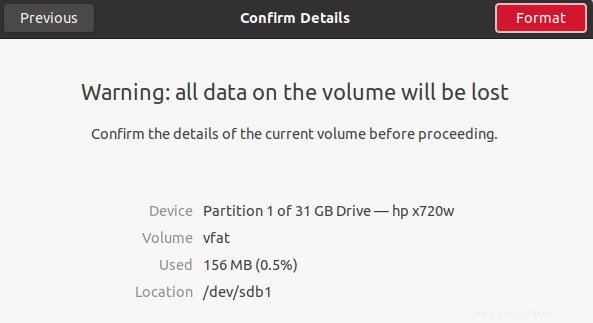
これで、ドライブがフォーマットされます。
この投稿では、USBドライブをフォーマットしてデータを消去し、問題を修正する方法について説明しました。 USBドライブのフォーマットには、コマンドラインまたはグラフィカルメソッド(GPartedユーティリティまたはファイルマネージャー)のいずれかの方法を使用できます。