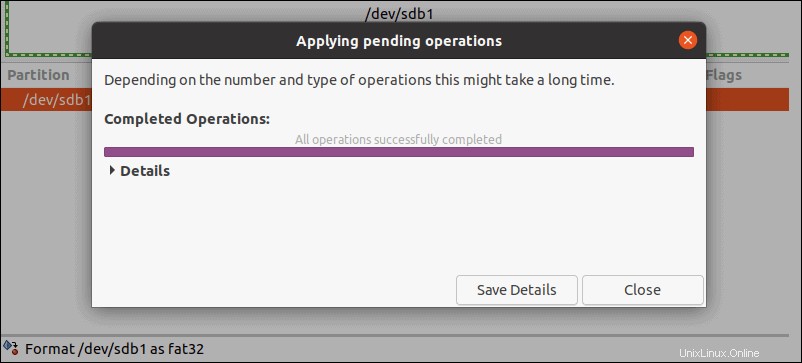はじめに
場合によっては、USBドライブをフォーマットする必要があります(たとえば、ファイルシステムを変更したり、データを削除したりする場合)。ただし、多くのLinuxユーザーは、非常に複雑または時間のかかる作業であると考えて、フォーマットプロセスを開始することを恐れています。
このチュートリアルでは、3つのすばやく簡単な方法を使用してLinuxでUSBドライブをフォーマットする方法を学習します。
- ターミナル
- ディスクユーティリティ
- GPartedツール
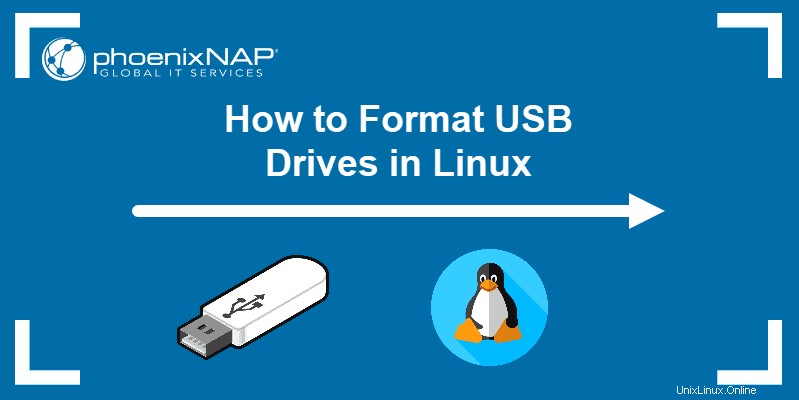
前提条件
- Linuxを実行しているシステム
- USBドライブ
- 端末/コマンドラインへのアクセス
- sudo / rootのユーザーアカウント 特権
USBフォーマットに使用するファイルシステムはどれですか?
使用されているファイルシステムは多数あり、最大ファイルサイズとオペレーティングシステムの互換性が異なります。 USBドライブをフォーマットするときに最も一般的に使用されるファイルシステムは次のとおりです。
- FAT32
- NTFS
- exFAT
それらの主な機能と違いは次のとおりです。
| ファイルシステム | サポートされているファイルサイズ | 互換性 | 理想的な使用法 |
| FAT32 | 最大4GB | Windows、Mac、Linux | 最大限の互換性のために |
| NTFS | 16 EiB – 1 KB | Windows、Mac(読み取り専用)、ほとんどのLinuxディストリビューション | 内蔵ドライブおよびWindowsシステムファイル用 |
| exFAT | 16 EiB – 1 KB | Windows、Mac、Linux(アクセスするには追加のドライバーが必要) | 4GBを超えるファイルの場合 |
方法1:端末を使用してUSBをフォーマットする
LinuxでUSBドライブをフォーマットする最も簡単で最速の方法は、ターミナルを使用することです。手順は3つのステップで構成されています:
- USBドライブの場所を特定します。
- USBドライブのアンマウントとフォーマット。
- プロセスが成功したことを確認します。
ターミナルを使用してUSBドライブをフォーマットするには、以下の手順に従ってください。
ステップ1:USBドライブを見つける
ターミナルを開き、次のコマンドを実行します。
dfターミナルは、マウントされているすべてのパーティションと関連情報(使用済みスペース、使用可能スペース、使用済みスペースの割合、およびパス)のリストを出力します。
リストからUSBを見つけて、対応するデバイスを見つけます。この例では、USBドライブは /dev/sdb1です。 。
注: ドライブの指定がわからない場合は、 dfを実行する前に、USBドライブのプラグを一時的に抜いてください。 もう一度コマンドします。リストから削除されたデバイスはUSBデバイスです。
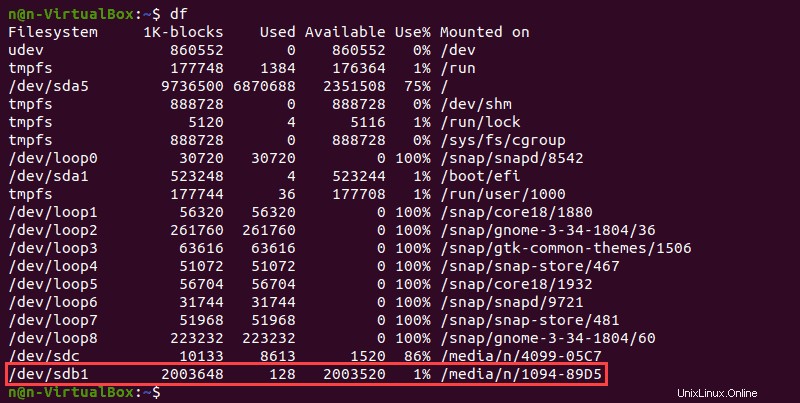
ステップ2:USBドライブのマウントを解除してフォーマットする
フォーマットする前にUSBドライブをアンマウントします。これを行うには、次のコマンドを実行します:
sudo umount /dev/sdb1
アンマウント後、優先ファイルシステムを使用してUSBドライブをフォーマットします( sdb1を置き換えます) デバイスの名前で):
- USBドライブをFAT32ファイルシステムでフォーマットするには、次を使用します。
sudo mkfs.vfat /dev/sdb1- NTFSファイルシステムを使用してUSBドライブをフォーマットするには、次のコマンドを実行します。
sudo mkfs.ntfs /dev/sdb1- exFATファイルシステムに従ってUSBドライブをフォーマットするには、次を使用します。
sudo mkfs.exfat /dev/sdb1ステップ3:USBドライブのフォーマットを確認する
フォーマットプロセスが正常に完了したことを確認します:
sudo fsck /dev/sdb1ファイルのないUSBドライブは、フォーマットが成功したことを示します。

方法2:ディスクユーティリティを使用してUSBをフォーマットする
GNOME Disk Utilityは、Linuxでストレージドライブをパーティション分割およびフォーマットするためのグラフィカルツールです。
概説されている手順に従って、ディスクユーティリティツールを使用してUSBドライブをフォーマットします。
ステップ1:ディスクユーティリティを開く
ディスクユーティリティを開くには:
- アプリケーションメニューを起動します 。
- 「ディスク」と入力します 」を検索バーに表示します。
- ディスクをクリックします アイコン。
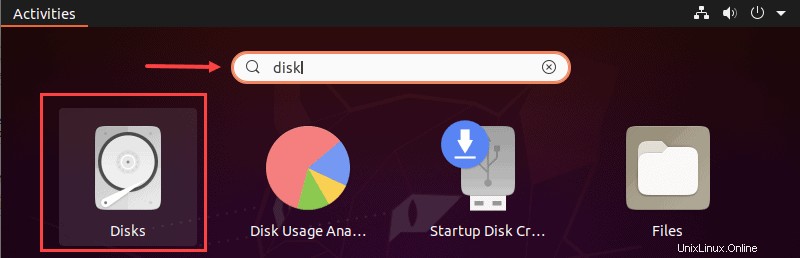
ステップ2:USBドライブを特定する
左側のペインからUSBドライブを見つけて、選択します。右側のペインには、モデル名、サイズ、シリアル番号、内容など、ドライブに関する詳細が含まれています。
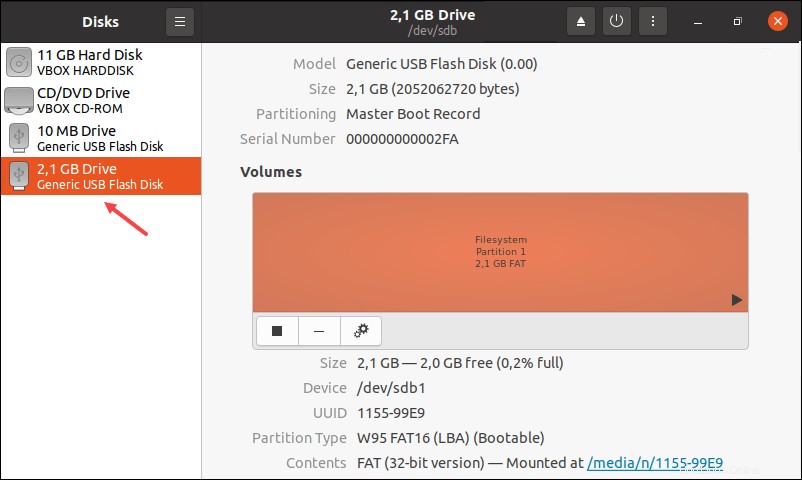
ステップ3:USBドライブをフォーマットする
1.歯車のアイコンをクリックして、パーティションのフォーマットを選択します ドロップダウンメニューのオプション。
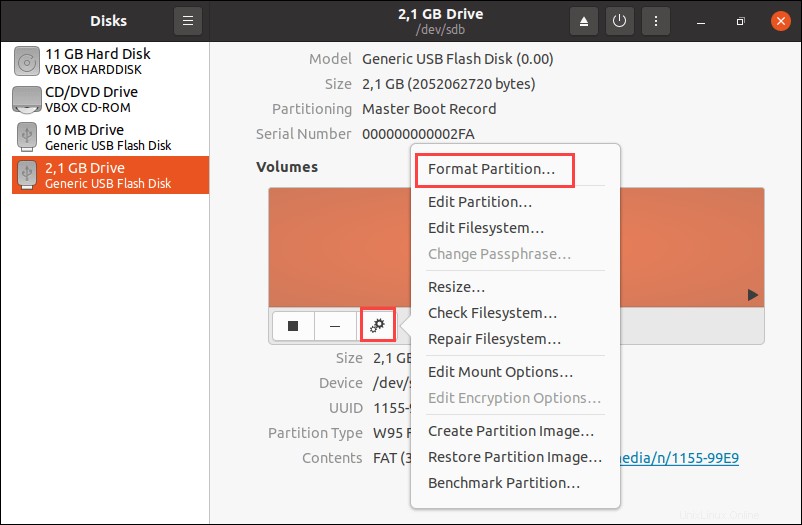
2.USBドライブの優先名を入力します。
必要に応じて、消去を有効にします USBドライブから既存のデータを上書きするオプション。ファイルシステムの形式を選択し、次へをクリックします ボタン。
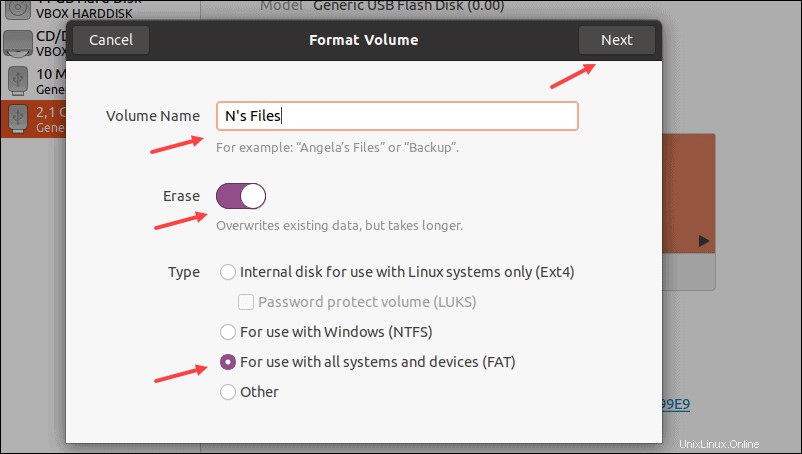
3.ポップアップが表示され、データの削除とフォーマットの詳細に関する警告メッセージが表示されます。 フォーマットをクリックして、フォーマットプロセスを開始します ボタン。
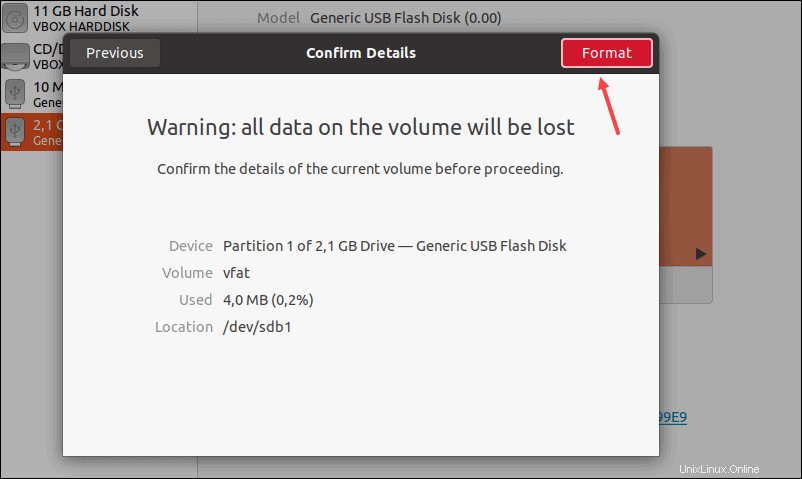
4.進行状況行には、フォーマットプロセスが完了するまでの残り時間が表示されます。ジョブが完了したら、ディスクユーティリティを閉じます。
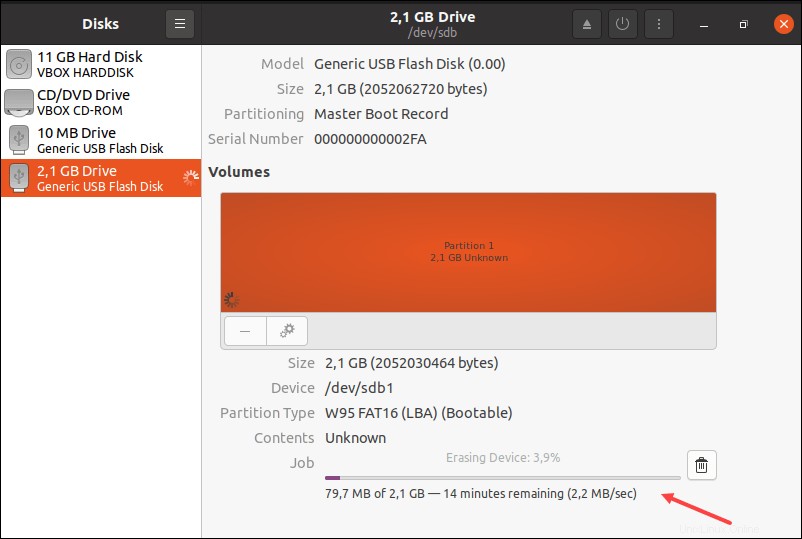
方法3:GPartedツールを使用してUSBをフォーマットする
GPartedを介したフォーマットには、ツールのインストールという追加の手順が含まれるため、最も時間がかかります。ただし、USBドライブのフォーマットが完了した後でも使用できる便利なツールです。
以下の手順に従って、GPartedツールを使用してUSBドライブをフォーマットします。
ステップ1:GPartedツールをインストールする
1.ターミナルを開き、次のコマンドを使用してGPartedツールをインストールします:
sudo apt install gparted
yを押して、インストールを確認します 次に、 Enterを押します 。プロセスが完了するまで待ちます。
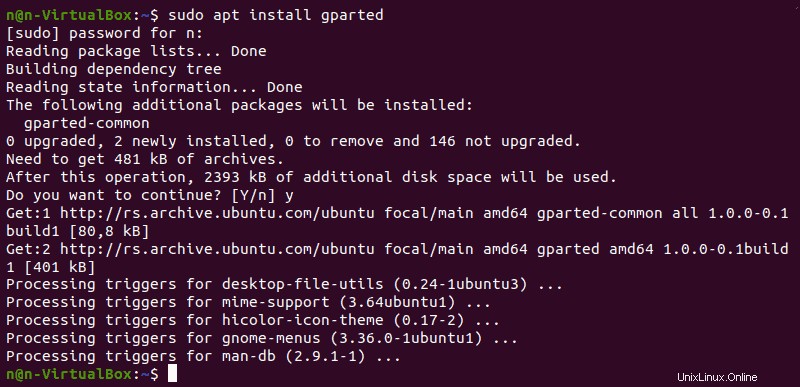
2.次のコマンドでGPartedツールを実行します:
sudo gpartedターミナルはGPartedのホーム画面をロードします。
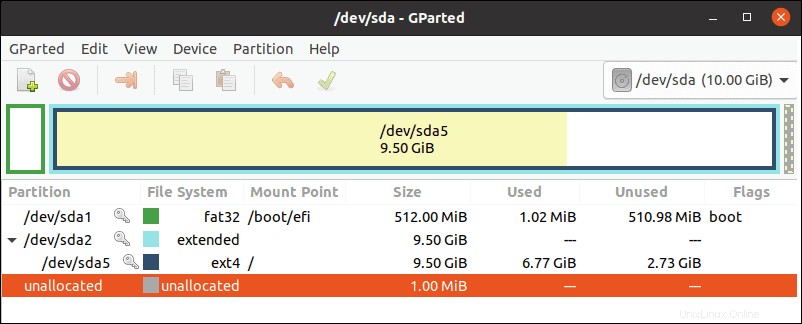
ステップ2:フォーマットプロセスを開始する
1. / dev / sdbを選択します GPartedホーム画面の上部にあるドロップダウンメニューからのオプション。
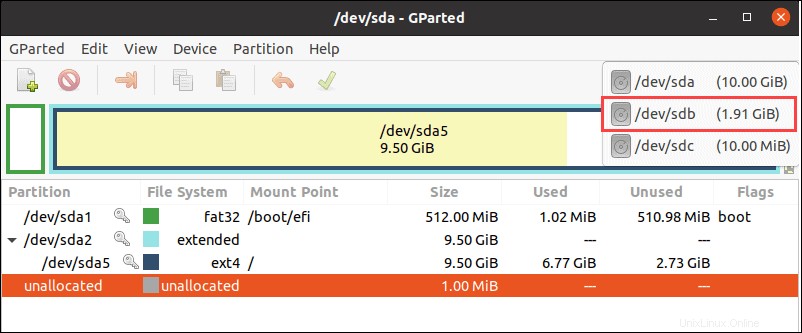
2. / dev / sdb1を右クリックします パーティションを作成し、[フォーマット]を選択します 。リストから優先ファイルシステムを選択して続行します。
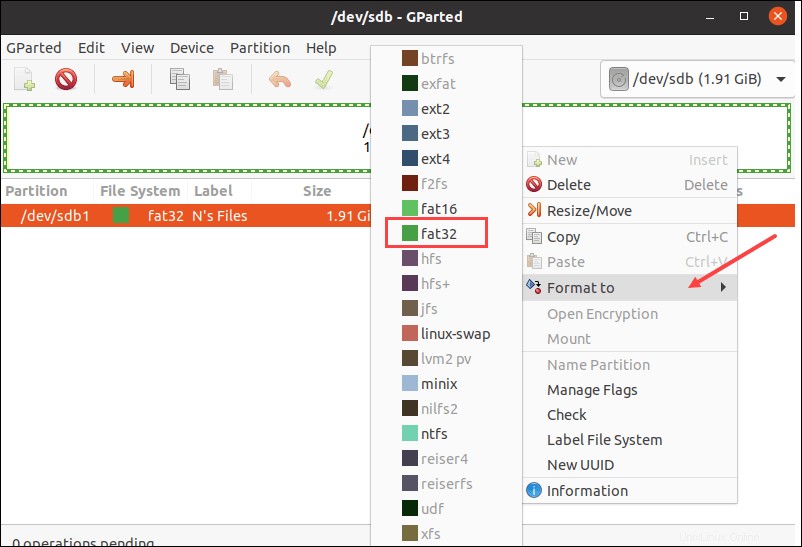
ステップ3:プロセスを開始する
1.緑色のチェックマークをクリックします ボタンをクリックしてすべての操作を適用します。
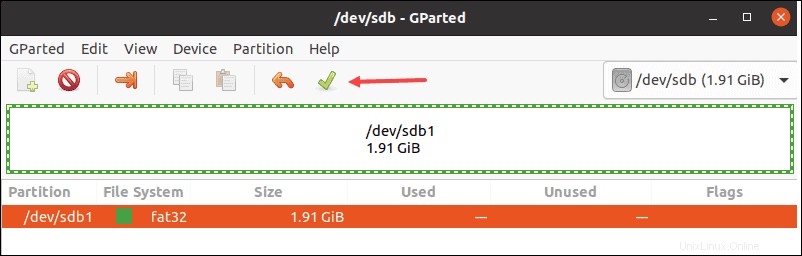
2.データの削除に関する警告メッセージを含むポップアップが表示されます。 適用をクリックします 続行します。
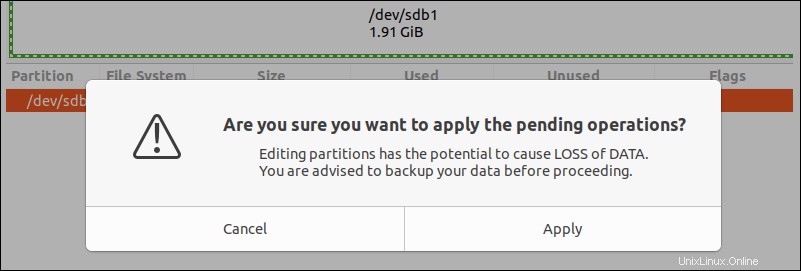
GPartedはドライブをフォーマットします。フォーマットプロセスに必要な時間は、USBドライブのサイズとタイプによって異なります。
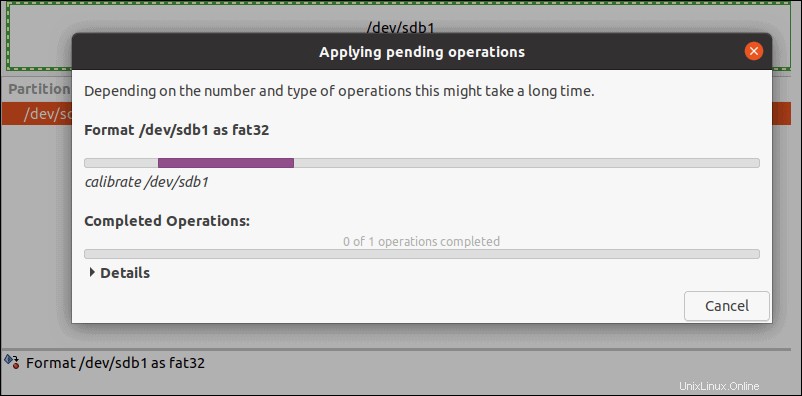
3.閉じるをクリックします ボタンをクリックして、操作の完了時にメニューを終了します。