簡単な説明:Ubuntu LinuxでUSBまたはSDカードをフォーマットする方法を知りたいですか?このスクリーンショットのチュートリアルでは、トラブルシューティングの可能性に関するいくつかのヒントとともに、そのことを正確に説明しています。
USBディスクやSDカードなどのリムーバブルメディアのフォーマットは、UbuntuLinuxでは非常に簡単な作業です。いいえ、ここではターミナルを使用しませんが、Linuxではいつでもコマンドラインを使用できます。 Ubuntuまたは他のLinuxディストリビューションでUSBをグラフィカルにフォーマットする方法を紹介します。
Ubuntuおよびその他のLinuxディストリビューションでUSBディスクをフォーマットする
このチュートリアルでは、GNOMEデスクトップ環境でUbuntuを使用していますが、他のLinuxディストリビューションや他のデスクトップ環境にも適用できるはずです。
USBまたはSDカードを接続します。次に、ファイルマネージャに移動します。ここにUSBまたはSDカードが表示されます。
それを右クリックすると、フォーマットオプションが表示されます。

フォーマットオプションを押すと、デバイスに名前を付けてファイルシステムを選択するオプションが表示されます。
適切なオプションを選択したら、右上隅にある[次へ]ボタンをクリックします。
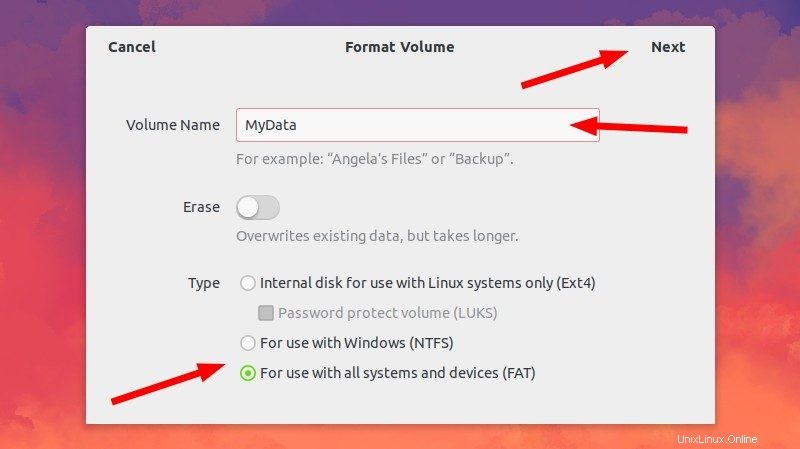
USBディスク/SDカードのすべてのデータが消去されるという警告が表示されます。それは明らかです。
右上隅にあるフォーマットボタンを押すだけです。

USBディスクは、最大で数秒または数分でフォーマットされます。
フォーマットすると、名前を付けた新しい名前でファイルマネージャに再表示されます。
それでおしまい。これは、UbuntuLinuxでUSBドライブをフォーマットする標準的な方法です。
UbuntuLinuxでUSBディスクをフォーマットできない場合のトラブルシューティング
Ubuntuでこの問題が発生するまで、単純なSDカードまたはUSB/ペンドライブのフォーマットに問題があるとは思っていませんでした。マウントされたリムーバブルディスクを右クリックして利用できるオプションを調べたところ、フォーマット用のオプションは見つかりませんでした。
そこで、Ubuntuのデフォルトのディスクユーティリティであるディスクを使用してみました。しかし、失敗して次のエラーが発生しました:
ディスクのフォーマットエラー–最初のワイプ後の同期エラー:オブジェクトの待機中にタイムアウトしました(udisks-error-quark、0)
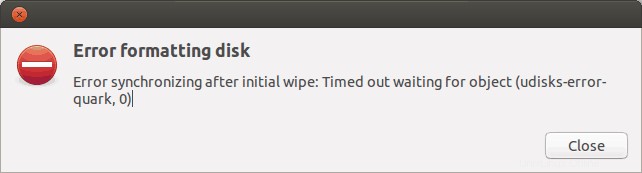
上記のエラーは既知のバグであり、何ヶ月も解決されていません。それにもかかわらず、ディスクはデフォルトのディスクユーティリティプログラムとして機能しています(なぜですか?)。
私はGPartedの助けを借りてリムーバブルディスクを回ってフォーマットしなければなりませんでした。そこで、UbuntuでSDカードまたはUSBキーをフォーマットする方法を他の人が学ぶのに役立つこのチュートリアルを思いつきました。
ステップ1:
GPartedをインストールします。 Linux用の無料のオープンソースパーティションマネージャーです。ターミナル(Ctrl + Alt + T)を使用してインストールできます:
sudo apt-get install gparted
ステップ2:
SDカードまたはUSBキーを挿入します。次にGPartedを起動します。これを行うには、Unityダッシュに移動してGPartedを検索します。システムに存在するすべてのディスクを検索するには、しばらく時間がかかります。しばらくお待ちください。ドライブが認識されると、次のような画面が表示されます。デフォルトでは、コンピュータのハードドライブに送られます。リムーバブルメディアにアクセスするには、アプリケーションの右上隅に移動して、リムーバブルメディアを選択します。リムーバブルメディアのサイズを確認して、適切なメディアを特定できます:

ステップ3:
次のような画面が表示されます。これは、リムーバブルディスクのパーティションを示しています。フォーマットする前に、ディスクをアンマウントします。 次の方法でパーティションを右クリックします。
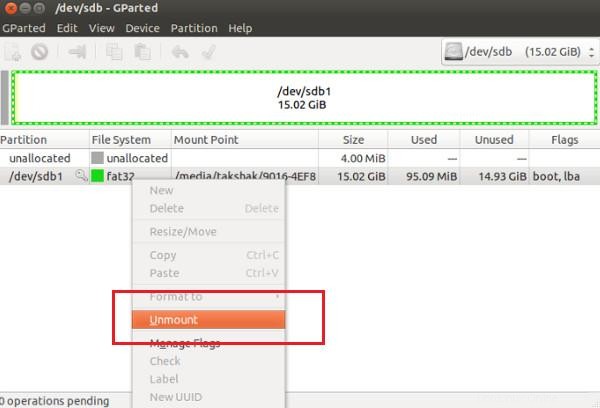
ステップ4:
マウントを解除したら、右クリックするとフォーマットが表示されます オプション。ディスク上で必要なファイルシステムのタイプを選択できます。フォーマットするドライブを選択したら、上部のチェックマークをクリックしてプロセスを開始します。
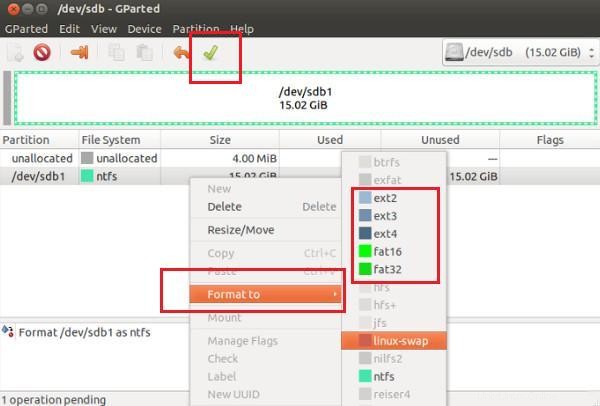
ステップ5:
今はこれ以上何もする必要はありません。いくつかの警告が表示された後、フォーマット手順が開始されます。
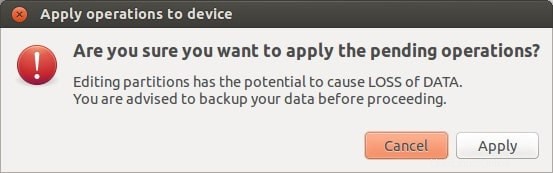

出来上がり!これで完了です。
別の考えられるフォーマット関連の問題があります。 Ubuntuでのこの「エラーフォーマットボリューム」の問題を修正するための別のチュートリアルを作成しました。
チュートリアルは役に立ちましたか?UbuntuでUSBキーをフォーマットすることができました ?質問は?ページのコメントセクションに自由にアクセスしてください。