これがシナリオです。あなたはMacbookを持っていて、UbuntuをそのMacbookまたはおそらく他のシステムにインストールしたいと思っています。
macOSでライブLinuxUSBを作成する2つの方法を紹介します。
- EtcherGUIツールを使用してライブUSBを作成する
- コマンドラインを使用してライブUSBを作成する
MacBookでライブLinuxUSBから起動する方法についても説明します。
どちらの方法でも、次のものが必要です。
- サイズが4GB以上のUSBキー(ペンドライブ)
- LinuxISOとツールをダウンロードするためのインターネット接続
このチュートリアルではUbuntuを使用していますが、他のLinuxディストリビューションでも機能するはずです。
まず、グラフィカルな方法から始めましょう。
方法1:Etcherを使用してmacOSでライブUbuntuUSBを作成する
私を信じてください。Etcherツールを使用すると、ライブUSBの作成が簡単になります。 Linux ISOをダウンロードし、Etcherをダウンロードし、USBをプラグインして、フラッシュボタンを押すだけです。
その説明はお任せしません。手順を詳しく説明します。
ステップ1:UbuntuLinuxのISOイメージをダウンロードする
最初のステップは、Ubuntuまたは使用するLinuxのISOをダウンロードすることです。 Ubuntuの手順を示します。
UbuntuのWebサイトにアクセスしてください。最新のUbuntuリリースはダウンロードセクションにあります。気に入ったものをダウンロードしてください。
インターネットの速度が遅い、または一貫性がない場合は、トレントを使用してUbuntuをダウンロードすることもできます。
ステップ2:MacOSにEtcherをダウンロードしてインストールする
次のステップは、Etcherをダウンロードすることです。プロジェクトのウェブサイトのホームページから入手できます。
DMG形式でダウンロードされます。 macOSユーザーとして、DMGファイルをインストールする方法をすでに知っているでしょう。ダウンロードしたファイルをダブルクリックすると、インストーラーが開きます。エッチャーアイコンをアプリケーションアイコンにドラッグします。それだけです。
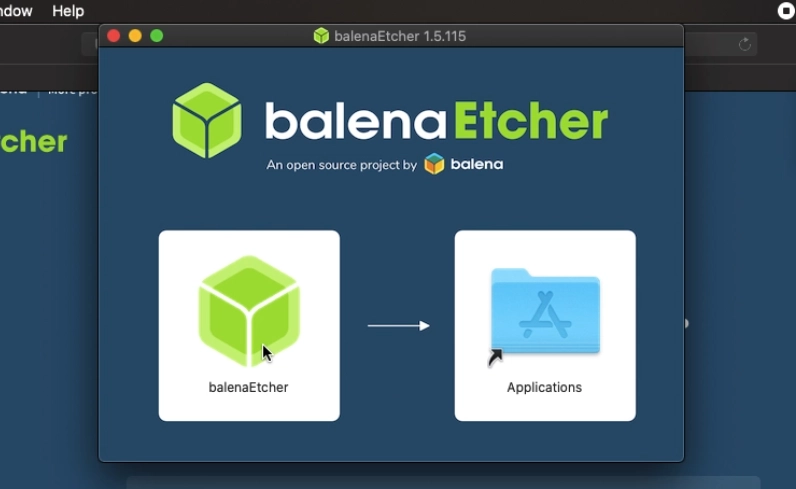
ステップ3:Etcherを使用して起動可能なLinuxUSBを作成する
USBをプラグインします。フォーマットされるため、重要なデータが含まれていないことを確認してください。
次に、Etcherを起動します。プラグインされたUSBを自動的に認識します(複数ある場合を除く)。そうでない場合は、[ターゲット]ボタンをクリックして、正しいUSBデバイスを選択します。
ダウンロードしたLinuxISOファイルを参照し、フラッシュボタンを押します。
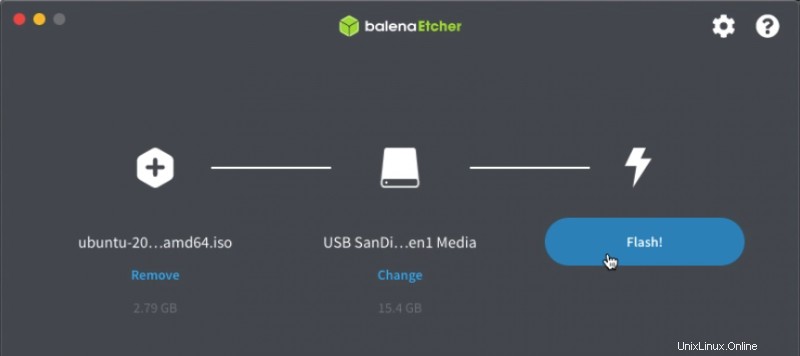
プロセスを完了するには、せいぜい数分かかります。プロセスが完了すると、「挿入したディスクはこのコンピューターで読み取れませんでした」というメッセージが表示されます。 「。
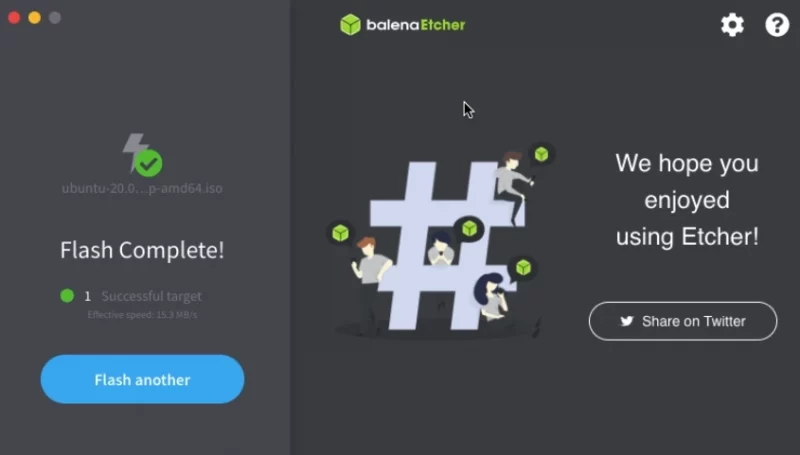
それはオッケーです。 USBが、macOSが気に入らない形式になっているため、文句を言うだけです。 Linux USBの目的が終わったら、macOSまたはLinuxのGpartedツールを使用して、このUSBを通常の形式に戻すことができます。
Etcherがフラッシュの完了に関する成功メッセージを表示する限り、それについて心配する必要はありません。
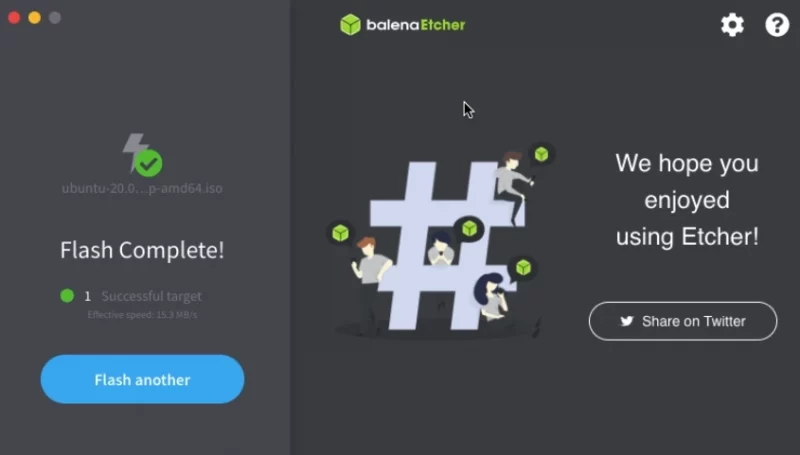
ステップ4:macOS上のライブUbuntuUSBからの起動
ライブUSBが機能するかどうかを確認する必要があります。これを行うには、macOSを再起動します。起動時にAppleチューンが起動したら、オプション(またはAlt)キーを押し続けます 。
いくつかのオプションが表示されます。 2つのEFIブートオプションが表示された場合は、どちらかを選択してください。
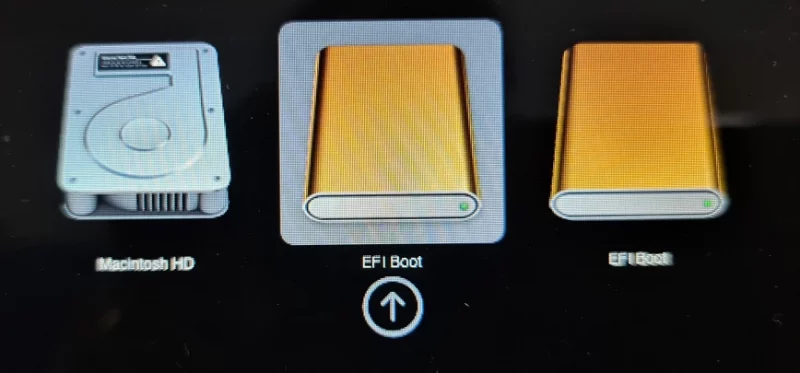
ライブUbuntuセッションを起動するオプション(最初のオプション)が表示されたgrub画面が表示されます。選択してお楽しみください。
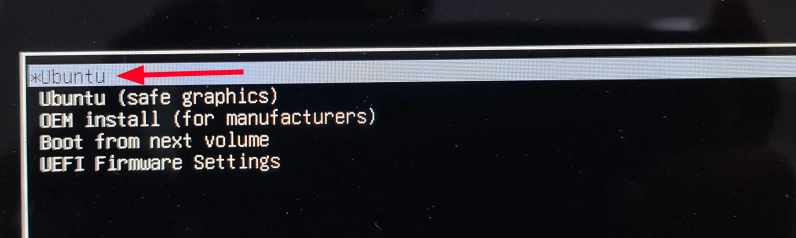
方法2:コマンドラインを使用してmacOSで起動可能なUbuntuUSBを作成する
これは古い方法ですが、常緑の方法です。エッチャーが存在しなかったときにこの方法を使用しました。
コマンドを使用するときは注意してください。すべての手順を注意深く実行すると、問題が発生します。起動可能なUSBに必要なものを見てみましょう:
ステップ1:USBドライブをフォーマットする
Appleは独自の標準を定義していることで知られており、MacOSXにMacOSExtendedまたはHFSPlusと呼ばれる独自のファイルシステムタイプがあるのも当然です。したがって、最初に行う必要があるのは、USBドライブをMacOS拡張形式でフォーマットすることです。
USBドライブをフォーマットするには、USBキーを差し込みます。 ディスクユーティリティに移動します Launchpadからのプログラム(下の板にあるロケットのシンボルアイコン)
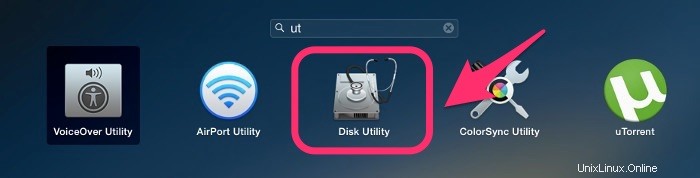
- ディスクユーティリティの左側のペインで、フォーマットするUSBドライブを選択します。
- パーティションをクリックします 右側のペインのタブ。
- ドロップダウンメニューから、1パーティションを選択します 。
- このドライブに任意の名前を付けます。
- 次に、形式を変更します Mac OS拡張(ジャーナリング)
以下のスクリーンショットが役に立ちます。
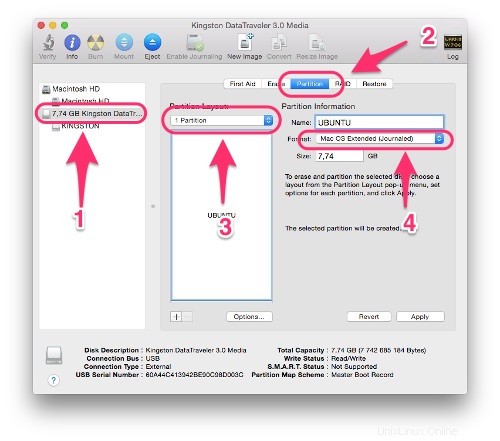
USBのフォーマットに取り掛かる前に、最後にやるべきことが1つあります。 オプションをクリックします 右側のペインのボタンをクリックして、パーティションスキームがGUIDパーティションテーブルであることを確認します 。
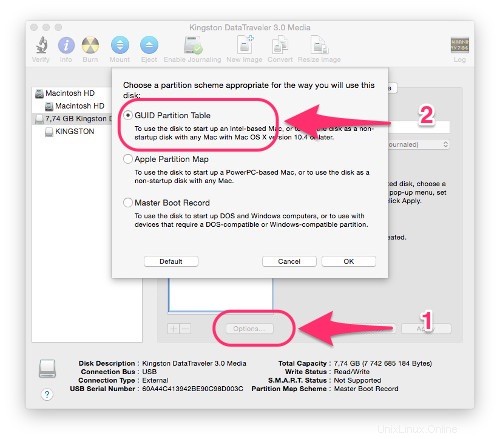
すべての準備が整ったら、適用を押すだけです。 ボタン。 USBドライブのフォーマットに関する警告メッセージが表示されます。もちろん、パーティションボタンを押してUSBドライブをフォーマットします。
ステップ2:Ubuntuをダウンロードする
もちろん、UbuntuデスクトップのISOイメージをダウンロードする必要があります。 UbuntuのWebサイトにジャンプして、お気に入りのUbuntuデスクトップOSをダウンロードします。 Macbook Airを使用しているので、希望するバージョンの64ビットバージョンをダウンロードすることをお勧めします。 Ubuntu 14.04は最新のLTSバージョンであり、これをお勧めします。
ステップ3:ISOをIMGに変換する
ダウンロードしたファイルはISO形式ですが、IMG形式である必要があります。これは、hdiutilコマンドツールを使用して簡単に実行できます。 LaunchpadまたはSpotlightからターミナルを開き、次のコマンドを使用してISOをIMG形式に変換します。
hdiutil convert -format UDRW -o ~/Path-to-IMG-file ~/Path-to-ISO-file通常、ダウンロードされたファイルは〜/Downloadsディレクトリにあります。したがって、私にとって、コマンドは次のようになります。
hdiutil convert -format UDRW -o ~/Downloads/ubuntu-14.10-desktop-amd64 ~/Downloads/ubuntu-14.10-desktop-amd64.iso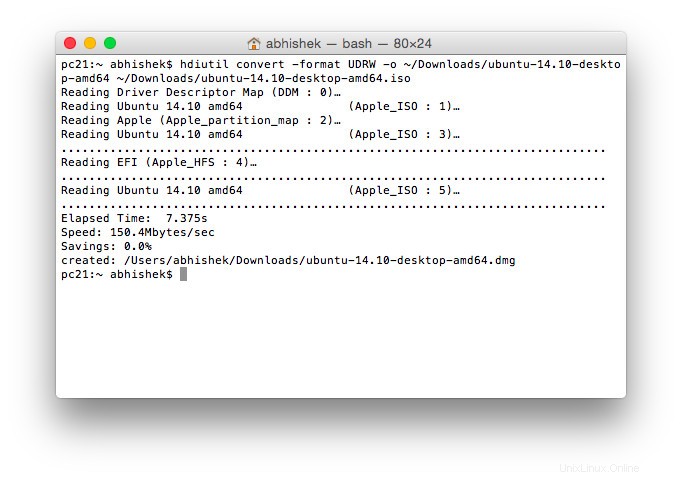
新しく変換されたファイルにIMG拡張子を付けていないことに気付くかもしれません。拡張子はシンボリックであり、ファイル名拡張子ではなくファイルタイプであるため、問題ありません。また、変換されたファイルには、MacOSXによって追加の.dmg拡張子が追加されている場合があります。心配しないでください。これは正常です。
ステップ4:USBドライブのデバイス番号を取得する
次に、USBドライブのデバイス番号を取得します。ターミナルで次のコマンドを実行します:
diskutil listシステムで現在使用可能なすべての「ディスク」が一覧表示されます。 USBディスクをそのサイズで識別できるはずです。混乱を避けるために、USBドライブを1つだけ接続することをお勧めします。私の場合、デバイス番号は2です(サイズ8 GBのUSBの場合):/ dev / disk2
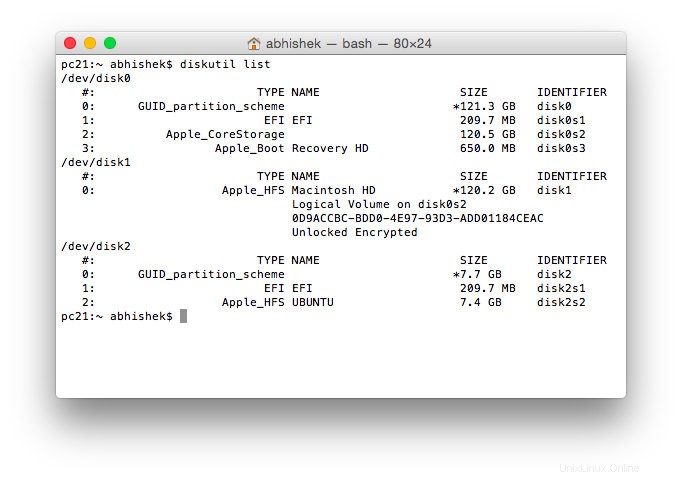
ディスク番号を取得したら、次のコマンドを実行します。
diskutil unmountDisk /dev/diskNここで、Nは以前に取得したUSBのデバイス番号です。したがって、私の場合、上記のコマンドは次のようになります。
diskutil unmountDisk /dev/disk2結果は次のようになります。disk2上のすべてのボリュームのアンマウントが成功しました 。
ステップ5:MacOSXでUbuntuの起動可能なUSBドライブを作成する
そして最後に、起動可能なUSBドライブを作成する最終ステップに到達します。非常に強力で注意が必要なddコマンドを使用します。したがって、USBドライブの正しいデバイス番号を覚えておいてください。そうしないと、MacOSXが破損する可能性があります。
次の方法でddコマンドを使用して、ライブUSBを作成します。
sudo dd if=/Path-to-IMG-DMG-file of=/dev/rdiskN bs=1mここでは、dd(コピーおよび変換)を使用して、入力ファイル(if)IMGをdiskNにコピーおよび変換しています。手順3で、変換されたIMGファイルをどこに置いたかを覚えておいてください。私にとって、コマンドは次のようになりました。
sudo dd if=~/Downloads/ubuntu-14.10-desktop-amd64.dmg of=/dev/rdisk2 bs=1m上記のコマンドをスーパーユーザー権限(sudo)で実行しているため、パスワードの入力が必要になります。 Linuxと同様に、キーボード入力を入力したことを示すアスタリスクなどは表示されませんが、それがUnixターミナルの動作方法です。
パスワードを入力した後でも、すぐに出力が表示されることはありません。これは正常です 。プロセスが完了するまでに数分かかります。
ステップ6:起動可能なUSBドライブプロセスを完了します
ddコマンドの処理が完了すると、挿入したディスクはこのコンピューターで読み取れませんでした。というダイアログボックスが表示される場合があります。
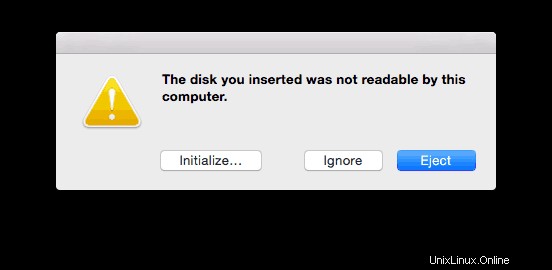
パニックにならない。すべてが大丈夫です。 今すぐ[初期化]、[無視]、[取り出し]のいずれかをクリックしないでください 。ターミナルに戻ります。最後に完了したプロセスに関する情報が表示されます。私にとっては:
1109+1レコード
1109+1レコードアウト
77.611025秒で転送された1162936320バイト(14984164バイト/秒)
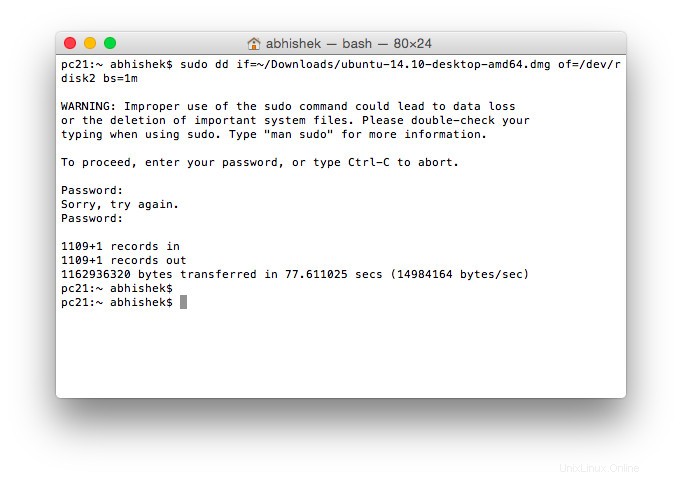
次に、ターミナルで次のコマンドを使用してUSBディスクを取り出します。
diskutil eject /dev/diskNNはもちろん、以前に使用したデバイス番号であり、私の場合は2です。
diskutil eject /dev/disk2排出されたら、無視をクリックします 以前に表示されたダイアログボックスで。これで、起動可能なUSBディスクの準備が整いました。システムから削除します。
ステップ7:新しく作成したブータブルUSBディスクを確認する
Mac OS XでUSBのライブUSBを作成するという巨大なタスクを完了したら、次はあなたの努力をテストします。
- 起動可能なUSBをプラグインして、システムを再起動します。
- Apple tuneの起動時に起動時に、オプション(またはAlt)キーを押し続けます。
- これにより、起動に使用できるディスクが表示されます。次に何をすべきか知っていると思います。
私にとっては、2つのEFIブートを示しました:
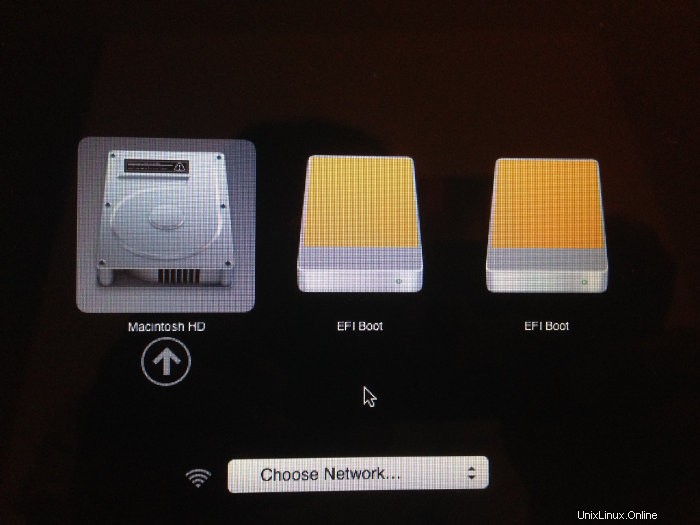
最初のものを選択すると、Grub画面に直接移動しました:
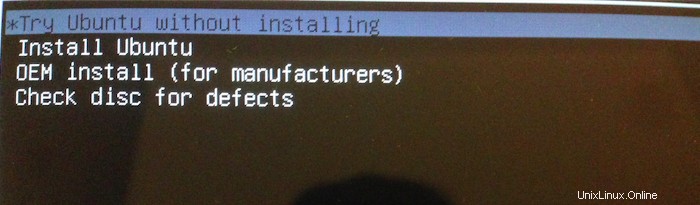
このガイドが、OSXでMac用のUbuntuの起動可能なUSBディスクを作成するのに役立つことを願っています。次の記事でUbuntuとOSXをデュアルブートする方法を説明します。しばらくお待ちください。