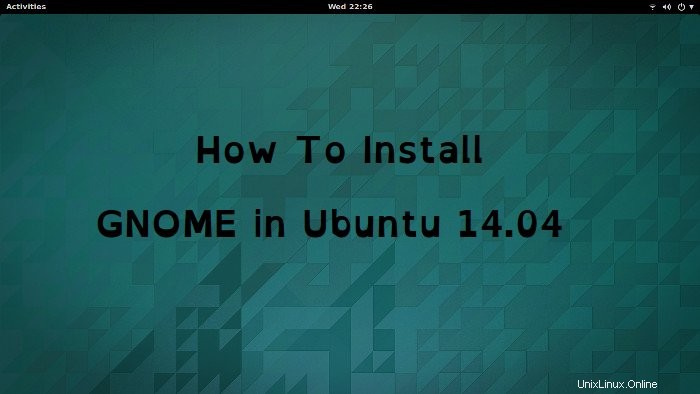
Ubuntu 14.04、16.04およびその他のバージョンにGNOMEをインストールする方法を示す簡単なチュートリアル。
デフォルトのUnity以外のさまざまなデスクトップ環境をインストールするシリーズでは、すでに次のことを確認しました。
- UbuntuにCinnamonをインストールする方法
- UbuntuにMateデスクトップをインストールする方法
もちろん、上記の2つのチュートリアルには、これらのデスクトップ環境を削除する手順も含まれています。シリーズを続けて、UbuntuにGNOMEシェルまたはGNOMEデスクトップをインストールする方法を見ていきます。 。
インストール手順を見る前に、まずGNOMEShellとGNOMEDesktopの違いを見てみましょう。
GNOMEシェルとGNOMEデスクトップの違いは何ですか
GNOME Shellは、ユーザーインターフェイスを変更する単なるデスクトップ環境です。一方、GNOMEデスクトップには、GNOMEShellよりもはるかに多くのものがあります。 GNOMEデスクトップをGNOMEシェルのスーパーセットと考えてください。 GNOME ShellとさまざまなGnome固有のアプリケーション、パッケージ、およびgnome-sessionが含まれています。
GNOME Shellとデスクトップのどちらをインストールする必要があるのか疑問に思っている場合は、GNOMEShellをインストールすることをお勧めします。 GNOMEの感触が得られ、簡単に削除することもできます。
UbuntuへのGNOMEのインストール
GNOMEはすでにUbuntuソフトウェアリポジトリに含まれています。ターミナルを開き(Ctrl + Alt + T)、次のコマンドを使用してGNOMEShellをUbuntu14.04にインストールするだけです。
sudo apt-get install gnome-shell同様に、GNOMEデスクトップをインストールするには、次のコマンドを使用します。
sudo apt-get install ubuntu-gnome-desktopインストール中にLightDMの入力を求められたら、忘れずに選択してください。 Tabキーを使用して選択肢間を移動し、Enterキーを押して選択内容を確認します。
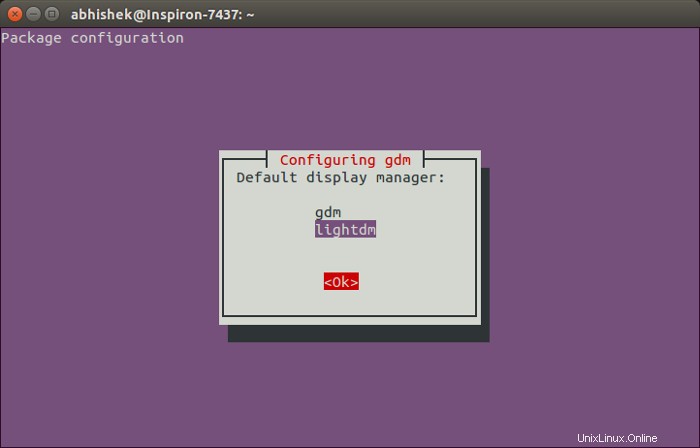
後で、GDMとLightDMを切り替えることを選択できます。
UbuntuでGNOMEに切り替えます
インストールしたら、システムからログアウトし、ログインフィールドの横にあるUbuntuをクリックします。ドロップダウンからGNOMEを選択します:
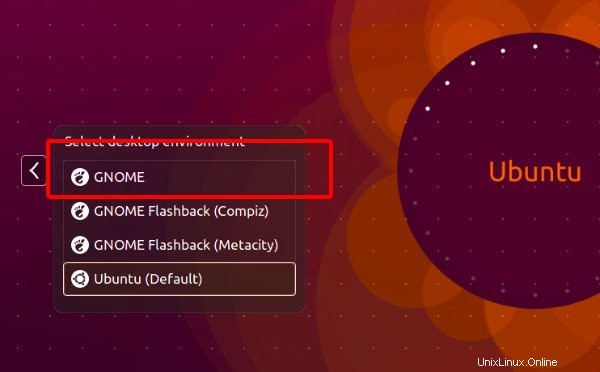
これが私のシステムでのGNOMEShellの外観です:
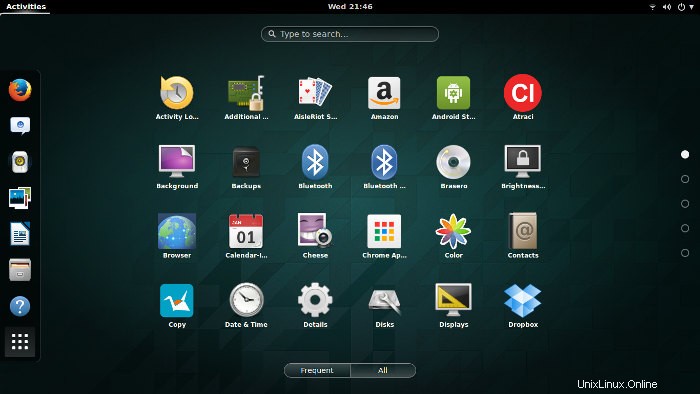
よさそうですね
UbuntuからGNOMEを削除する
GNOMEが気に入らず、それを取り除きたい場合は、GNOME Shellをインストールしていれば、次のコマンドを使用して簡単に削除できます。
sudo apt-get remove gnome-shellGNOMEデスクトップをインストールした場合は、このコマンド:
sudo apt-get remove ubuntu-gnome-desktopこのチュートリアルが、UbuntuにGNMOEをインストールするのに役立つことを願っています。インストールしたので、外観を変えてGNOME Shellにテーマをインストールし、最高のGNOMEShellテーマをいくつか使用することも検討する必要があります。問題が発生した場合は、コメントセクションでお気軽にお問い合わせください。チャオ:)