Ubuntuは、世界中で使用されている最も人気のあるLinuxディストリビューションの1つです。かなり安定していて高速で、2GBのRAMと25GBのハードディスク容量のシステムで実行できます。
Ubuntuをテストドライブまたはインストールする場合は、UbuntuLiveDVDまたはUSBライブドライブが必要になります。 Rufusユーティリティを使用して、Windowsマシン上にUbuntuLiveUSBドライブを自分で簡単に作成できます。 Linuxマシンでは、組み込みのUSBクリエーターを使用します。
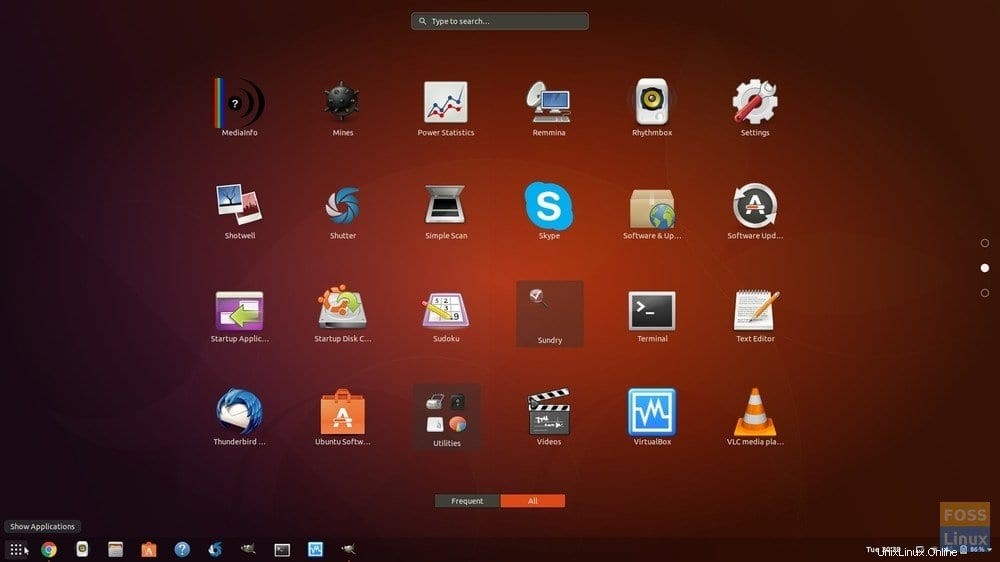
Ubuntu Live USBドライブを使用すると、実際にコンピューターにインストールしなくても、Ubuntuをテストドライブできます。したがって、システム構成やハードディスクパーティションに変更はありません。一方、最新のオペレーティングシステムで起動可能なUSBを使用すると、現在実行中のシステムがクラッシュした場合の優れたバックアップとして機能し、問題を修正する必要があります。
このチュートリアルでは、UbuntuをUSBフラッシュドライブにインストールするのを支援します。 WindowsとUbuntuの2つのさまざまなシステムにインストールします。ライブ環境をテストドライブした後、同じライブUSBドライブを使用してコンピューターにUbuntuをインストールできます。
Rufusを使用したUbuntuデスクトップライブUSBドライブの作成
WindowsPCの場合
ステップ1.まず、サイズが4GB以上のUSBがあることを確認します。
ステップ2.ここからUbuntuダウンロードから最新のUbuntuISOをダウンロードします。
ステップ3.「Rufus」というアプリケーションを使用します。
Rufus
Rufusは、さまざまなLinuxディストリビューションのライブUSBドライブを作成するために使用できる無料のユーティリティです。 Windowsでのみ動作します。ここからダウンロードできます。公式サイトでは、インストーラー版とポータブル版があります。どちらのバージョンも使用できます。
ステップ4.「Rufus」アプリケーションを開きます。デフォルトでは、RufusはUSBデバイスを検出します。選択したUSBデバイスを変更する必要がある場合は、ドロップダウンメニューからUSBデバイスを選択できます。
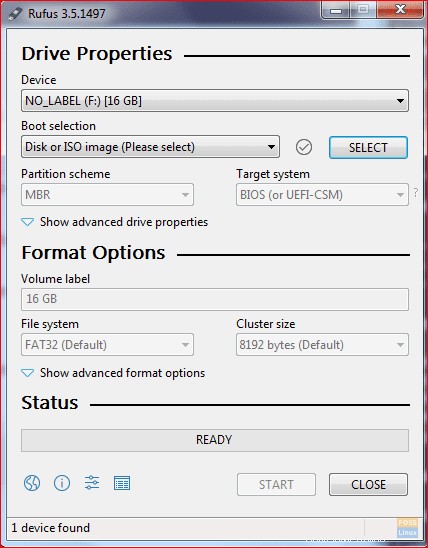
ブート選択から、USBデバイスにインストールする必要のあるUbuntu ISOイメージを選択し、[開く]をクリックします。
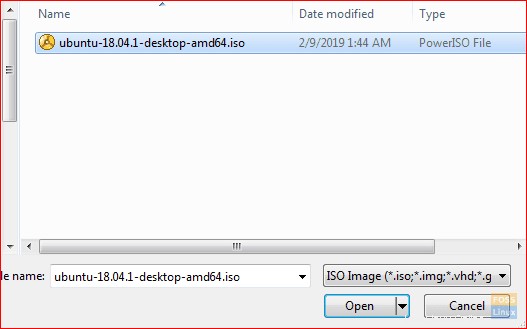
ステップ5.ISOを選択したら、スタートボタンをクリックしてUbuntuをUSBにインストールします。
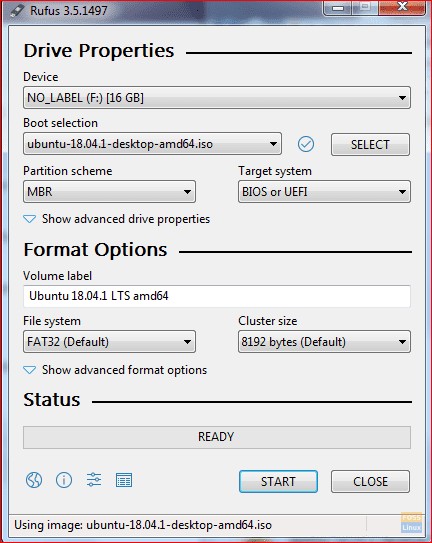
Rufusがプロセスを完了するためにいくつかの追加ファイルが必要であるというアラートを受け取ることがあります。 [はい]をクリックしてファイルをダウンロードし、続行します。
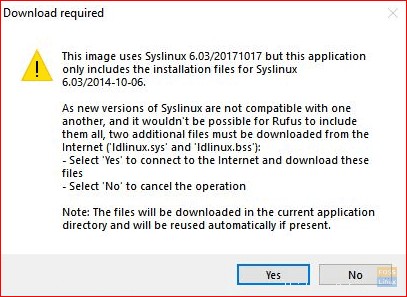
また、選択したISOがISOHybridであることをRufusが検出したという別のアラートが表示されます。これは、ISOイメージを変換なしでDVDとUSBの両方のソースとして使用できることを意味します。 [ISOイメージモードで書き込む]オプションをそのままにして、[OK]をクリックして続行します。
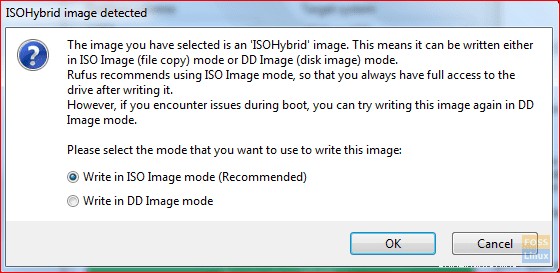
USBデバイスがフォーマットされることを警告する別のアラートメッセージが表示されます。
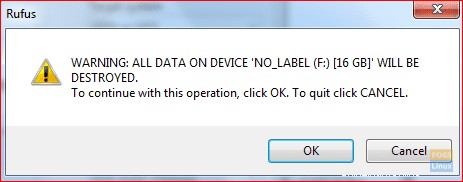
以前のすべてのアラートを確認した後、以下のスクリーンショットに示すように、RufusはUSBにISOのインストールを開始します。
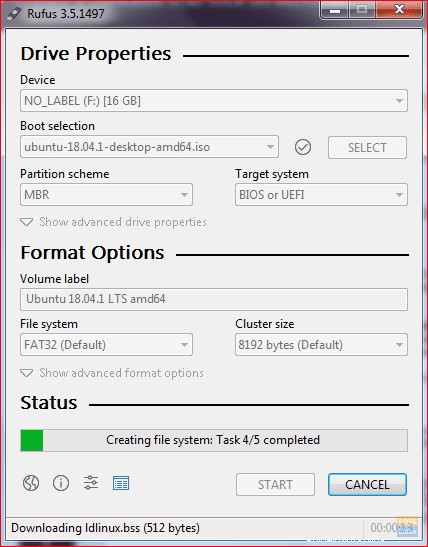
プロセスが正常に完了すると、下のスクリーンショットに示すように、緑色のバーが表示されます。
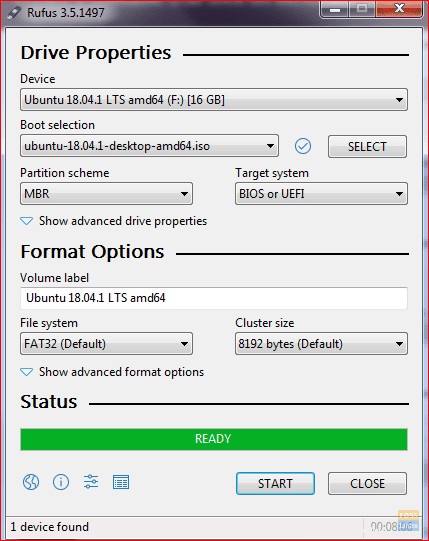
これで、UbuntuデスクトップライブUSBドライブの準備が整いました。あなたはそれに起動してそれを試乗することができます。また、インストールすることにした場合に備えて、インストールメディアとしても機能します。
UbuntuPCの場合
ステップ1.まず、サイズが2GB以上のUSBがあることを確認します。
ステップ2.ここからUbuntuダウンロードから最新のUbuntuISOをダウンロードします。
ステップ3.次に、「スタートアップディスククリエーター」アプリケーションを使用します。次のコマンドを使用して「スタートアップディスククリエーター」をインストールできます。
sudo apt-get install usb-creator-gtk
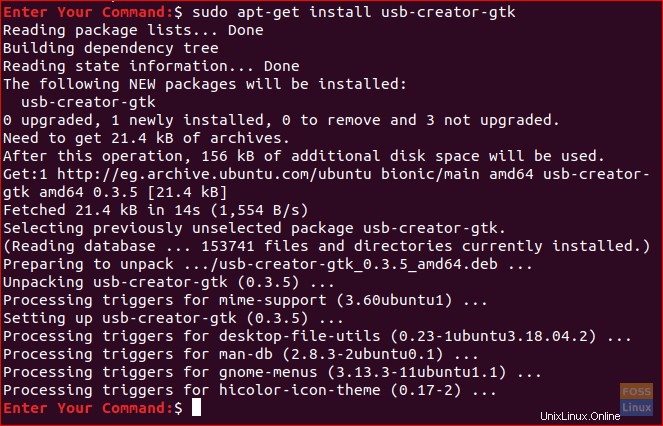
ステップ4.左下のアイコン「アプリケーションの表示」から、検索ボックスを使用して「スタートアップディスククリエーター」を検索します。結果から、「スタートアップディスククリエーター」アプリケーションを開きます。
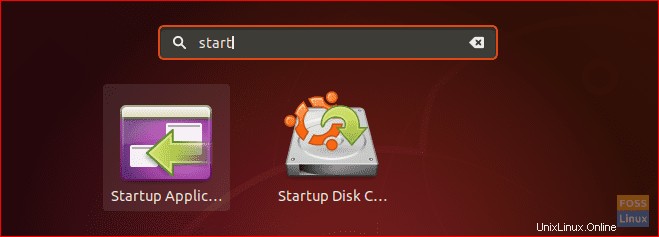
ステップ5.デフォルトでは、「スタートアップディスククリエーター」アプリケーションが起動すると、ダウンロードフォルダー内のISOと、接続されているUSBストレージが検索されます。
別のフォルダからISOイメージを追加する必要がある場合は、下のスクリーンショットのように黄色でマークされている別のボタンを開きます。
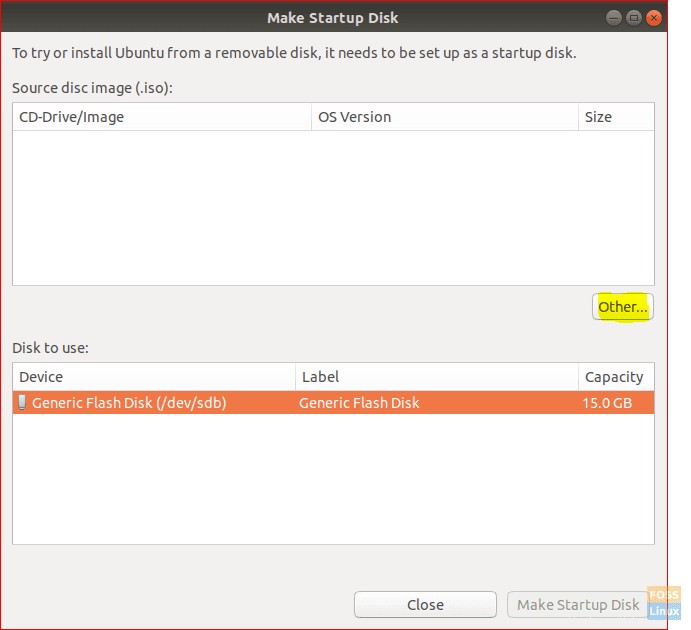
ステップ6.UbuntuISOを選択し、[開く]をクリックします。
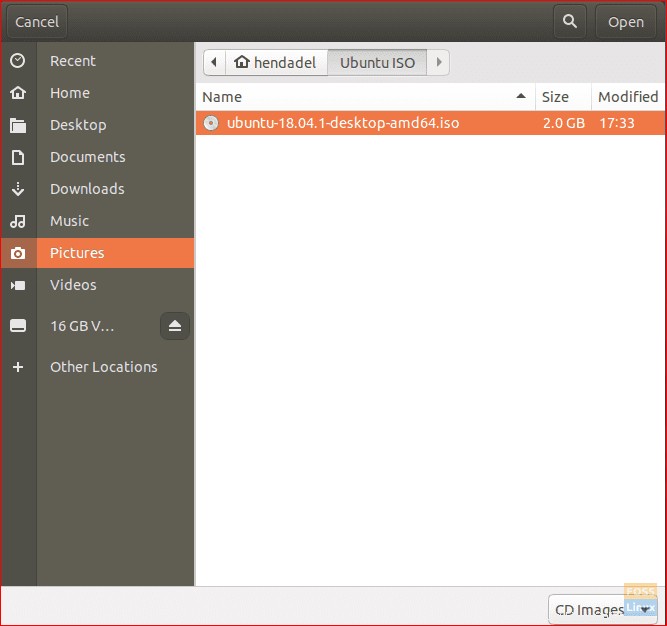
ステップ7.下のスクリーンショットにあるように、黄色でマークされている「MakeStartupDisk」をクリックします。
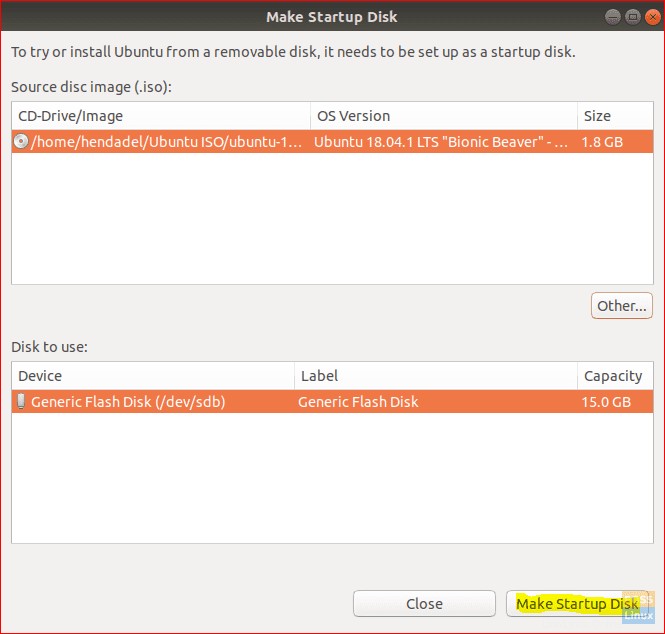
ステップ8.適用された変更を確認する確認メッセージが表示されます。続行するには、[はい]をクリックしてください。
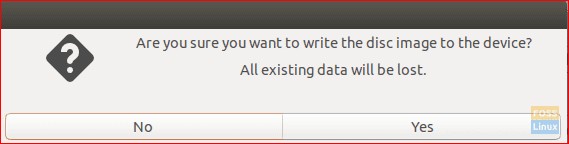
確認後、ディスクイメージの書き込みプロセスが開始されます。
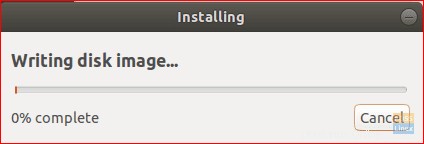
ステップ9.書き込みプロセスが正常に完了すると、インストール完了メッセージが表示され、[終了]をクリックしてウィンドウを閉じることができます。

結論
これで、UbuntuとWindowsを使用してライブUbuntuUSBドライブを作成できます。このガイドを気に入っていただけたでしょうか。もしそうなら、それをあなたの友人と共有してください。