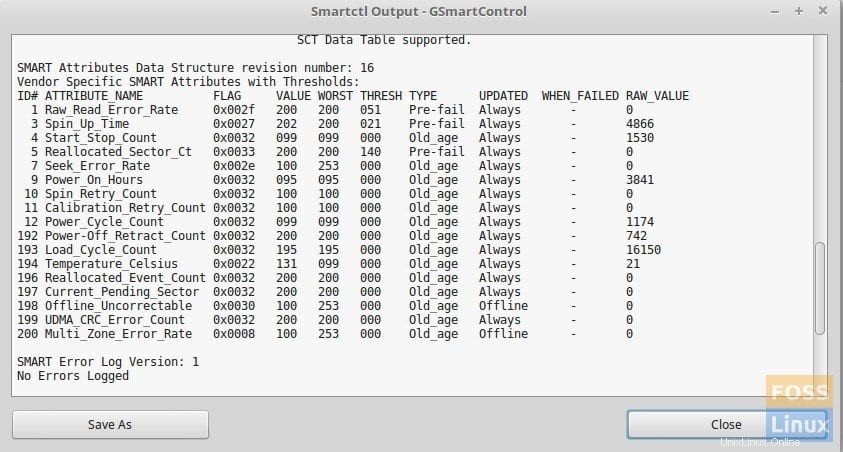ハードディスクの故障は差し迫っており、それらが劣化し始めるのは時間の問題であり、ある悪い日は永遠に死んでしまいます。おっと、バックアップを取りましたか?優れたメーカーとモデルを選択することで故障率を減らすことができますが、従来の一般的なディスクバージョンの寿命は5〜8年です。そのため、定期的に健康状態を追跡して、死亡が近づいていることを確認し、ハードディスクを交換する準備をすることをお勧めします。
通常、ほとんどすべてのハードディスクメーカーは、ハードディスクと一緒にハードディスク監視ツールをバンドルしています。残念ながら、このユーティリティはMicrosoftWindowsおよびMacOSXオペレーティングシステムでのみ動作します。さらに、Hard Disk Doctor、HDD Lifeなどの人気のあるサードパーティアプリも、WindowsプラットフォームとMacOSXプラットフォームで動作します。 LinuxユーザーはGSmartControlを使用できます 応用。これは100%無料のソフトウェアであり、LinuxMintのソフトウェアセンターおよびUbuntuソフトウェアセンターから直接入手できます。
ステップ1:[アプリケーション]をクリックして[ソフトウェアマネージャー]を起動します。
ステップ2:「GSmartControl」を探してインストールします。
ステップ3:チェックしたい外付けハードディスクを接続します。コンピューターの内蔵ハードディスクをチェックしている場合は、GSmartControlアプリを直接開くことができます。
ステップ4:プロンプトが表示されたらrootパスワードを入力します。
ステップ5:内蔵ハードディスクドライブを含む、コンピュータに接続されているすべてのハードディスクが表示されます。
ステップ6:確認して選択するハードディスクアイコンを右クリックします。私の場合、2TBWDPassport外付けハードディスクドライブを確認したいと思います。
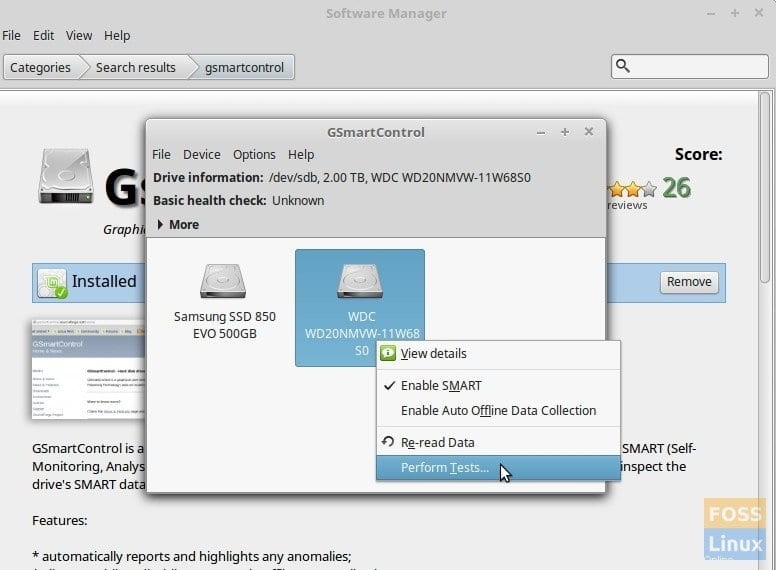
ステップ7:[テストの実行]タブで、[テストの種類]を選択できます。 「短いセルフテスト」から始めて、必要に応じて長いものに進むことができます。ショートテストは、深刻な障害が発生したハードディスクの問題を明らかにするのに十分です。
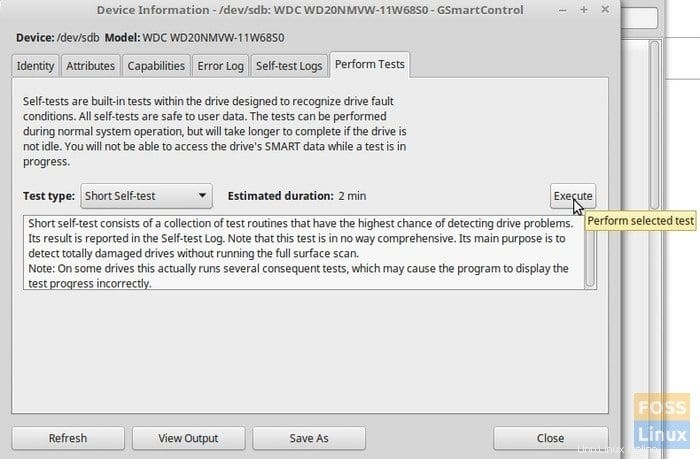
ステップ8:[実行]をクリックします。プロセスが完了すると、「テスト結果」の概要が表示されます。私の場合、「エラーなしで完了」と表示されました。
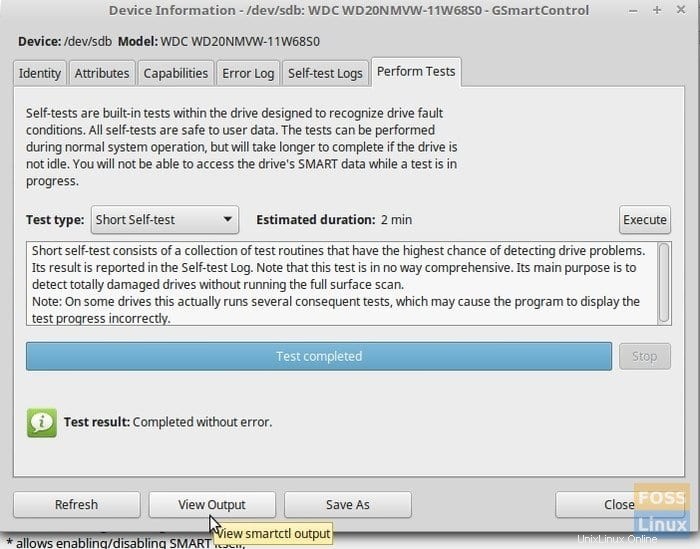
[出力の表示]をクリックすると、完全なレポートが表示されます。
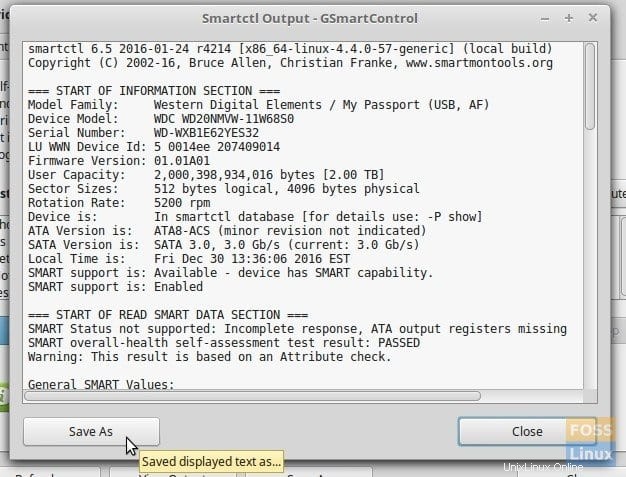
レポートを下にスクロールして、S.M.A.R.T属性を見つけます。これは、ハードディスクの状態を示すデータです。 「Raw_Read_Error_Rate」、「Reallocated_Sector_Count」、「Seek_Error_Rate」は、探すべき重要な属性です。現在の値をしきい値および最悪の値と照合します。属性のいずれかが最悪の値に近づいている場合は、ハードディスクの寿命が短くなっていることを意味します。