Linuxディストリビューションのインストールを計画している場合は、起動可能なUSBフラッシュドライブまたは起動可能なDVDが必ず必要です。 ISOファイルを起動可能なUSBディスクに変換するのに役立つサードパーティのアプリケーションがいくつかあります。 。ブータブルドライブを使用すると、ディストリビューションアプリケーションをインストールできるだけでなく、ディスクを使用して、コンピューターの構成に干渉したり、構成の問題を修正したりすることなく、Ubuntuのデスクトップエクスペリエンスをテストできます。この記事では、Ubuntu /LinuxMintで起動可能なUSBフラッシュドライブを作成する方法を紹介します。
起動可能なUSBドライブの作成に関しては、利用可能なツールが多数あり、次のツールについて説明します。
- スタートアップディスククリエーター
- UNetbootin
- dd(コマンドラインユーティリティ)
スタートアップディスククリエーター
Startup Disk Creatorは、Ubuntuですぐに利用できるユーティリティで、起動可能なディスクを簡単に作成できます。 UbuntuとLinuxMintをインストールするたびに、これはデフォルトツールの一部として自動的にインストールされます。スタートアップディスククリエーターを使用して起動可能なUSBスティックまたはDVDを作成するには、以下の手順を参照してください
ステップ:1) USBディスク/DVDをコンピューターに挿入します
ステップ:2) UbuntuでStartDiskCreatorアプリケーションを開きます
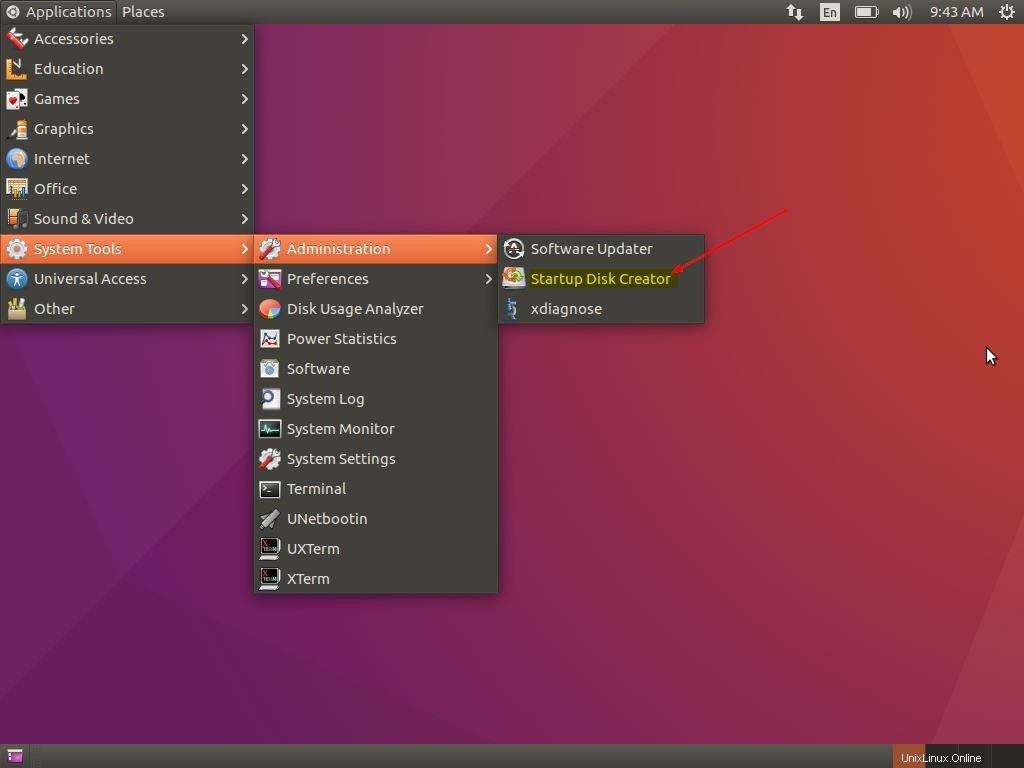
ステップ:3) アプリケーションが起動すると、ダウンロードフォルダでISOファイルが自動的に検索され、ユーティリティのソースイメージ領域にそのISOファイルが一覧表示されます。
別のISOファイルを選択する場合は、[その他]をクリックします 」ボタンをクリックしてファイルを開き、必要なISOを選択します
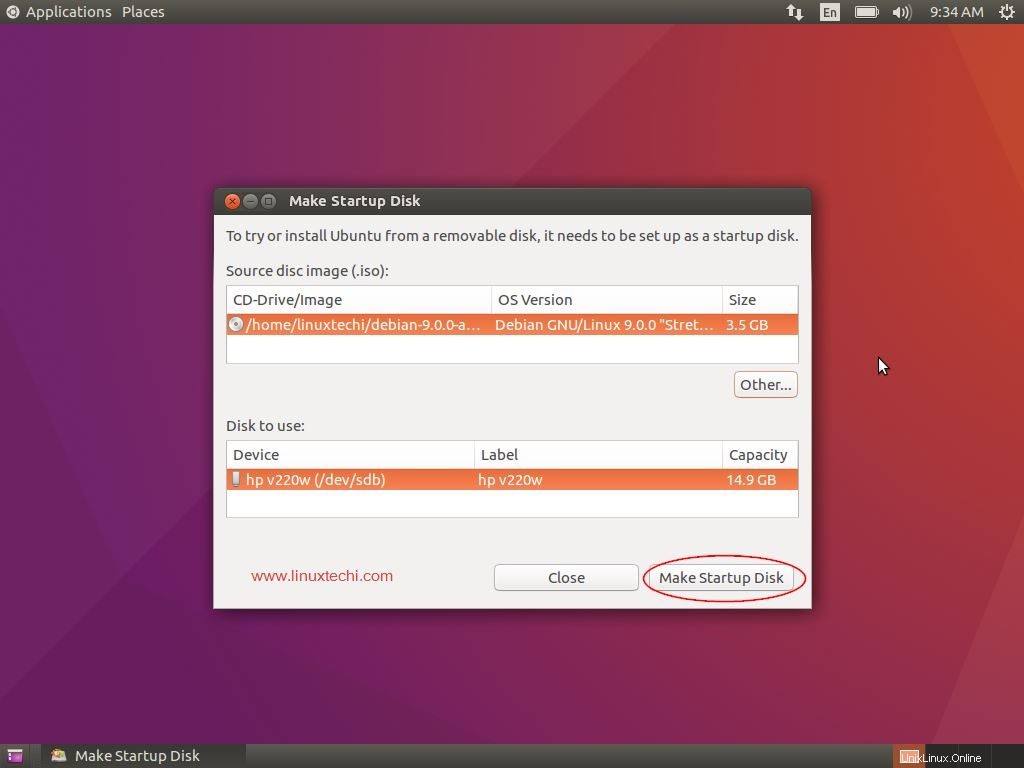
コンピュータに接続されているUSBフラッシュドライブまたはDVDも自動的に検出され、「使用するディスク」に配置されます。 」セクション。
そうでない場合は、「その他」をクリックします 」ボタンをクリックして、起動可能なディスクを作成する必要のある目的のディスクを選択します
すべての設定が完了したら、[起動ディスクを作成する]を選択します 」ボタンをクリックして、ブータブルディスクを作成します
UNetbootin
UNetbootinは、ISOファイルをダウンロードするときに起動可能なUSBドライブを作成できる別のツールです。または、ダウンロードしたISOファイルを提供して、起動可能なディスクを簡単に作成できます。 UNetbootinを使用すると、Ubuntu、Fedora、およびその他のLinuxディストリビューション用のブータブルディスクを簡単に作成できます。 UNetbootinは、多くのシステムユーティリティをUSBディスクにロードして、構成の問題を修復するのにも役立ちます。
UNetbootinは、UbuntuおよびLinuxMintのインストール中にデフォルトでインストールされません。以下の手順に従って、UbuntuLinuxおよびLinuxMintにUNetbootinをインストールします
[email protected]:〜$ sudo add-apt-repository ppa:gezakovacs / ppa [email protected]:〜$ sudo apt-get update [email protected]:〜$ sudo apt-get install unetbootin -y
UNetbootinを使用して起動可能なUSBディスク/DVDを作成するには、以下の手順を使用します。
ステップ:1) ツールを開き、以下に示すようにディストリビューションとバージョンを選択します
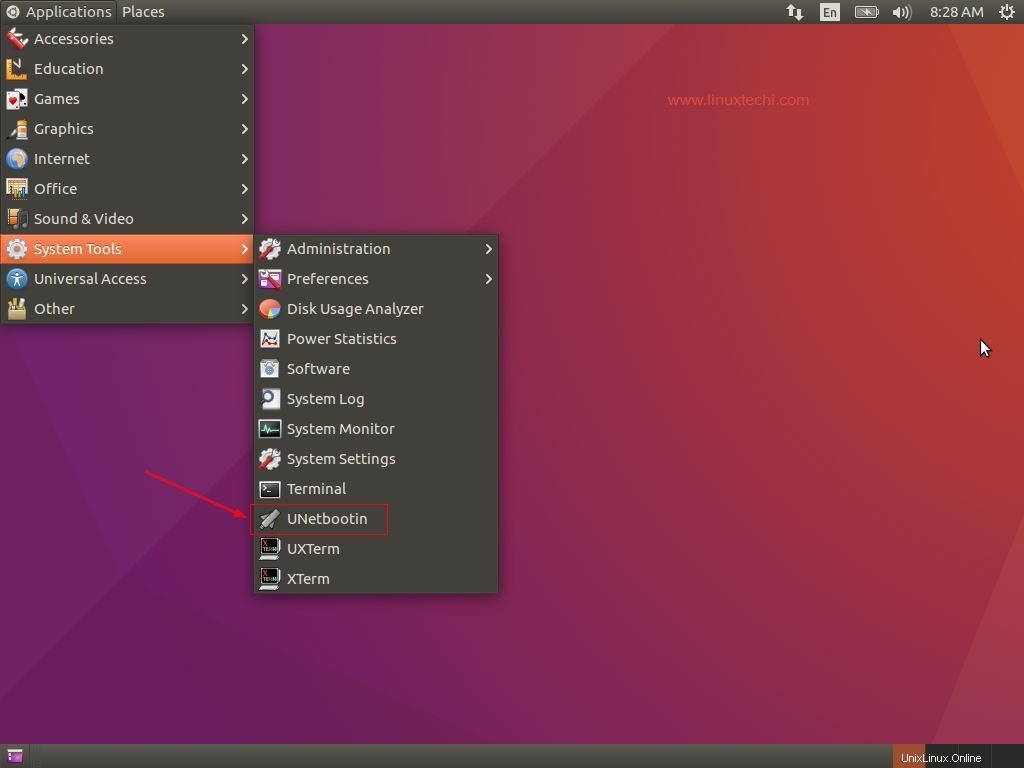
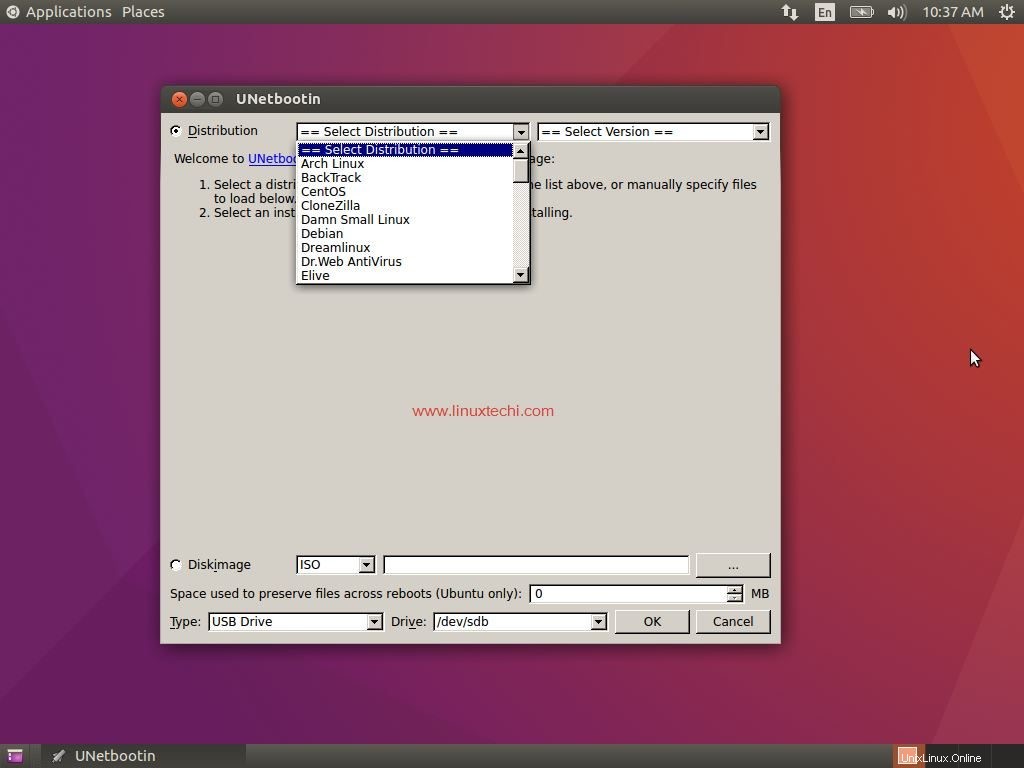
ステップ:2) ISOファイルの場所を選択してください
ステップ:3) ブータブルディスクを作成する必要のあるディスクUSB/DVDのタイプを選択し、USB/DVDディスクのドライブ文字も指定します
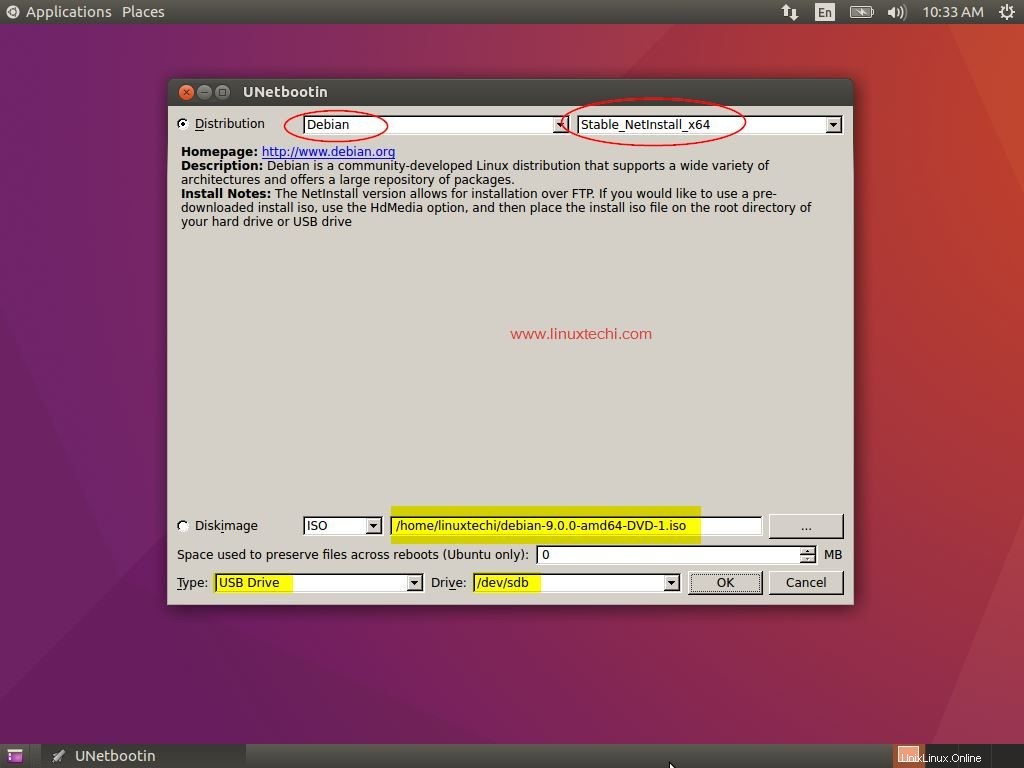
ステップ:4) 「OK」をクリックします 」をクリックしてプロセスを開始します
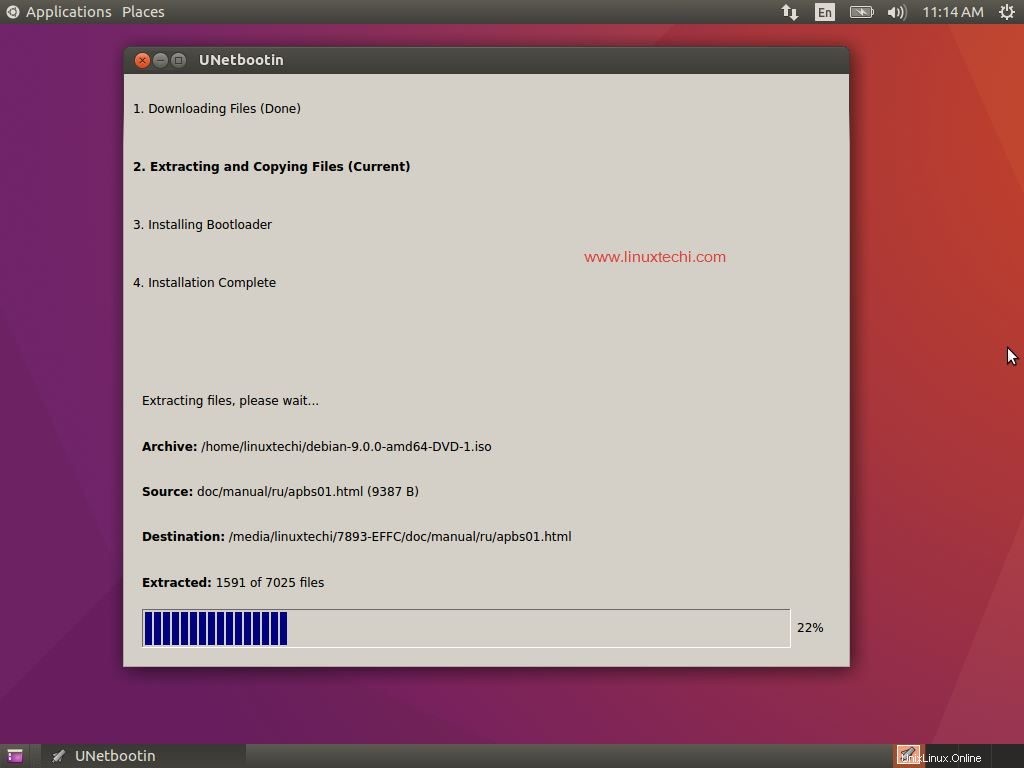
dd(コマンドラインユーティリティ)
コマンドラインからISOを作成しようとしている人は、「 dd」にアクセスできます。 「、Ubuntu /LinuxMint用の起動可能なUSBフラッシュドライブ/DVDを作成するための簡単でシンプルなコマンドラインユーティリティ。
「dd」を使用して起動可能なUSBディスク/DVDを作成するには:
ステップ:1) 最初のステップは、USBディスクをコンピューターに挿入し、ターミナルを開きます(CTRL + ALT + Tを押します)
ステップ:2) USBデバイスを見つけるには、次のコマンドを使用できます。
[メール保護]:〜$ sudo fdisk -l </ pre>たとえば、USBディスクは/ dev / sdb
にあります。次に、次のコマンドを使用してUSBディスクをアンマウントします
[メール保護]:〜$ sudo umount / dev / sdbステップ:3) 今のところ、ISOファイルが現在のフォルダにあると仮定し、次のコマンドを入力してISOをUSBデバイスに書き込みます
[メール保護]:〜$ sudo dd if =ubuntu-17.10-desktop-amd64.iso of =/ dev / sdb bs =4M357 +1レコードin357+1レコードout1501102080バイト(1.5 GB、1.4 GiB)コピー、 164.77秒、9.1 MB /秒[メール保護]:〜$ここで、
‘ubuntu-17.10-desktop-amd64.iso ‘はISOファイルであり
‘ bs =4M ‘は、ブータブルディスクの作成プロセスを高速化するためのオプションのコマンドです
ブータブルディスクのテスト
ブータブルディスクが正常に作成されたかどうかを確認することをお勧めします。 QEMUと呼ばれるユーティリティ、マシンエミュレーターおよびバーチャライザーをダウンロードする必要があることを確認するには。
ターミナルを開き、次のコマンドを使用してqemuをインストールします
[メール保護]:〜$ sudo apt-get install qemuqemuが正常にインストールされたら、次のコマンドを実行します
[メール保護]:〜$ sudo qemu-system-x86_64 -hda / dev / sdbUSBディスク/DVDから仮想マシンが起動している場合、起動プロセスは成功しています。
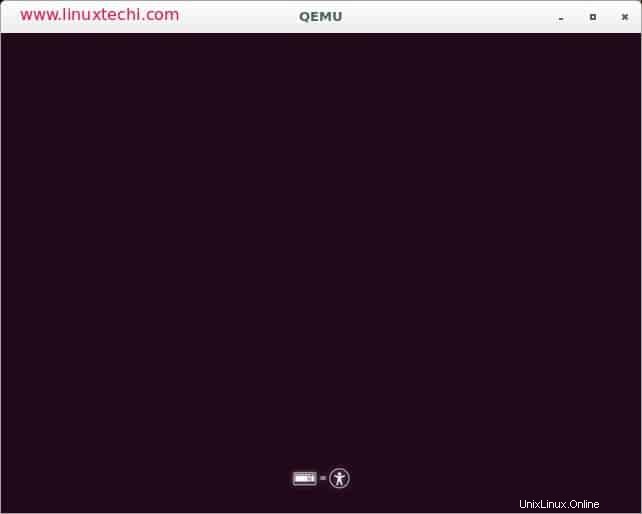
これで記事は終わりです。上記の方法を使用してブータブルUSB/DVDディスクを作成する方法をご理解いただければ幸いです。記事が気に入った場合は、フィードバックやコメントを共有してください。
Ubuntu