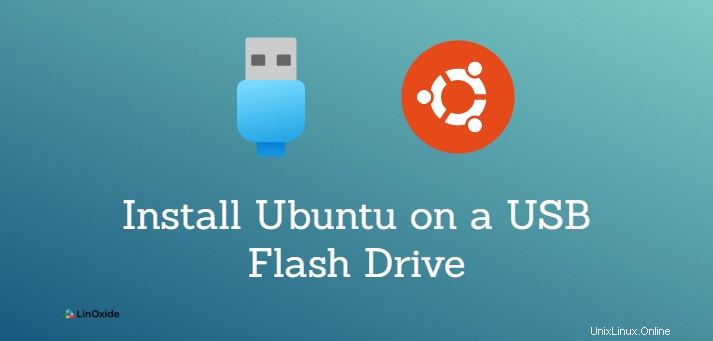
Ubuntuは、ホームユーザーや企業で最も広く使用されているLinuxオペレーティングシステムの1つです。Ubuntuは通常、USBから起動してインストールされます。
Ubuntu全体をUSBフラッシュドライブにインストールするのは簡単で簡単です。起動可能なUSBと、完全なUbuntuをインストールするための別のUSBが必要です。
ubuntuにインストールされたUSBをポータブルコンピューターおよび起動可能なデバイスとして使用できます。このチュートリアルでは、Ubuntu全体をインストールする方法を学びます。 USBフラッシュドライブ 。
前提条件
Ubuntuオペレーティングシステムに必要な最小推奨スペースは25GBです。 USBが必要です 完全なUbuntuをインストールする最小32GB。
起動可能なUbuntuUSBも必要です またはライブCD。以前、起動可能なUSBを作成する方法を学び、任意のツールを使用して作成できます。
起動可能なUSBドライブの準備ができたら、プラグを差し込んでPCを再起動します。 BIOSが起動可能なUSBフラッシュドライブから起動するように構成されていることを確認してください。
USBドライブへのUbuntuのインストール
起動可能なUSBを使用してUbuntuを起動したら、Ubuntuがインストールされる2番目のUSBドライブを接続します。
'Ubuntuのインストールをクリックします 'オプション。
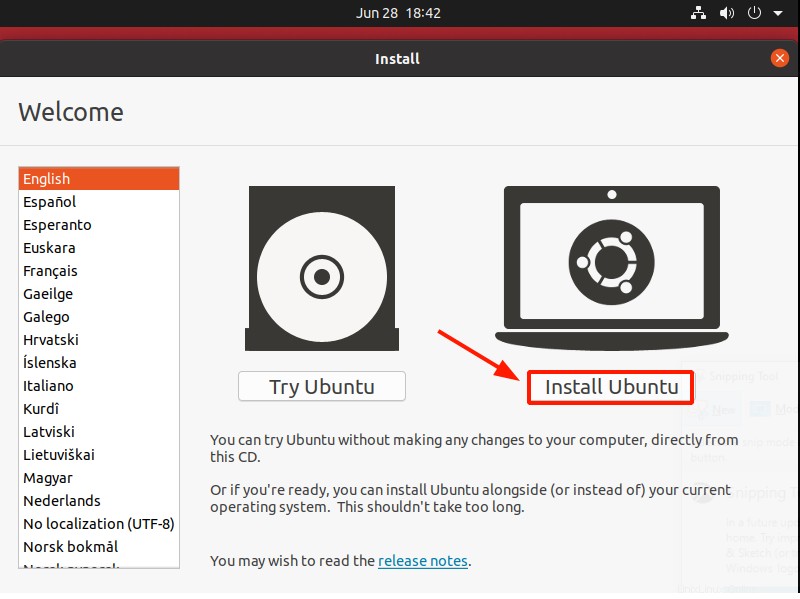
次のステップで、希望するキーボードレイアウトと言語を選択し、[続行]ボタンをクリックします。
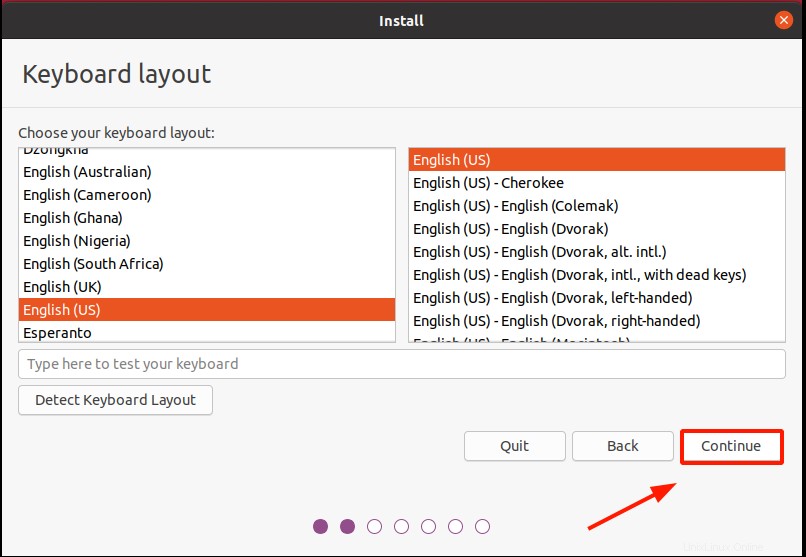
次の手順では、インストールの性質(通常または最小)と、インストールする更新プログラムおよびサードパーティ製アプリを選択します。次に、[続行]をクリックします '。

[インストールの種類]セクションで、[その他]を選択します 'インストーラーがUbuntuをUSBドライブにインストールするオプションを提示できるようにします。
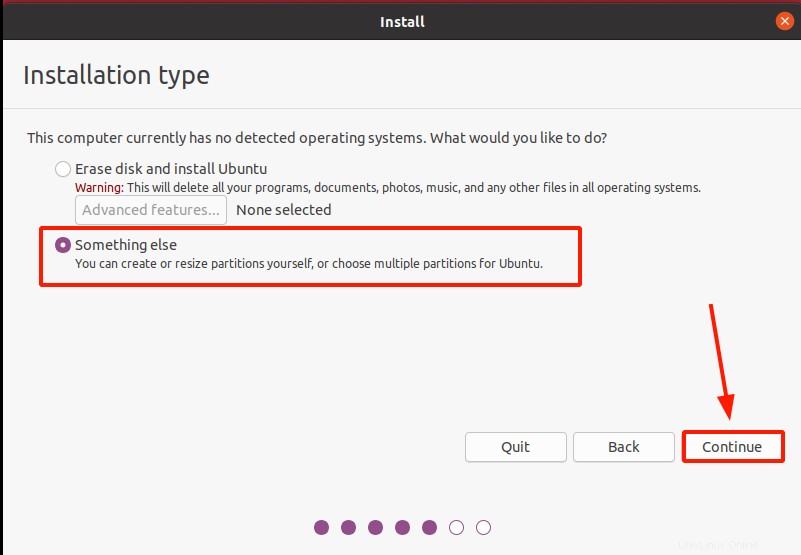
次のウィンドウには、Ubuntuをインストールできるすべての使用可能なドライブが表示されます。これは重要なステップです 、正しいUSBドライブパーティションを慎重に選択してください。
この場合、USBドライブのパーティションは / dev / sdb ここにUbuntuをインストールします。あなたの場合、ラベルは異なる場合があります。
注:メニューは、Ubuntuのバージョンによって異なる場合があります。ここではUbuntu20.04LTSを使用しています。
したがって、USBドライブをクリックして、[新しいパーティションテーブル]をクリックします。 'オプション。

すべてのパーティションを削除するように求められたら、[続行]をクリックします 'USBドライブ上の既存のパーティションをフォーマットおよび消去します。

これにより、USBドライブの容量に相当する空き領域がパーティションテーブルに作成されます。プラス記号(+)をクリックして、パーティションの作成を開始します。
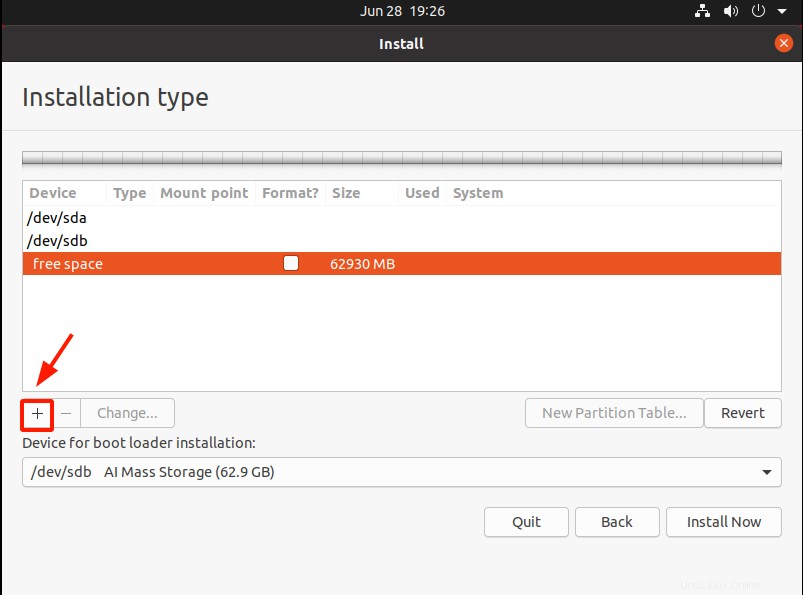
USBドライブに次のパーティションを作成します。
/ boot-2GB
/(ルート)-55 GB
4GBを交換
ブートパーティションを作成することから始めましょう。サイズをメガバイトで指定し、マウントポイントが / bootに設定されていることを確認します 次に、'OKをクリックします '。
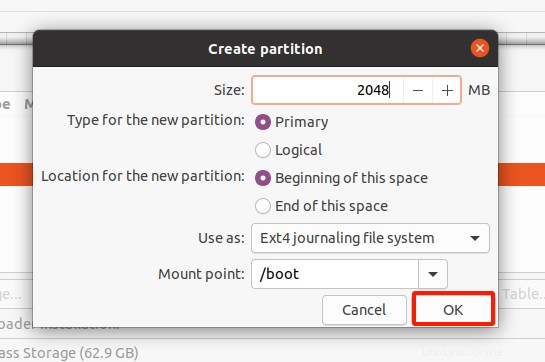
これにより、パーティションテーブルに戻ります。明らかなように、ブートパーティションが作成されました。ルート(/)パーティションを作成するには、プラス記号(+)をもう一度クリックします。
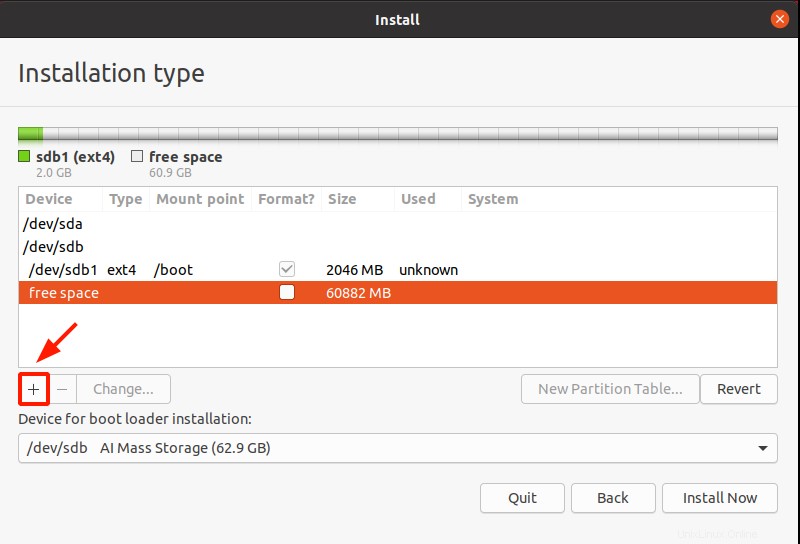
次に、ルートパーティションのサイズとマウントポイントを /として指定します 。次に、[ OK]をクリックします '。

これまでのところ、ブートパーティションとルートパーティションの2つのパーティションがあります。スワップマウントポイントを作成するには、最後にプラス記号(+)をクリックします。
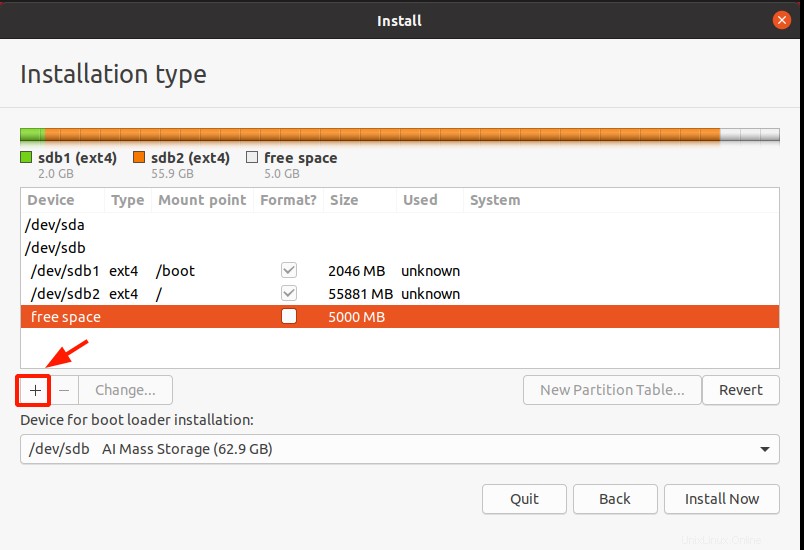
スワップのサイズを定義し、「用途」で :'オプションで、スワップ領域を選択します。 次に、[OK]をクリックします。
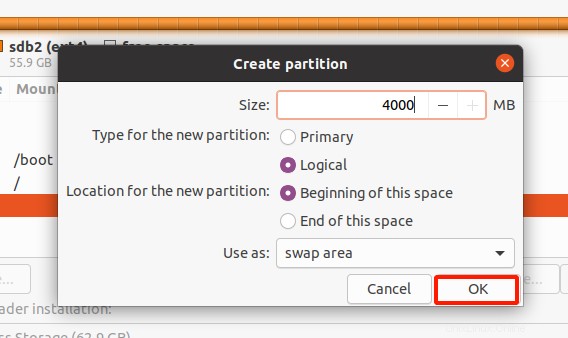
これで、すべてのパーティションが配置されたパーティションテーブルが完成しました。 USBドライブへのUbuntuのインストールを開始するには、[今すぐインストール]をクリックします。 '。
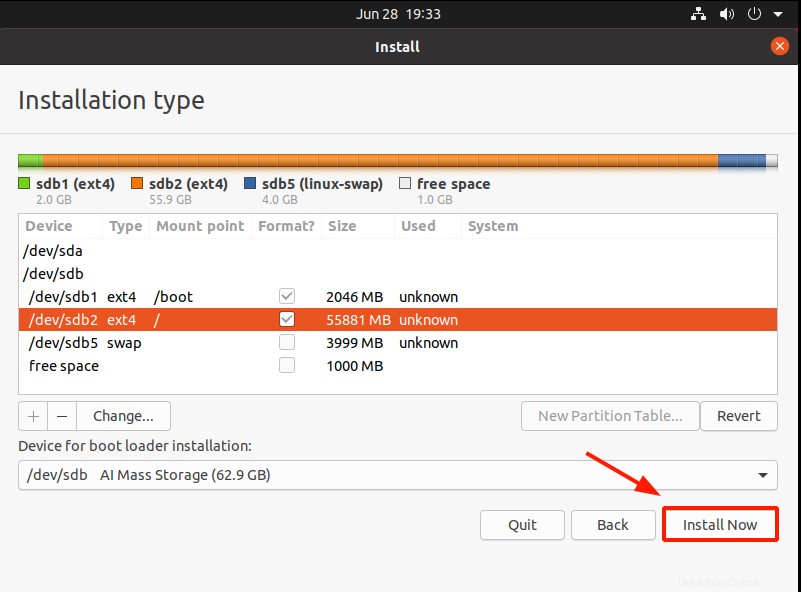
USBドライブに変更を保存して書き込むには、[続行]をクリックします
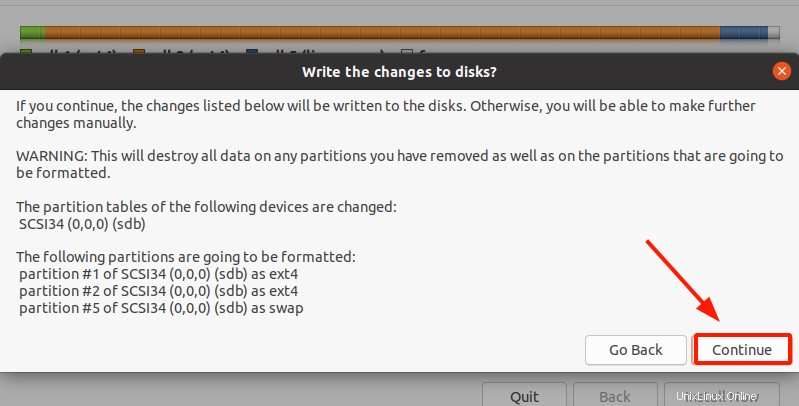
インストーラーは、世界地図上であなたの場所を自動的に検出します。または、地図上の任意の場所をクリックして場所を変更することもできます。満足したら、[続行]をクリックします '。
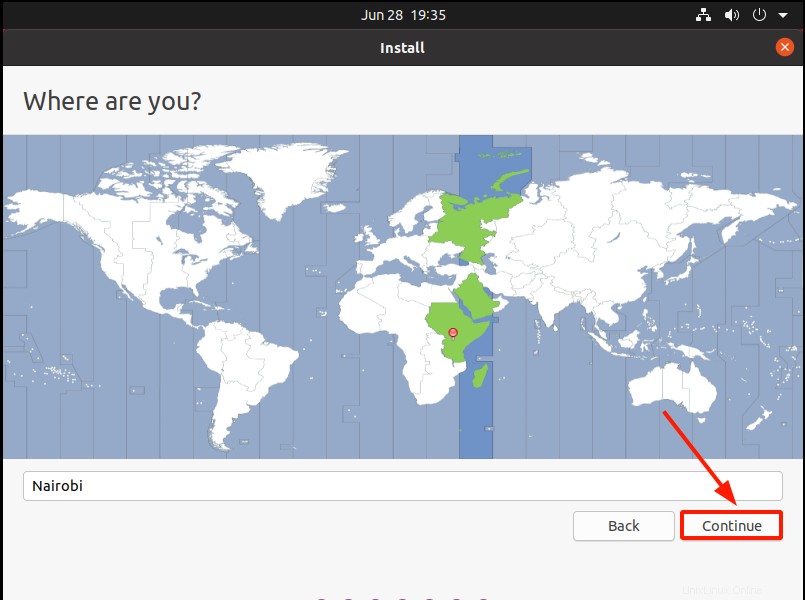
次のステップでは、名前、コンピューターの名前、ユーザー名、強力なパスワードなどの資格情報を入力します。次に、[続行]をクリックします '
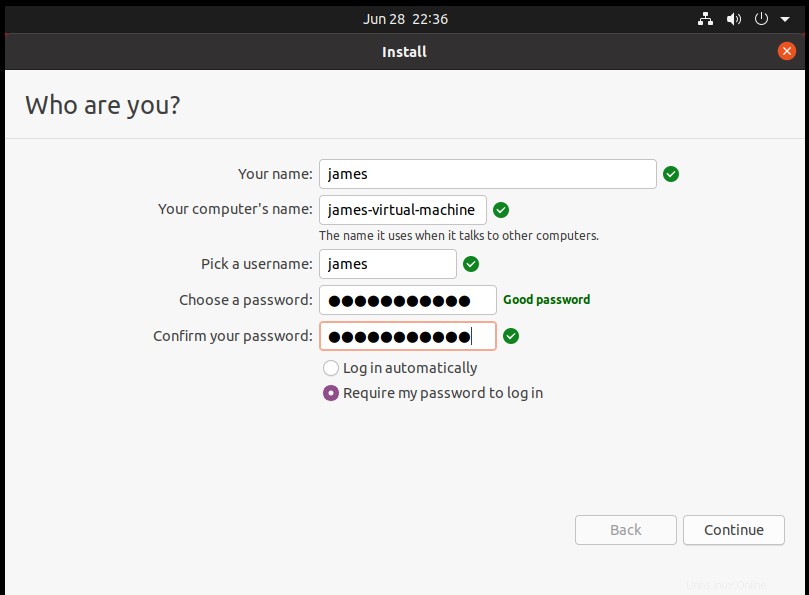
インストーラーは、システムに必要なすべてのソフトウェアパッケージのインストールを開始します。インストールはPCのハードドライブではなくUSBフラッシュドライブで実行されるため、インストールにはかなりの時間がかかります。ですから、インストールが進むにつれて時間を取ってください。

最後に、インストールが完了したら、[今すぐ再起動]をクリックします。 ' ボタン。 PCがオペレーティングシステムで正常に起動できるように、必ずUSBドライブを取り外してください。
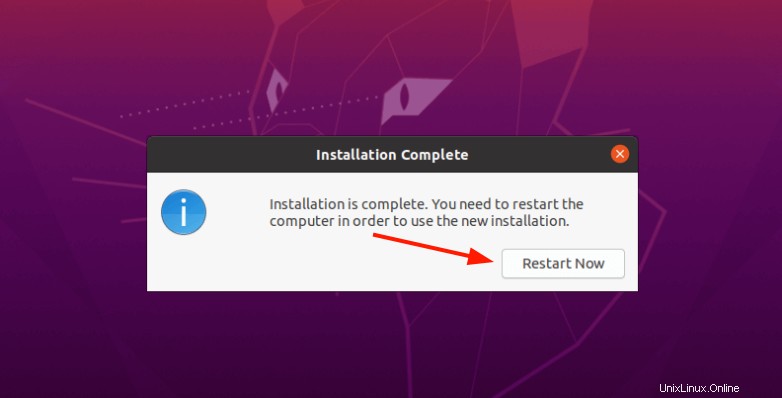
これで、USBドライブを任意のPCに接続し、作成したばかりのUbuntuのインスタンスで起動できます。
結論
示されているように、UbuntuのUSBドライブへのインストールは、通常のPCへのインストールと非常によく似ています。ただし、USBドライブでのUbuntuのパフォーマンスは非常に遅くなります。したがって、最高のパフォーマンスを得るには、軽いワークロードのみを実行することをお勧めします。