はじめに
Ubuntu 20.04(コードネームFocal Fossa)は2020年4月23日にリリースされました。これはロングタームサポート(LTS)リリースであり、2025年4月までサポートとアップデートを受け取ることを意味します。
このガイドは、Ubuntu20.04LTSの新しいコピーをコンピューターにインストールするのに役立ちます。
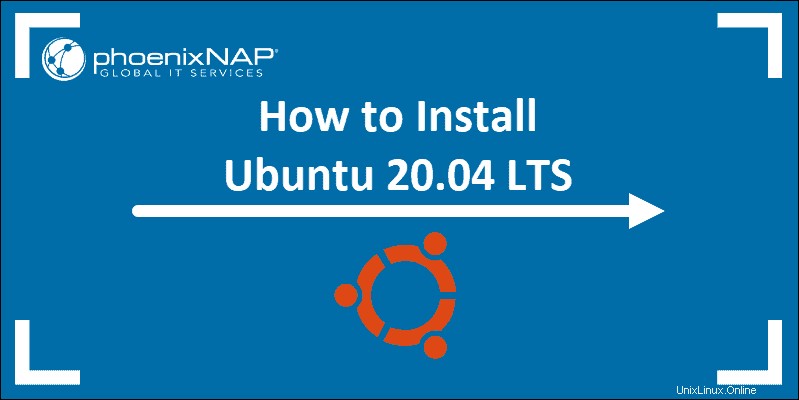
Ubuntu20.04の新機能
- Linuxカーネル5.4 –このバージョンのLinuxカーネルは、より広範囲のプロセッサーのサポートを追加します。また、起動速度、省電力、USB-Cの改善に加えて、いくつかのセキュリティ機能も含まれています。
- Gnome 3.36 – Gnomeが更新され、改善されました。システムアニメーションはよりスムーズで、CPU使用率への影響が少ないはずです。
- ZFS0.8.3ファイルシステム –パフォーマンスとネイティブ暗号化の改善。
- ダークテーマ
- 再設計されたログイン画面
- 人気のあるプログラミング言語の新しいバージョン – Python 3.8、OpenJDK 11、PHP 7.4、Glibc 2.31、Rustc 1.41、GCC 9.3、Ruby 2.7.0、Perl 5.30、Golang1.13。
前提条件
- システム要件(推奨):
- 2GHzデュアルコアプロセッサ
- 4GBのメモリ
- ストレージ用に25GBの使用可能なディスク容量(最小バージョンをインストールする場合はそれより少ない)
- DVDドライブまたはUSBポート
- 少なくとも4GBのUSBドライブ
ステップ1:インストールメディアをダウンロードする
1. Webブラウザーで、Ubuntuダウンロードページにアクセスし、マシンに適したUbuntuバージョンを選択します。最も人気のあるバージョンは次のとおりです。
- Ubuntuデスクトップ
- Ubuntuサーバー
- Ubuntuの派生物
2.必要なバージョンが見つかったら、緑色のダウンロードをクリックします。 ボタン。お礼のページが表示され、ダウンロードが開始されます。 (デスクトップ用のUbuntu 20.04をダウンロードしてインストールします。)
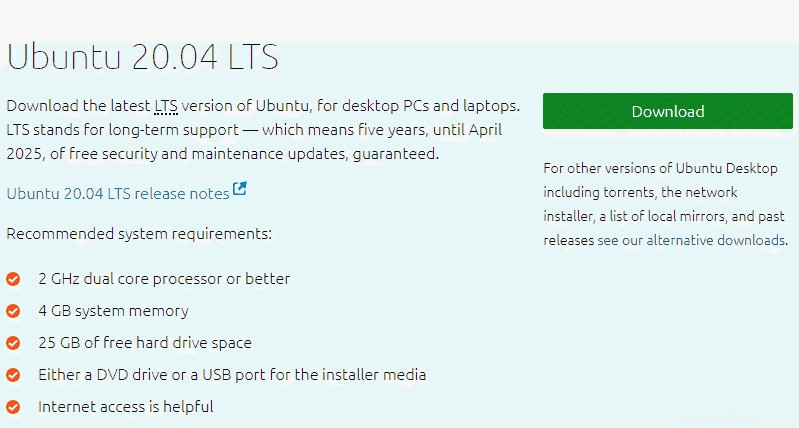
ダウンロードは.iso ファイル。これを使用して、起動可能なUSBドライブを作成できます。
3.ファイルを選択した場所に保存します。
ステップ2:起動可能なUSBを作成する
4GB以上のUSBドライブが必要になります。 このプロセスにより、USBドライブ上のすべてのデータが削除されます。 USBドライブ上の既存のデータを必ずバックアップしてください。
オプション1:Ubuntuで起動可能なUSBドライブを作成する
起動ディスクの作成を使用します ツール:
- 検索ダイアログを開きます 、「 create startup」と入力します 。
- インストールされていない場合、SoftwareCenterはインストールするオプションを提供します。USBドライブのオプションを選択してからユーティリティを開きます。
- 上部のペインで、[その他]をクリックします 次に、ダウンロードしたUbuntu20.04.isoファイルを参照して選択します。
- 下部のペインで、USBドライブを選択します。
- [起動ディスクの作成]をクリックします。
オプション2:Windowsで起動可能なUSBドライブを作成する
Rufusと呼ばれるサードパーティのユーティリティをインストールする必要があります USBブータブルドライブを作成します。
1.Rufusユーティリティをダウンロードします。ダウンロードセクションまで下にスクロールし、リンクをクリックして最新バージョンのRufusをダウンロードします。
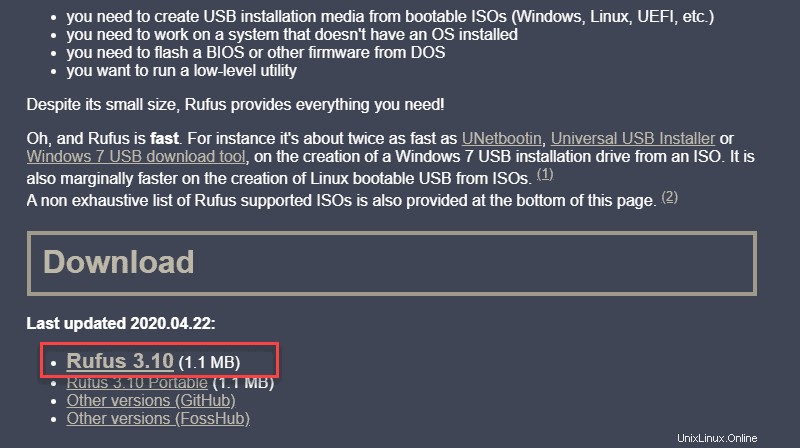
2.ダウンロードしたらファイルを実行します。
3.ポップアップダイアログが開きます。オンラインアップデートを確認するかどうかを確認するメッセージが表示されます。 いいえを選択します 。
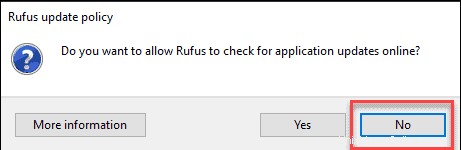
4.Rufusユーティリティが起動します。 USBドライブを接続します–デバイスフィールドにドライブがポップアップ表示されます。
- 書き込みたいデバイスとしてUSBを設定します。
- ブート選択 ドロップダウンで、[ディスクまたはISOイメージ]をクリックします。
- 選択をクリックします 右側のボタン。
- 以前にダウンロードした.isoUbuntuファイルを参照して選択します。
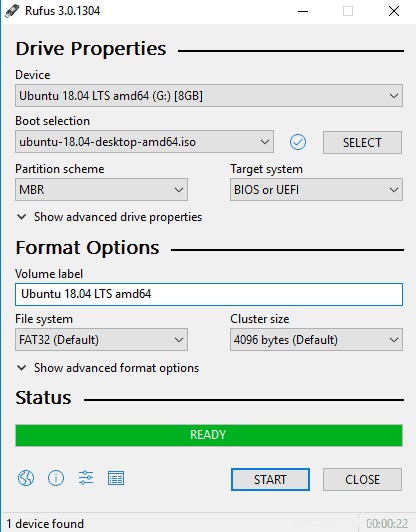
5.開始をクリックします 。
ステップ3:USBからUbuntuを起動する
1.システムの電源を切ります 。プリンタ、メモリカードなど、他のすべてのUSBデバイスを必ず取り外してください。
2. UbuntuUSBドライブを挿入します システムに接続し、マシンの電源を入れます。
考えられるシナリオは2つあります。
- コンピュータはUSBドライブを自動的に起動します。
- ブートメニューでUSBブートを手動で構成する必要があります またはBIOS/ UEFI 。
3.起動順序を手動で構成するには、コンピューターの電源がオンになったらすぐに、起動メニューキーを1秒に1〜2回タップします。
ブートメニューキーは、コンピュータの製造元によって異なる場合があります。以下は、ブランドに関連付けられている一般的なブートキーのリストです。
| Asus | F8 またはEsc |
| エイサー | F12 、 F9 またはEsc |
| コンパック | F9 またはEsc |
| デル | F12 |
| eMachines | F12 |
| 富士通 | F12 |
| HP | F9 またはEsc |
| Lenovo | F8 、 F10 またはF12 |
| サムスン | F2 、 F12 またはEsc |
| 東芝 | F12 |
4.起動メニューが表示されたら、矢印を使用して起動元のUbuntuメディアを選択します。 DVDの場合、エントリには通常、名前にDVDまたはOpticalが含まれます。 USBには通常USBというラベルが付いています。
システムはUbuntuライブディスクメニューのロードを開始する必要があります。
ステップ4:Ubuntuを実行する
インストールをコミットする前に、Ubuntu20.04をテストできます。 .isoには、メモリ内でのみ実行されるライブモードが含まれています。
Ubuntuを試すをクリックしてこのモードを起動します 。
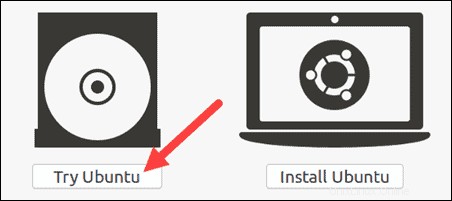
ステップ5:Ubuntu20.04LTSデスクトップをインストールする
インストールを開始するには、Ubuntuのインストールをクリックします 。
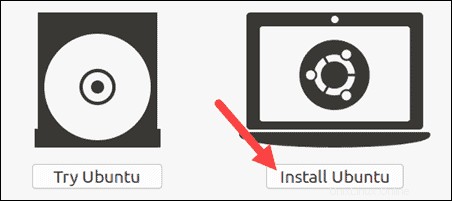
キーボードレイアウトを選択
デフォルトでは、システムは英語と英語を選択します。
非標準のキーボードを使用している場合は、リストから選択できます。または、[キーボードの検出]をクリックします レイアウト システムが自動的にキーボードを選択します。キーボードをテストする必要がある場合は、ラベルの付いたフィールドを使用してください。
準備ができたら、[続行]をクリックします 。
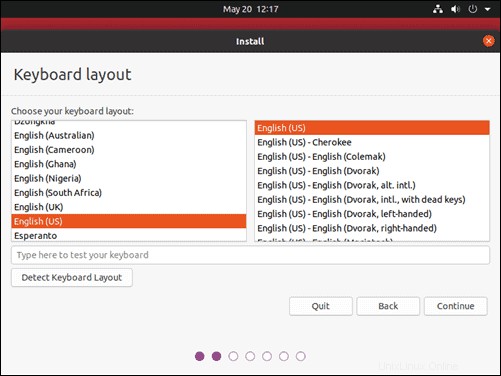
開始アプリケーションを選択
- 通常のインストール –これは、オフィスソフトウェア、ゲーム、メディアプレーヤーを備えた完全なUbuntuデスクトップエクスペリエンスです。
- 最小限のインストール– 特にメディアプレーヤーや生産性ソフトウェアを使用しない場合は、ディスク容量を節約するためにこれを選択してください。
他のオプションの確認も求められます:
- Ubuntuのインストール中にアップデートをダウンロードする –これは、インストール中に大きなパッケージファイルをダウンロードする作業を行います。インストールが完了すると、パッケージはアップデートとして適用できるようになります。
- グラフィックスとWi-Fiハードウェアおよび追加のメディア形式用のサードパーティソフトウェアをインストールします– グラフィックカードやWi-Fiカードなどの一部のハードウェアは、オープンソースのドライバーをサポートしていません。また、.wmvなどの一部のメディア形式はGPLライセンスに該当しません。これらのサポートが必要な場合は、追加の利用規約に同意する必要があります。
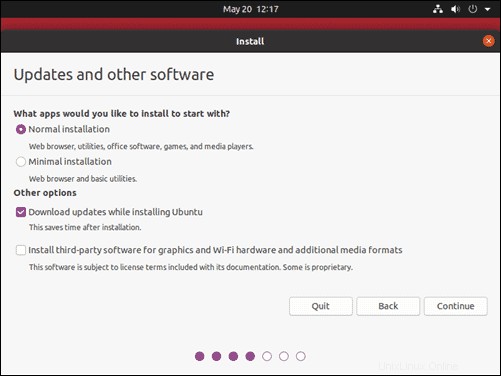
ディスクのパーティション分割
次に、インストールタイプが表示されます ダイアログ。 ディスクの消去とUbuntuのインストールをクリックすると、Ubuntuをインストールする前にハードドライブをきれいにワイプできます。 。このルートに進む場合は、次のステップに進んでください。
上級ユーザーは、高度な機能を編集することをお勧めします 。これを使用して、独自のディスクパーティションを指定するか、他の詳細オプションを設定します。
- 新しいUbuntuインストールでLVMを使用する: LVMはLogicalVolume Managementの略です 。これは、システム上のさまざまな仮想ドライブを動的に管理するためのツールです。 gpartedの拡張バージョンによく似ています ツール。
- セキュリティのために新しいUbuntuインストールを暗号化します。これにより、ドライブのコンテンツが暗号化されます。ドライブを復号化して使用するために必要なセキュリティキーを選択します。
- 実験的:ディスクを消去してZFSを使用する:ZFSはZettabyteファイルシステムを指しますが、ハイブリッドファイルシステムとボリュームマネージャーに成長しました。まだテスト中であるため、ミッションクリティカルな本番システムではこの設定を避けてください。
独自のハードドライブパーティションを作成する場合は、[その他]をクリックします。 。
次の画面では、独自のパーティションテーブルと論理ドライブを作成できます。これにより、物理ハードドライブを異なるパーティションに分割できます。オペレーティングシステムは、パーティションを個別のドライブと見なします。
続行をクリックします ドライブパーティションに変更を適用します。
ディスクに変更を書き込むように求められます 続行をクリックするまで、選択したオプションはいずれも永続的ではありません この画面で。 続行をクリックします 続行します。
タイムゾーンの選択
システムがディスクパーティションをフォーマットすると、インストーラはどこにいますか?を尋ねます。
ボックスに最寄りの大都市を入力すると、システムがローカルタイムゾーンを設定します 。
続行をクリックします 。
ユーザーアカウントの作成
次に、ユーザーアカウントを構成する必要があります。次のフィールドに入力します:
- 名前: あなたの実際の名前。
- コンピューター名: これはホスト名またはネットワーク名です。
- ユーザー名: 使用するユーザーアカウント名。
- パスワード: 強力なパスワードを入力して確認します–インストーラーが自動的にパスワードの強度を評価します。
- 自動的にログインします: これは、公的にアクセス可能なサーバーにはお勧めしません。
- ログインするにはパスワードが必要です: これは、公的にアクセス可能なサーバーに推奨されます。
続行をクリックします Ubuntuをインストールします。
インストーラーが終了したら、Ubuntuインストールメディアを削除します。 今すぐ再起動するように求められます 。
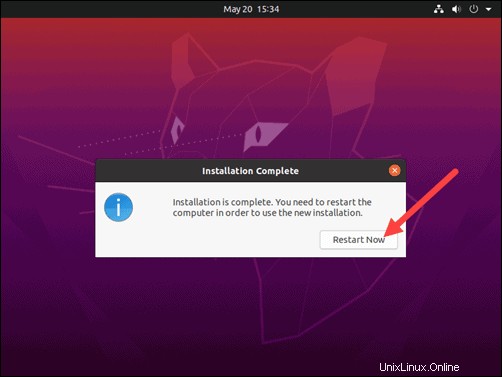
システムは、Ubuntu20.04のフレッシュインストールで起動する必要があります。