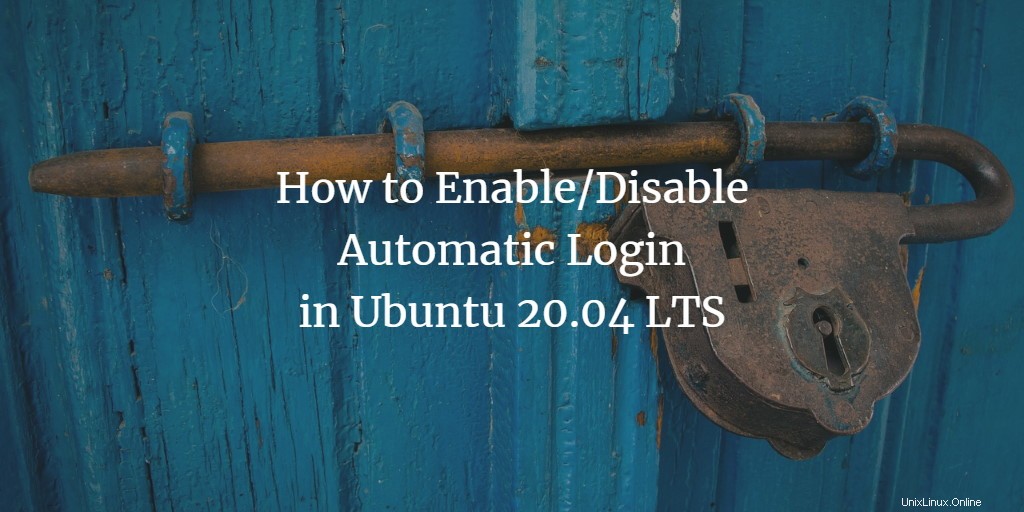
Linuxシステムにログオンするには、ユーザーが認証情報を提供する必要があるのが一般的な方法です。これにより、システム上に存在する機密ファイルや個人ファイル、電子メール、およびその他のデータを物理的な侵入から保護できます。ただし、システムがプライバシーの脅威のない安全な場所にある場合は、ログインするたびにユーザーの資格情報を提供する手間を省くことができます。この記事では、有効/無効にする2つの方法を紹介します。 Ubuntuシステムへの自動ログイン:
- コマンドラインから。
- グラフィカルインターフェイスを介して。
このチュートリアルはUbuntu20.04でテストされていることに注意してください LTSとUbuntu18.04 LTS。
コマンドラインからの自動ログインの有効化/無効化
スーパーユーザーは、次のようにcustom.confファイルの構成を変更することで、自分自身または他のUbuntuユーザーの自動ログインを有効にできます。
- Ubuntu Dashを使用するか、 Ctrl + Alt + Tを押してターミナルを開きます 。
- custom.confを開きます 次のコマンドを使用して、Nanoエディターでファイルを作成します。
$ sudo nano /etc/gdm3/custom.conf
ほとんどのシステム構成を編集するには、スーパーユーザーである必要があることに注意してください。
パスワードを入力すると、次のファイルが開きます。
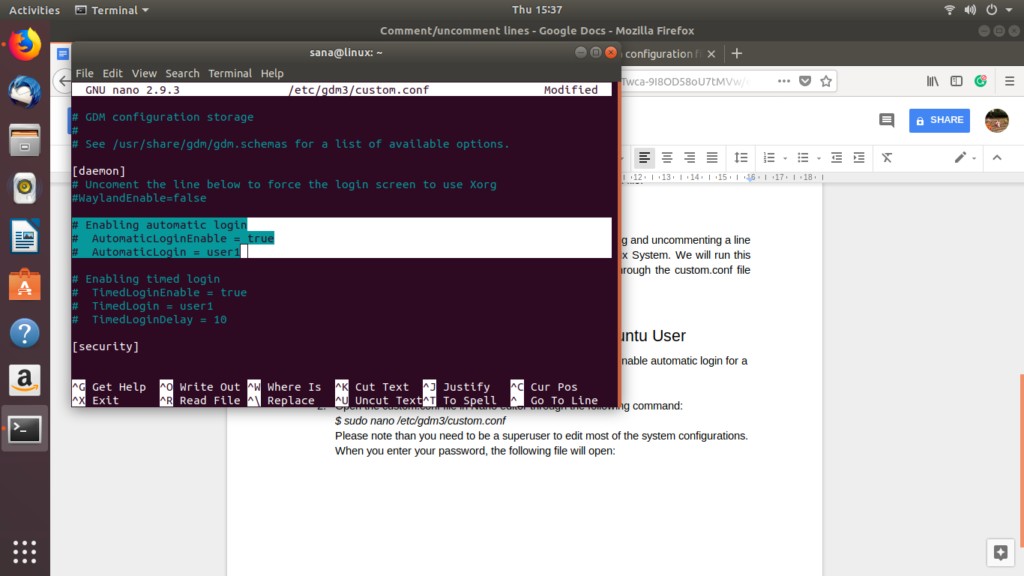
このファイルでは、選択した行がコメント化されています。コメントアウトされた行は、行の先頭に#文字が含まれていることで識別できます。インタプリタは、構成ファイルを読み取るときにコメント行を無視します。これは、このファイルでは、user1の自動ログイン機能が無効になっていることを意味します。
ユーザーの自動ログインを有効にする
選択した最後の2行から#文字を削除し、自動ログインを有効にするユーザーの値「user1」の代わりにユーザー名を指定するだけです。
例:
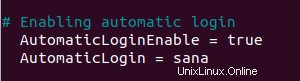
このチュートリアルでは、値user1をsanaに置き換えました。現在有効になっている機能の色の変化を確認できます。
次に、 Ctrl + Xを押してファイルを保存します 次にY 。
これで、コンピューターを再起動すると、指定されたユーザーは認証の詳細を入力するように求められることなくログインします。
ユーザーの自動ログインを無効にする
特定のユーザーの自動ログインを無効にするには、AutomaticLoginEnable=trueおよびAutomaticLogin=[user1]が指定されているcustom.conf行の行をコメントアウト(#文字を追加)するだけです。
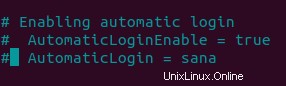
現在無効になっている機能の色の変化を確認できます。 Ctrl + X、次にYを押してファイルを保存してください。これで、コンピューターを再起動すると、指定したユーザーがログイン用の認証の詳細を入力するように求められます。
GUIを介した自動ログインの有効化/無効化
次のように、グラフィカルインターフェイスを介して自分自身または他のUbuntuユーザーの自動ログインを有効/無効にできます。
Ubuntu画面の右上隅にある下向きの矢印をクリックしてから、ユーザー名をクリックします。次のオプションが表示されます:
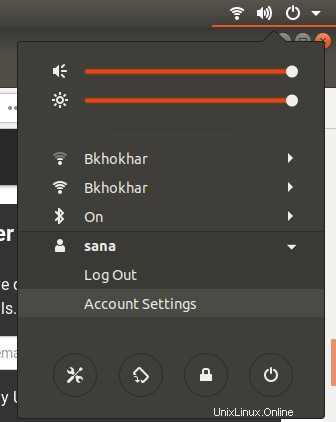
アカウント設定を選択します オプション。
次の[ユーザー]ダイアログが開きます。これらの設定を構成するにはスーパーユーザーである必要があるため、[自動ログイン]ボタンはデフォルトで無効になっています。ダイアログの右上にある[ロック解除]ボタンをクリックして、このボタンを有効にします。
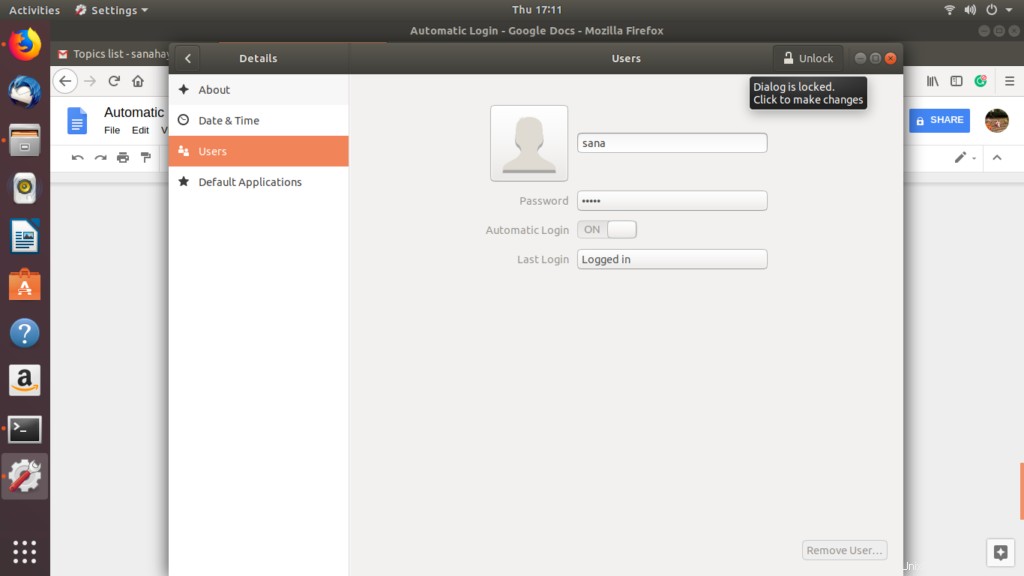
次のダイアログで認証の詳細を入力し、[認証]をクリックします。
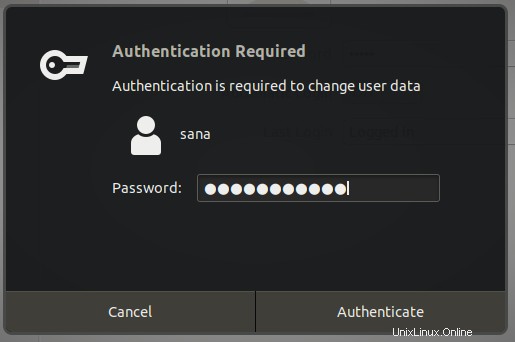
ユーザーの自動ログインを有効にするか無効にするかに応じて、[自動ログイン]ボタンをオフまたはオンに切り替えることができるようになりました。
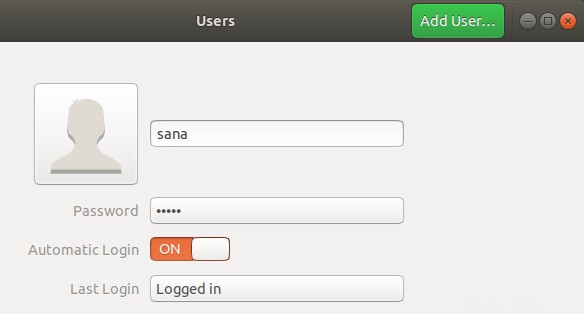
コンピュータを再起動するときのログイン認証手順は、ここで行った選択によって異なります。
このチュートリアルで説明されている簡単な手順に従うことで、自分自身または他のユーザー(管理者として)の自動ログイン機能を有効/無効にできます。このようにして、ニーズに応じてコンピュータへのセキュリティアクセスを設定できます。