ログインまたは起動するたびに、OSはバックグラウンドでいくつかのタスクを実行して、OSを起動して実行し、使用できるようにします。 UbuntuのようなLinuxOSでのカスタマイズは非常に簡単に実行できます。これにより、ユーザーはシステムに任意の数の「カスタム」タスクまたはプログラムを追加して、ユーザーがOSにログインまたは起動するたびに実行できます。
自動化するタスクの数を選択できるため、ユーザーの繰り返し作業を大幅に減らすことができます。自動化できるタスクには、ユーザーが表示したいカスタムシステムチェックなどの特定のプログラムの実行や、特定の定義済みWebサイトを使用したWebブラウザーなどのアプリケーションの実行が含まれます。または、起動時やログイン時に実行する必要のあるシステム制御プログラムを自動化することもできます。 Ubuntuでは、「スタートアップアプリケーション」と呼ばれるGUIベースのソフトウェアを提供することで、この種の自動化を非常に簡単に行うことができます。
これは多くの便利さを提供するかもしれませんが、この機能を使いすぎないように注意することが重要です。多数のタスクが提供されたり、自動化するように選択されたりすると、ユーザーは問題に直面する可能性があります。これがもたらす主な問題は、起動時にシステムの速度が低下することです。したがって、ユーザーがこの機能を過度に利用せず、最も必要なタスクまたは使用されるタスクのみを自動化することが非常に重要です。
それでは始めましょう。最初に行うことは、スタートアップアプリケーションを開くことです。これを行うには、デスクトップダッシュで「
」と入力します。Startup Applications
下の画像に示すように。

「スタートアップアプリケーション」アイコンをクリックすると、「スタートアップアプリケーション」ウィンドウが開きます。下の画像のようになります。下の画像に表示されているものとは異なるエントリのセットがウィンドウに表示される場合があることに注意してください。
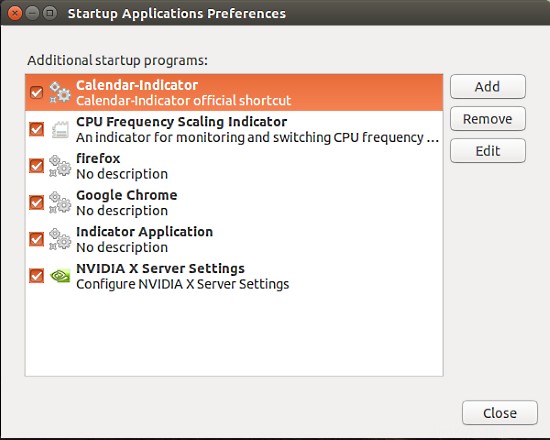
これが開いたら、タスクの自動化から始めることができます。この投稿ではいくつかのタスクを紹介しますが、あなたにとって重要な他の多くのタスクも同じ方法で追加できます。だからここにいくつかの例があります
1事前定義されたWebページでブラウザを起動する
UbuntuのすべてのビルドにはFirefoxが組み込まれています。これを使用して、定期的にチェックするWebサイトを開くことができます。たとえば、私はWebサイト「lxer.com」からLinuxニュースを読むのが好きです。このWebサイトを毎回開くには、[スタートアップアプリケーション]ウィンドウの右上にある[追加]ボタンをクリックします。
別のウィンドウが開きます。新しいウィンドウで、コマンドフィールドに次のように入力します。
Firefox "http://www.lxer.com"
名前も入力し、コメントフィールドを使用して新しいタスクを説明します。下の画像に例を示します。それが完了したら、[追加]ボタンをクリックすると、[スタートアップアプリケーション]ウィンドウに「lexrLinuxニュース」(この場合)という名前のエントリが表示されます。

このようにして、任意のWebサイトまたは検索クエリでブラウザを自動的に開くことができます。たとえば、最初に行うことが貿易株式市場を表示することである場合は、[追加]をクリックしてコマンドを入力し、貿易Webサイトに直接移動できます。例:
Firefox "NASDAQ"
2システム管理機能を自動的に実行する
特定のシステム管理機能またはプログラムは、ユーザーがログインするたびに開始する必要があります。多くのUbuntuユーザーが経験するシステムの過熱の状況を考慮してください。この場合、ほとんどのユーザーは「TLP」と呼ばれるソフトウェアをインストールします。また、多くの場合、TLPは常に自動的に開始されるとは限りません。このような場合、毎回手動で実行するのではなく、同様の手順に従って、スタートアップアプリケーションを使用して自動的に実行できます。したがって、[追加]ボタンをクリックして、コマンドフィールドで次のコマンドを使用します。
sudo tlp start
名前とコメントフィールドについては、下の画像を参照してください:

最初の例、このTLPの例とは異なり、プログラムはバックグラウンドで開始され、ユーザーには表示されません。したがって、このようにして、ユーザーはシステム管理機能に関連するさまざまなバックグラウンドプロセスを自動的に開始できます。
3システム監視プログラムの開始
システム監視プログラムは、システムのさまざまな機能を監視および報告するプログラムです。例としては、ブロードバンド帯域幅の消費を監視するプログラムや、CPUの熱やCPUの使用率などのシステム機能を監視するためにユーザーが作成したカスタムプログラムがあります。これらのプログラムは実際にはバックグラウンドで実行されていますが、TLPタイプのプログラムの前の例とは異なり、上部のタスクバーのアイコンまたは側面のタスクバーのアイコンを使用して前面に表示できます。これも上記の2つの手順と同様の手順です。したがって、スタートアップアプリケーションの[追加]ボタンをクリックし、コマンドを入力して実行します。例としては、CPU周波数とスケーリングツールを監視するプログラムがあります。下の画像は例を示しています。ユーザーは、コマンドとともにオプションを入力することもできます。

4自動化されたタスクの編集と削除
自動化されたタスクが不要になったり、読み込まれたWebサイトを変更したりする場合があります。このような場合は、タスクを編集または削除する必要があります。自動的に起動するプログラムをインストールし、そのエントリがスタートアップアプリケーションウィンドウに表示される場合があります。それでも削除または編集できます。
- タスクを編集するには、編集するタスクを選択し、[スタートアップアプリケーション]ウィンドウの右側にある[編集]ボタンをクリックします。開いたウィンドウで変更を行います。
- タスクを削除するには、削除するタスクを選択して、[削除]ボタンをクリックします。編集または削除されたタスクの中には、変更を適用するために再起動が必要な場合があることに注意してください。
ユーザー定義のタスクの多くを自動化して、仕事を少し簡単にする方法を見てきました。タスクは上記のタイプのいずれかに属している場合もあれば、まったく異なるものである場合もありますが、繰り返し実行される場合は自動化できることを保証できます。スタートアップアプリケーションは、複数のタスクを実行する場合に非常に役立ちます。それでも、この機能を過度に使用して悪用してはならないことを考慮してください。