1-XFCE
はじめに
Xfce UNIXライクなオペレーティングシステム用の軽量デスクトップ環境です。視覚的に魅力的でユーザーフレンドリーでありながら、システムリソースを高速かつ低コストで実現することを目的としています。
Xfceに加えて は、最新のオープンソースで軽量のデスクトップ環境です。 Linuxシステムの場合。また、Mac OS X、Solaris、*BSDなどの他の多くのUnixライクなシステムでもうまく機能します。シンプルでエレガントなユーザーインターフェースを備えた高速でユーザーフレンドリーです。
サーバーにデスクトップ環境をインストールすると、効率的で信頼性の高い管理のためにデスクトップインターフェイスが必要になる場合があります。また、Xfceの注目すべき特性の1つは、RAM消費量が少ないなど、システムリソースの使用率が低いことです。これにより、デスクトップが推奨されます。必要に応じてサーバーの環境。
XFCEデスクトップの機能
さらに、注目すべきコンポーネントと機能の一部を以下に示します。
- xfwm4ウィンドウマネージャー
- Thunarファイルマネージャー
- ログインや電源管理などを処理するユーザーセッションマネージャー
- 背景画像やデスクトップアイコンなどを設定するためのデスクトップマネージャー
- アプリケーションマネージャー
- プラグイン性が高く、その他いくつかのマイナーな機能もあります
このデスクトップの最新の安定したリリースはXfce4.16 、そのすべての機能と以前のバージョンからの変更点がここに一覧表示されます。
UbuntuLinuxにXfceデスクトップをインストールする
Xubuntu、Manjaro、OpenSUSE、Fedora Xfce Spin、ZenwalkなどのLinuxディストリビューションは、独自のXfceデスクトップパッケージを提供していますが、最新バージョンは次のようにインストールできます。
$ sudo apt update
$ sudo apt install xfce4 -y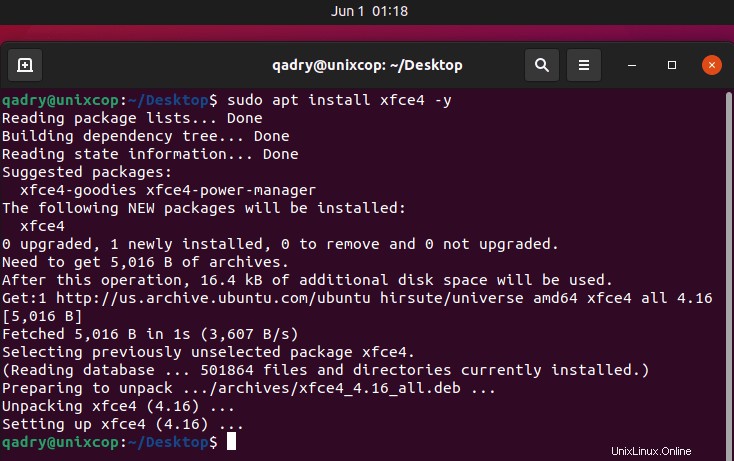
以前にダウンロードしてパッケージを削除したので、最初のインストールからの依存関係が存在するため、パッケージのインストールにそれほど時間がかからなかったことがわかります。
インストールプロセスが完了するのを待ってから、現在のセッションからログアウトするか、システムを再起動することもできます。ログインインターフェイスで、 Xfceを選択します。 以下のスクリーンショットのようにデスクトップとログイン:
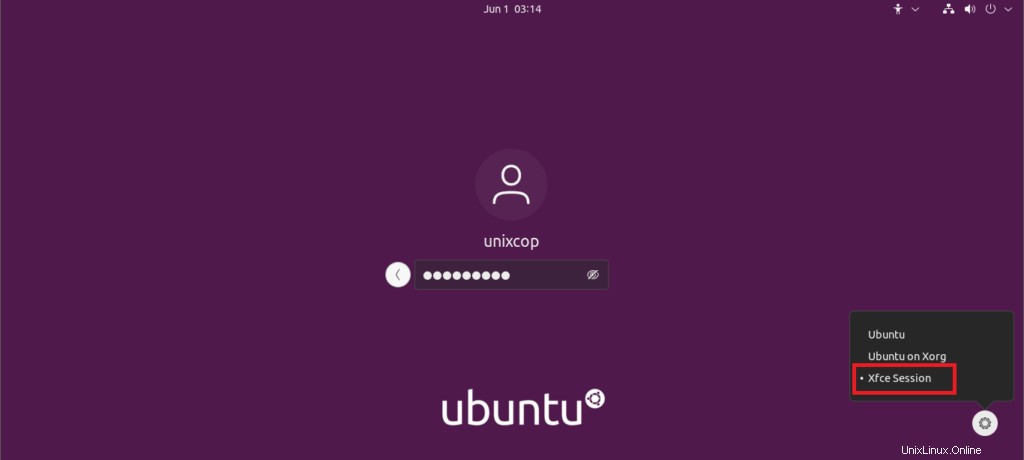
UbuntuでXFCEを選択
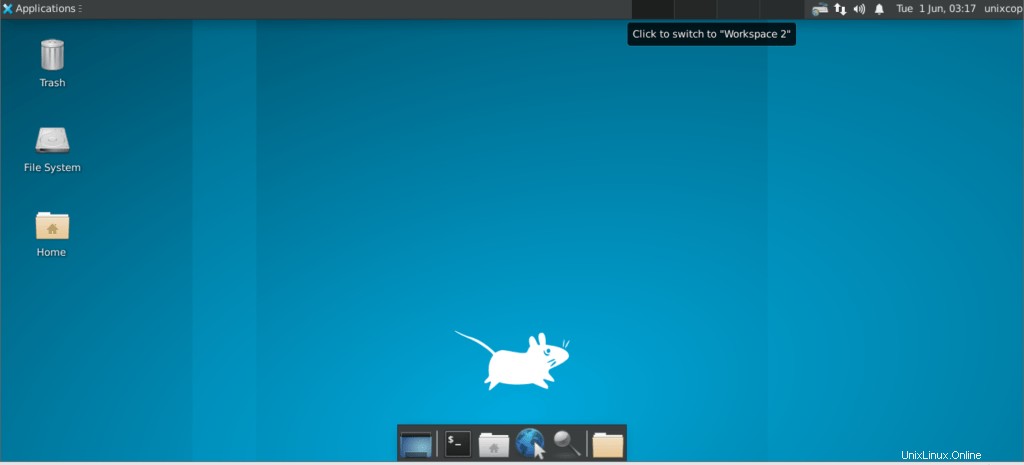
これで、Ubuntuで実行中のXFCEを確認できます
FedoraLinuxにXfceデスクトップをインストールする
既存のFedoraディストリビューションがあり、xfceデスクトップをインストールしたい場合は、dnfコマンドを使用して図のようにインストールできます。
# dnf install @xfce-desktop-environment
OR
# dnf groupinstall 'XFCE Desktop'
# echo "exec /usr/bin/xfce4-session" >> ~/.xinitrcXfceをインストールした後、 xfceを選択できます セッションからログインします メニューを表示するか、システムを再起動します。
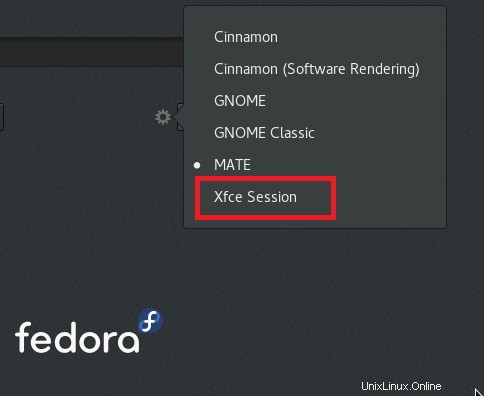
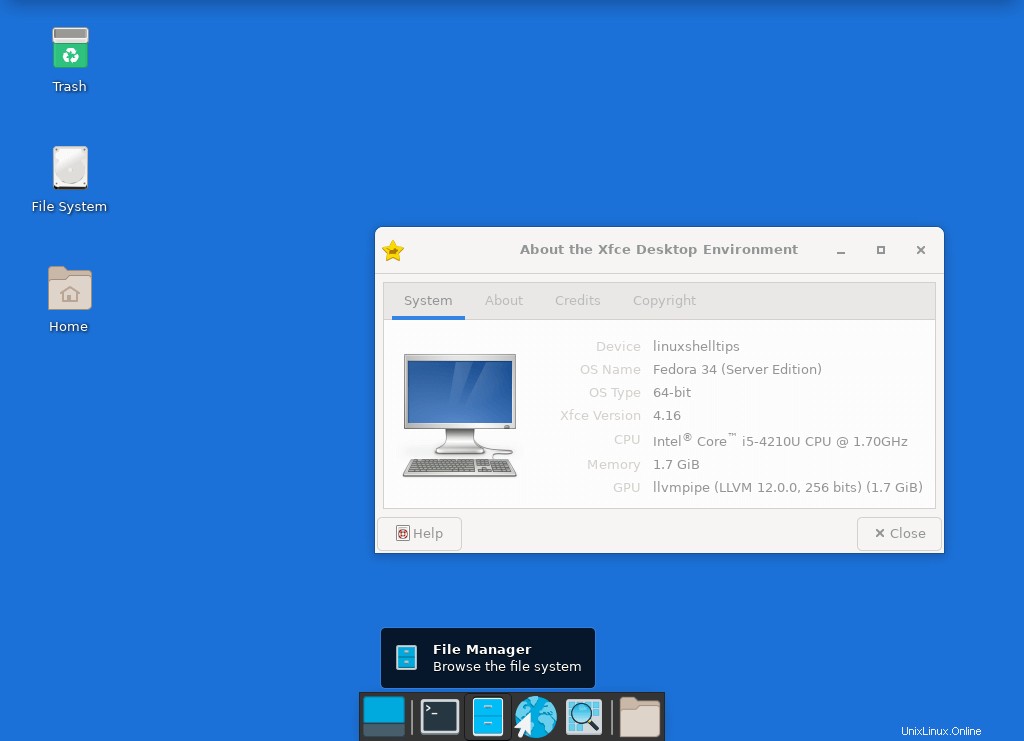
これで、実行中のXFCEを確認できます Fedora
UbuntuおよびFedoraでのXfceデスクトップの削除
したがって、システムにXfceデスクトップが不要になった場合は、以下のコマンドを使用してアンインストールしてください。
Ubuntuの場合
$ sudo apt purge xubuntu-icon-theme xfce4-*
$ sudo apt autoremoveFedoraについて
# dnf remove @xfce-desktop-environment2-シナモン
はじめに
このチュートリアルでは、シナモンの最新の安定バージョンをインストールするために実行できるさまざまな手順を説明します。 Ubuntuのデスクトップ およびFedora 。先に進む前に、シナモンのいくつかのプロパティについて説明しましょう。 以下に概説するデスクトップ。
シナモン デスクトップは、人気のあるGNOMEグラフィカルシェルのフォークとして最初に開発された直感的でエレガントなデスクトップ環境であり、GTK+3ツールキットに基づいています。
これに加えて、 Linux Mint Cinnamonのデフォルトのデスクトップ環境です。 エディション。
手始めに、 Linux Mintを包括的に理解する プロジェクト、シナモン プロジェクトは、Cinnamon、GNOME Shellのフォーク、Cinnamonスクリーンセーバー、Cinnamonデスクトップ、Cinnamonメニュー、Cinnamon設定デーモンなどの多数の小さなプロジェクトを組み合わせたものです。
ただし、Cinnamonデスクトップに統合されている注目すべきコンポーネントのいくつかは、次のもので構成されています。
- MDMディスプレイマネージャー、GDMのフォーク
- NautilusのフォークであるNemoファイルマネージャー
- Muffinウィンドウマネージャー、Mutterのフォーク
- シナモンセッションマネージャー
- シナモンの翻訳。シナモンで使用される翻訳が含まれています
- Bluetooth構成ツールであるBlueberry、その他多数
UbuntuにCinnamonデスクトップをインストールする
シナモン4.8に注意する必要があります 現在、Ubuntuに正式にインストールすることはできませんが、 Ubuntu 21.04を実行している場合 サードパーティのWasta-LinuxのPPAを使用してインストールできます 示されているように。
$ sudo add-apt-repository ppa:wasta-linux/cinnamon-4-8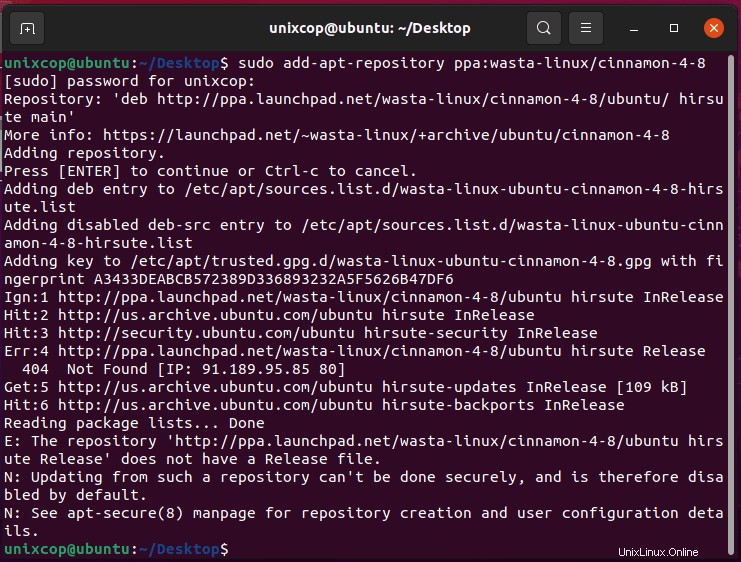
$ sudo apt update
$ sudo apt install cinnamon-desktop-environment -y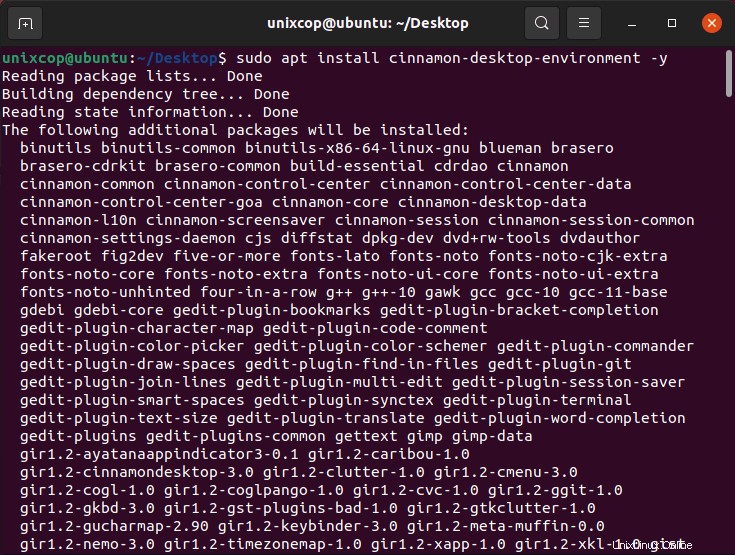
したがって、インストールが完了したら、現在のセッションからログアウトするか、場合によってはシステムを再起動します。ログインインターフェースで、シナモンを選択します 使用およびログインするデスクトップ環境として。
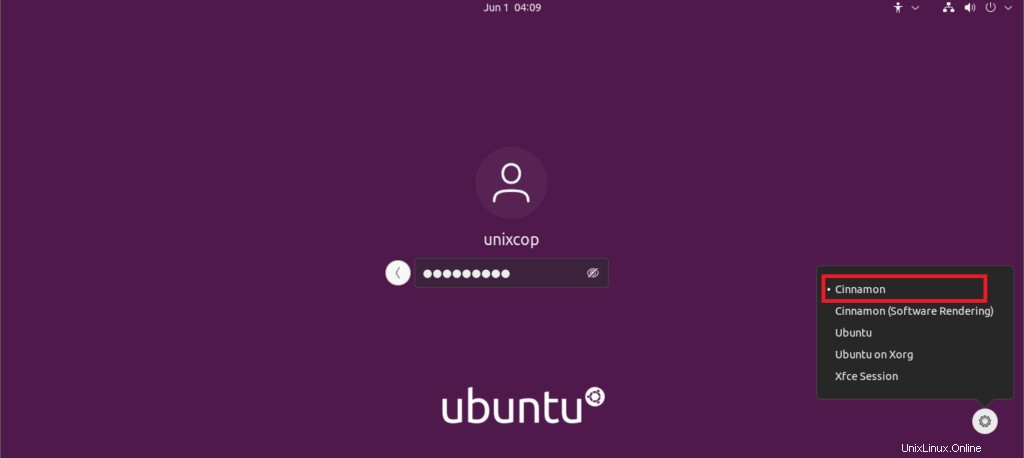
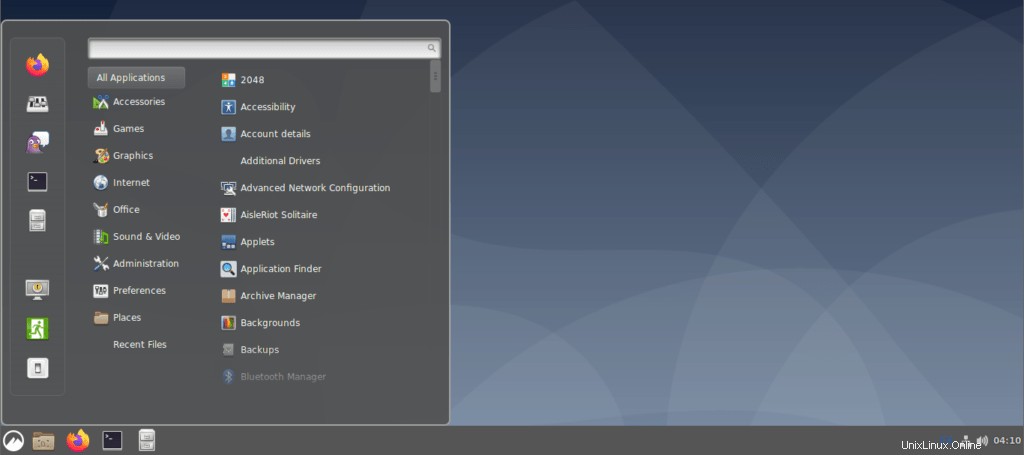
FedoraLinuxにCinnamonをインストールする
したがって、示されているようにdnfコマンドを使用してFedoraワークステーションにCinnamonデスクトップをインストールするのは非常に簡単です。
# dnf install @cinnamon-desktopしたがって、インストールが完了したら、現在のセッションからログアウトして、シナモンを選択します。 使用およびログインするデスクトップ環境として。
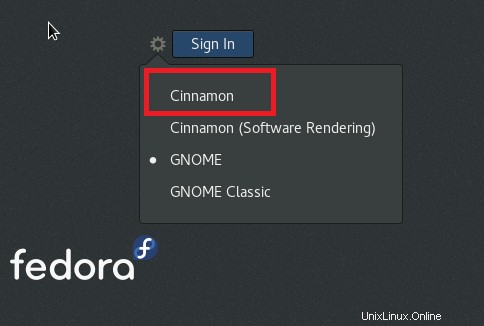
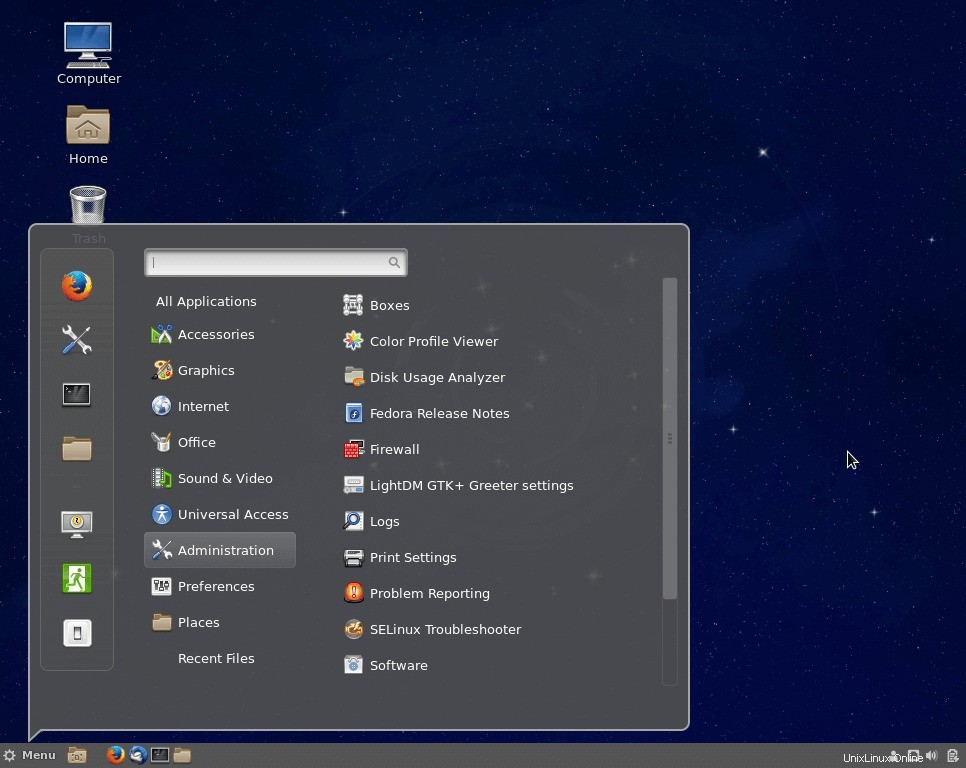
これで実行中を確認できます シナモンin Fedora
UbuntuとFedoraでCinnamonを削除する方法
Cinnamonデスクトップが必要ない場合 、次の手順を使用して、それぞれのLinuxディストリビューションから完全に削除できます。
Ubuntuの場合
$ sudo add-apt-repository --remove ppa:wasta-linux/cinnamon-4-8
$ sudo apt-get remove cinnamon-desktop-environment
$ sudo apt-get autoremoveFedoraについて
# dnf remove @cinnamon-desktop以上です。これらは簡単で簡単な手順だと思います。うまくいかなかった場合は、以下のフィードバックセクションからお知らせください。Cinnamonデスクトップ環境を使用した後のコンピューティングエクスペリエンスを共有することもできます。重要なのは、新しいLinuxユーザーやその他多くのユーザーに提案することです。