はじめに
Teamviewer は、複数のデバイスに同時に接続できる、クロスプラットフォームで強力かつ安全なリモートアクセスおよび制御ソフトウェアです。デスクトップ共有、オンライン会議、およびファイル転送に使用できるリモートサポート用のオールインワンソリューションです。インターネット経由で接続されたデバイス。
Linux、Windows、Mac OS、Chrome OSなどの注目すべきオペレーティングシステム、およびiOS、Android、Windows Universal Platform、BlackBerryなどのモバイルオペレーティングシステムで動作します。
最近、 TeamViewer 15の最新の安定バージョン 新機能と多くの改善を加えてリリースされました。
TeamViewerの機能
以下は、 TeamViewer 15で追加された新機能の一部です。 以下で強調表示されています:
- クロスプラットフォームであり、PCからPC、モバイルからPC、PCからモバイル、さらには上記の主要なオペレーティングシステムでのモバイルからモバイルへの接続にも接続できます。
- 最新のオペレーティングシステムから比較的古いオペレーティングシステムまで、複数のプラットフォームとの互換性が高い。
- 構成は必要ありません。
- インストールと理解が簡単です。
- 30を超える国際言語で利用できます。
- スマートな接続設定とルーティング、効率的な帯域幅の使用、高速なデータ送信に加えて、信頼性の高いユーザーエクスペリエンスを実現するために、さらに多くの機能を備えた高性能を提供します。
- 最新のテクノロジーで高いセキュリティを提供します。
- テスト目的および個人使用は無料です。
- インストールする必要はありません。ユーザーは、必ずしもインストールしなくてもTeamViewerを使用できるようになりました。
- カスタム構成でユーザーのコーポレートアイデンティティで名前が付けられたカスタムQuickSupport、QuickJoin、およびHostモジュールをサポートします。
- TeamViewer Hostモジュールのサポートにより、無人デバイスへの永続的なアクセスを許可します。
- APIを介したユーザーのアプリケーションとの統合もサポートします。
- iOS/Androidのモバイルアプリケーションへの統合もサポートしています。
RedHat、CentOS、FedoraにTeamviewer15をインストールするにはどうすればよいですか
TeamviewerダウンロードページでrpmベースのLinuxディストリビューションのパッケージをダウンロードするか、次の wgetを使用できます。 図のようにダウンロードしてインストールするコマンド。
32ビットシステムの場合
# wget https://download.teamviewer.com/download/linux/teamviewer.i686.rpm
# yum install teamviewer.i686.rpm64ビットシステムの場合
# wget https://download.teamviewer.com/download/linux/teamviewer.x86_64.rpm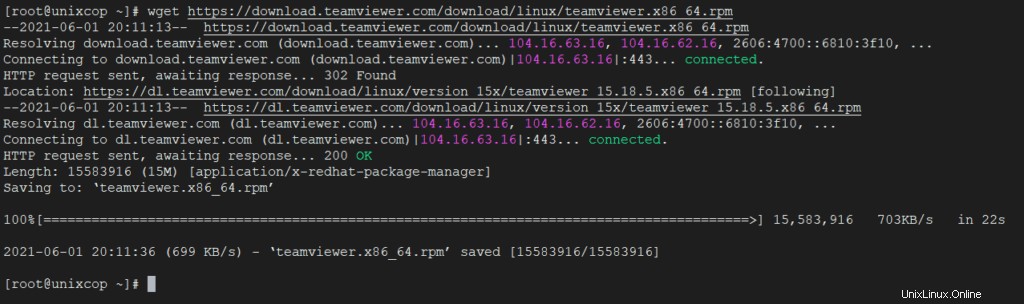
# yum install teamviewer.x86_64.rpm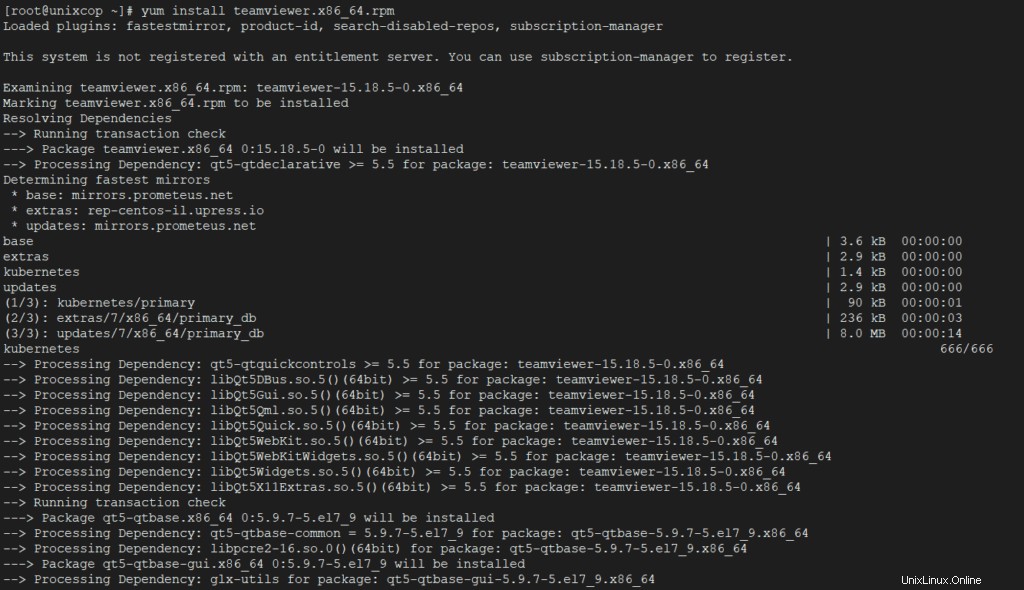
公開鍵が見つからないというエラーが発生した場合は、次のコマンドを使用して公開鍵をダウンロードしてインポートできます。
# wget https://download.teamviewer.com/download/linux/signature/TeamViewer2017.asc
# rpm --import TeamViewer2017.asc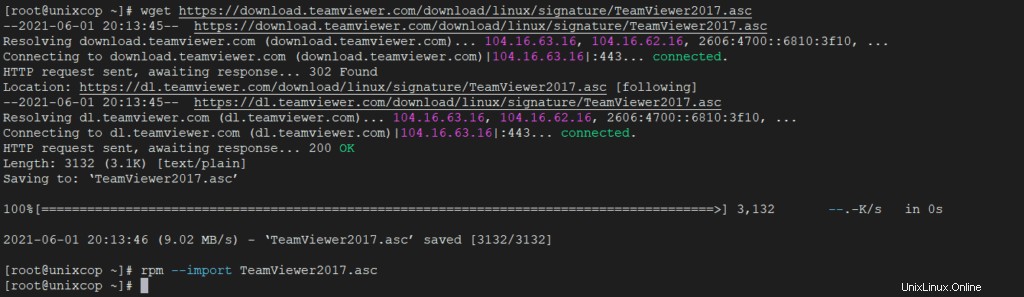
公開鍵をインポートした後、「 yum install」を実行してください 」コマンドをもう一度実行して、Teamviewerrpmをインストールします。
# yum install teamviewer.x86_64.rpmTeamviewerアプリケーションを起動するには、ターミナルから次のコマンドを実行します。
# teamviewerCentOS 8で実行されているTeamviewerアプリケーション システム。
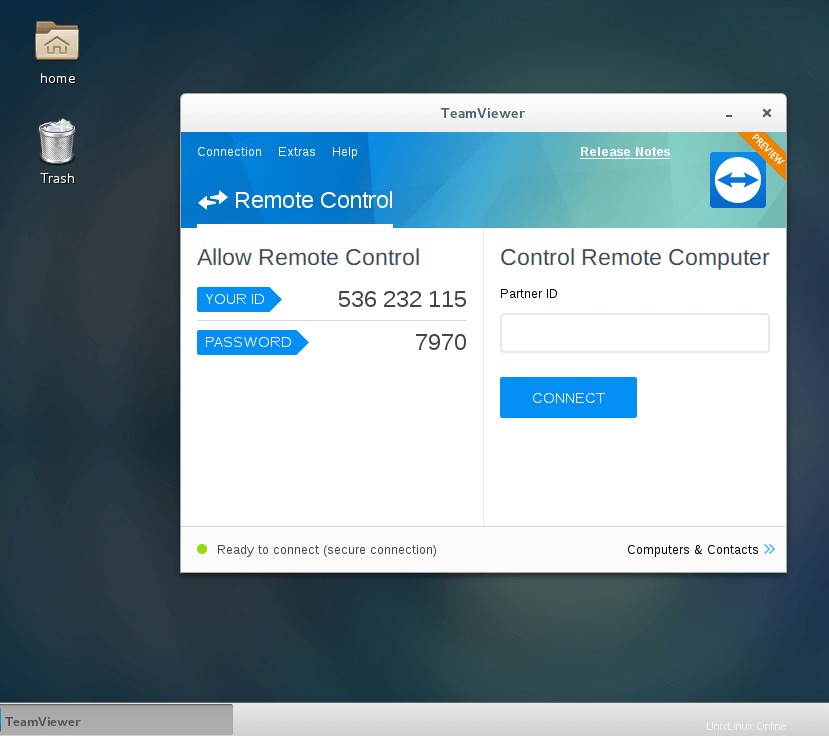
Debian、Ubuntu、およびLinuxMintにTeamviewer15をインストールするにはどうすればよいですか
.deb-basedのパッケージをダウンロードできます TeamviewerダウンロードページのLinuxディストリビューション、または次のwgetコマンドを使用して、図のようにダウンロードしてインストールできます。
32ビットシステムの場合
$ wget https://download.teamviewer.com/download/linux/teamviewer_i386.deb
$ sudo dpkg -i teamviewer_i386.deb64ビットシステムの場合
$ wget https://download.teamviewer.com/download/linux/teamviewer_amd64.deb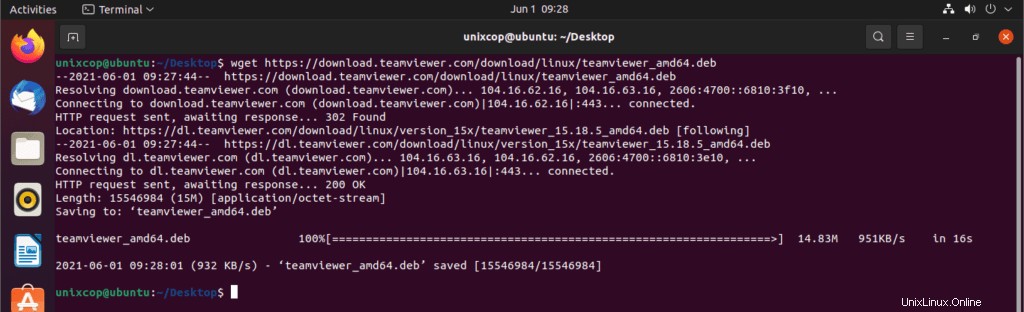
次に、次のコマンドを使用してパッケージをインストールしてみてください:
$ sudo dpkg -i teamviewer_amd64.deb依存関係の欠落エラーが発生した場合は、次のコマンドを使用してそれらの依存関係をインストールしてください。
$ sudo apt-get install -f -y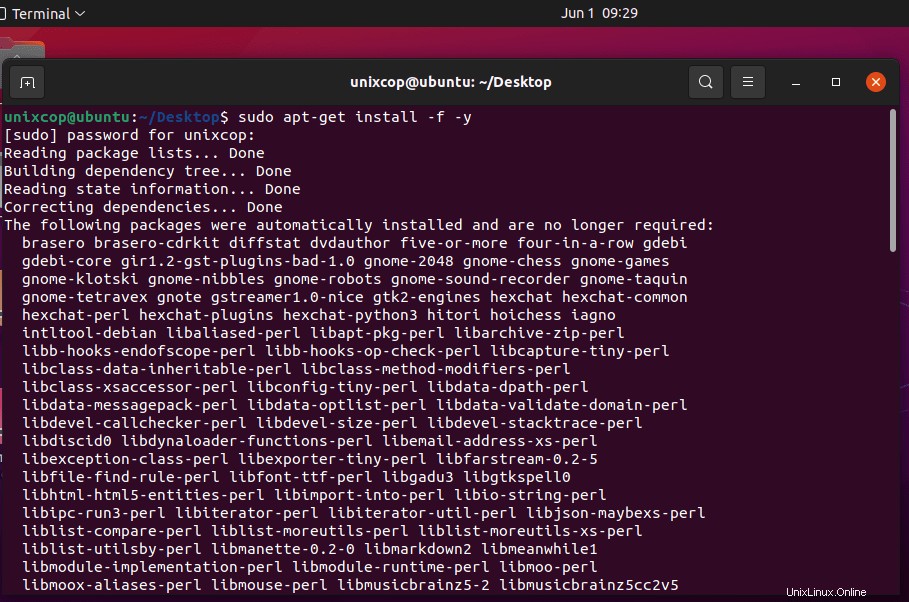
もう一度インストールしてみてください
$ sudo dpkg -i teamviewer_amd64.deb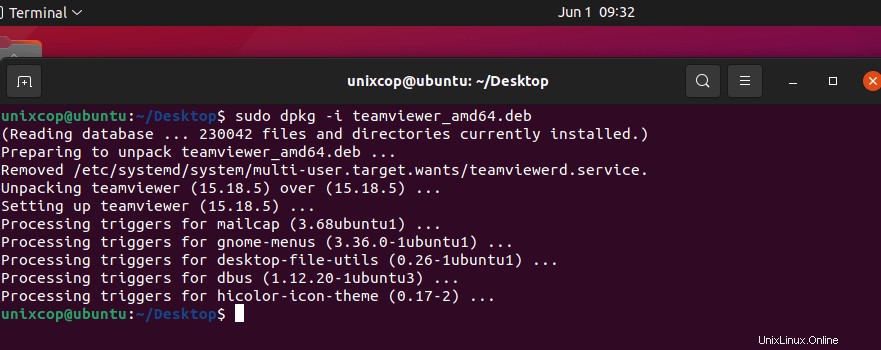
インストールが完了したら、ターミナルからTeamviewerを起動するか、Ubuntu Dash Homeに移動できます。 teamviewerと入力します アイコンをクリックしてアプリケーションを実行します。
$ teamviewer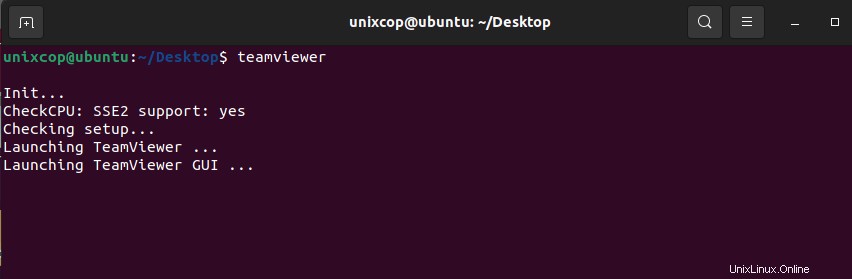
したがって、その後、teamviewerの使用許諾契約としてEULAとDPAに同意し、[続行]をクリックする必要があります。
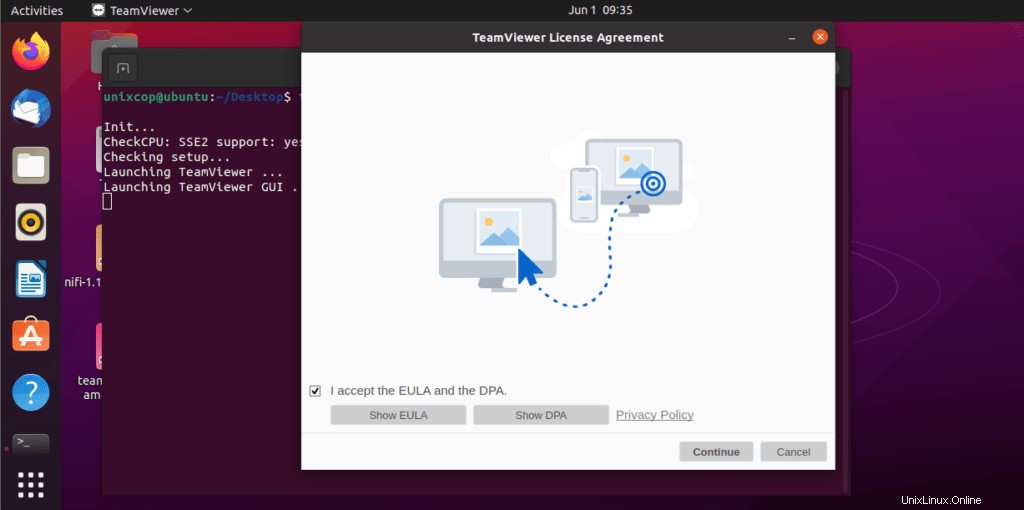
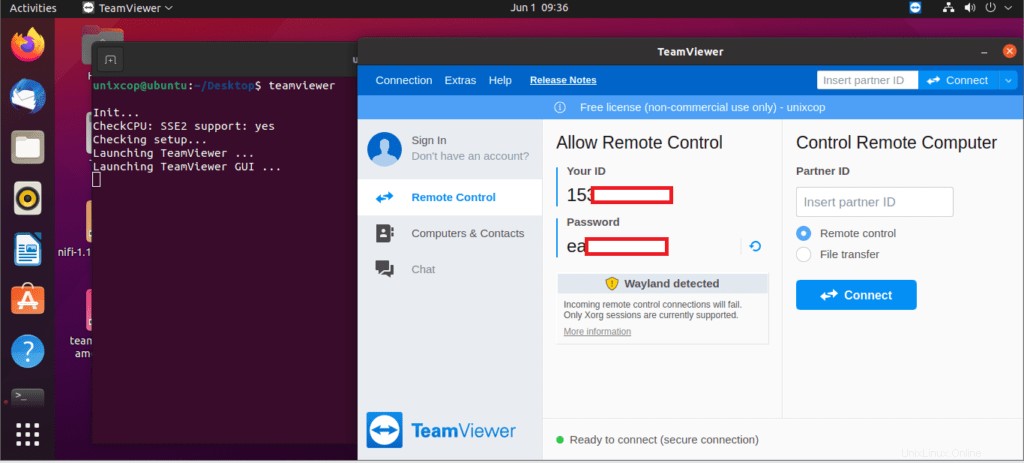
Ubuntu 21.04で実行されているTeamviewerアプリケーション システム。
注 :
また、 Linux Mintで開始する 、メニューに移動します>>インターネット>> Teamviewe rをクリックし、使用許諾契約に同意するをクリックします。 アプリケーションを実行します。