Kodi 18 Leiaの登場により、NetflixなどのサービスからDRM制限付きコンテンツにアクセスできるようになりました。現在のところ、Netflixアドオンは公式のKodiリポジトリにはありませんが、DebianとUbuntuにインストールしてセットアップするのは簡単で、RaspberryPiへのインストールも含まれます。
このチュートリアルでは、次のことを学びます。
- Kodi18のインストール方法
- Netflixの依存関係をインストールする方法
- Netflixリポジトリを有効にする方法
- Netflixアドオンをインストールする方法
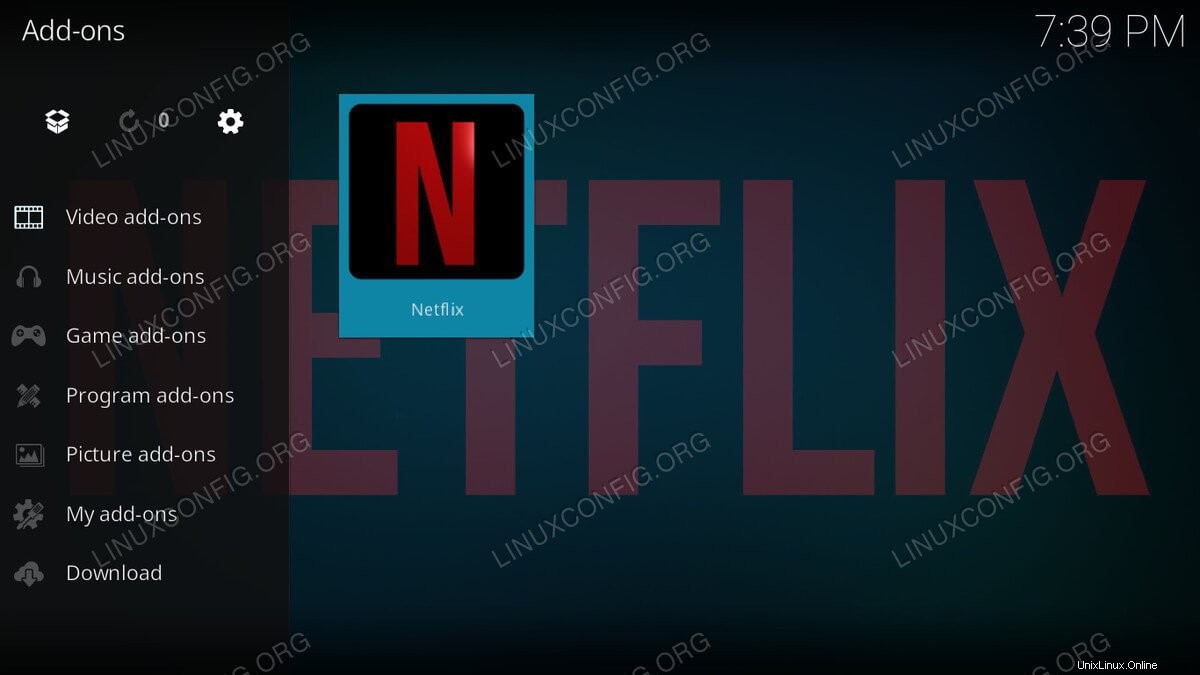 KodiのNetflix。
KodiのNetflix。 使用されるソフトウェア要件と規則
| カテゴリ | 使用する要件、規則、またはソフトウェアバージョン |
|---|---|
| UbuntuとDebian | |
| コディ | |
rootまたはsudoを介したLinuxシステムへの特権アクセス コマンド。 | |
# –指定されたLinuxコマンドは、rootユーザーとして直接、またはsudoを使用して、root権限で実行する必要があります。 コマンド$ –特定のLinuxコマンドを通常の非特権ユーザーとして実行する必要があります |
Netflixアドオン、およびそのような他のDRM対応アドオンは、DRMサポートを含むKodiの最初のバージョンであるため、Kodi18以降でのみ機能します。そのため、先に進む前に、システムにKodi18をインストールする必要があります。
最新バージョンのOSMCまたはLibreELECを実行しているRaspberryPiを使用している場合は、すでにKodi 18を使用しているため、何もする必要はありません。
これを書いている時点で、UbuntuとDebianの他のすべてのバージョンには追加のリポジトリが必要です。ありがたいことに、Ubuntu Kodi PPAとDeb-Multimediaリポジトリの両方が、どちらのディストリビューションでもKodiの更新バージョンを維持するのに最適です。
Ubuntu
Ubuntuの場合は、PPAをシステムに追加するだけです。他の方法と同じように簡単です。
$ sudo add-apt-repository ppa:team-xbmc/ppa
次に、Aptを更新します。
$ sudo apt update
次に、Kodiをインストールします。
$ sudo apt install kodi
Debian
Debianでは物事はそれほど単純ではありませんが、それでも難しくはありません。 deb-multimediaリリースキーをダウンロードすることから始めます。
$ cd ~/Downloads $ wget https://www.deb-multimedia.org/pool/main/d/deb-multimedia-keyring/deb-multimedia-keyring_2016.8.1_all.deb
次に、キーリングパッケージを手動でインストールします。
$ sudo dpkg -i deb-multimedia-keyring_2016.8.1_all.deb
お気に入りのテキストエディタを使用して、/etc/apt/sources.list.d/multimedia.listにファイルを作成します そしてそれを開きます。次に、ファイルに次の行を配置します。 buster以外のバージョンのDebianを使用している場合 使用しているバージョンに置き換えてください。
deb http://www.deb-multimedia.org buster main non-free
保存して終了。 Aptを更新し、Kodiをインストールします。
$ sudo apt update $ sudo apt install kodi
Netflixの依存関係をインストールする
Netflixアドオンはまだベータ版です。エクスペリエンスはまだ完全には洗練されておらず、アドオンが機能するにはいくつかのPython依存関係が必要です。それらはすべてディストリビューションのリポジトリにあるので、最初にインストールしてください。
$ sudo apt install build-essential python-dev python-pip python-setuptools
必要な依存関係がもう1つあります。これは、PythonのPipパッケージマネージャーから取得する必要があります。
$ pip install --user pycryptodomex
それが完了すると、Netflixアドオンリポジトリとアドオン自体をインストールできるようになります。
Netflixリポジトリを有効にする
Netflixアドオンは、追加のKodiリポジトリから提供されます。アドオンにアクセスするには、システムに追加する必要があります。リポジトリは開発者からzipファイルで簡単に入手できるため、wgetを使用してください コンピュータの便利な場所にダウンロードします。
$ cd ~/Downloads $ wget https://github.com/castagnait/repository.castagnait/raw/master/repository.castagnait-1.0.0.zip
Netflixアドオンをインストールする
Kodiを開いて、Netflixのインストールに取り掛かる時が来ました。システムでKodiを起動します。
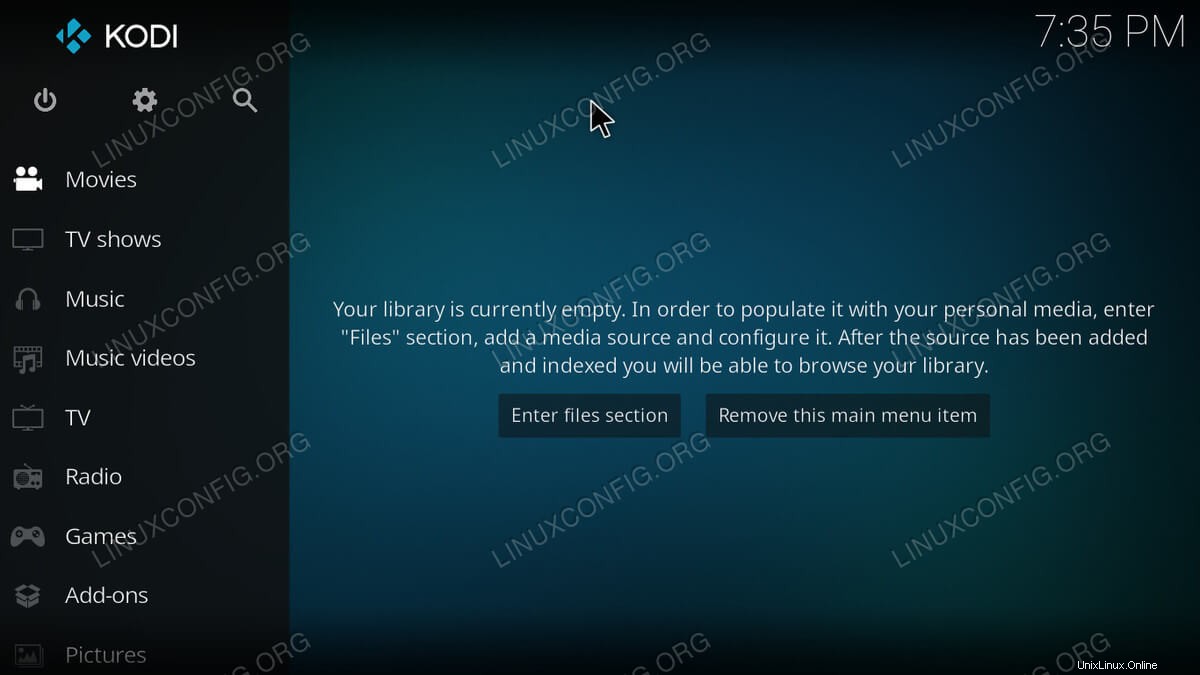 Kodiホーム画面。
Kodiホーム画面。 未知のソースからのアドオンを有効にすることから始めます。 Kodiのホーム画面のメニューの上端にある歯車のアイコンを選択します。
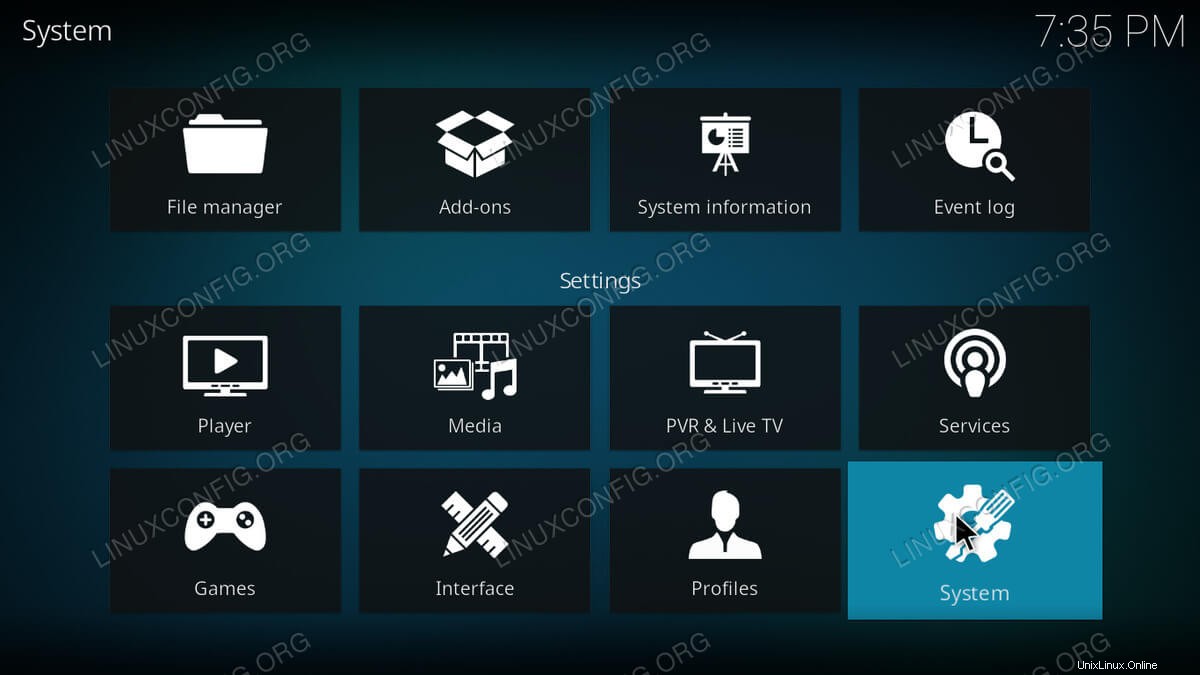 Kodiの設定。
Kodiの設定。 次に、[設定]で[システム]を選択します。
システム設定の左側に別のメニューがあります。そこからアドオンを選択します。
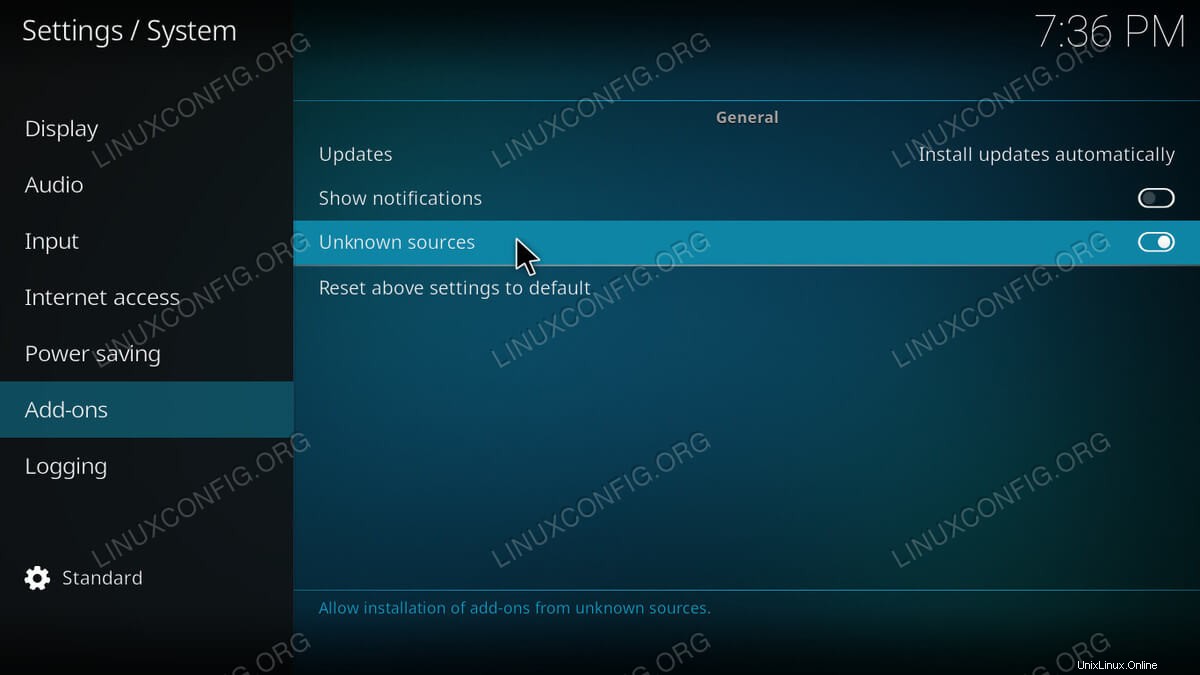 KodiでUnknwonソースを許可します。
KodiでUnknwonソースを許可します。 その画面の本体で、未知のソースからのアドオンを有効にするスイッチを見つけます。完了したら、ホーム画面に戻ります。
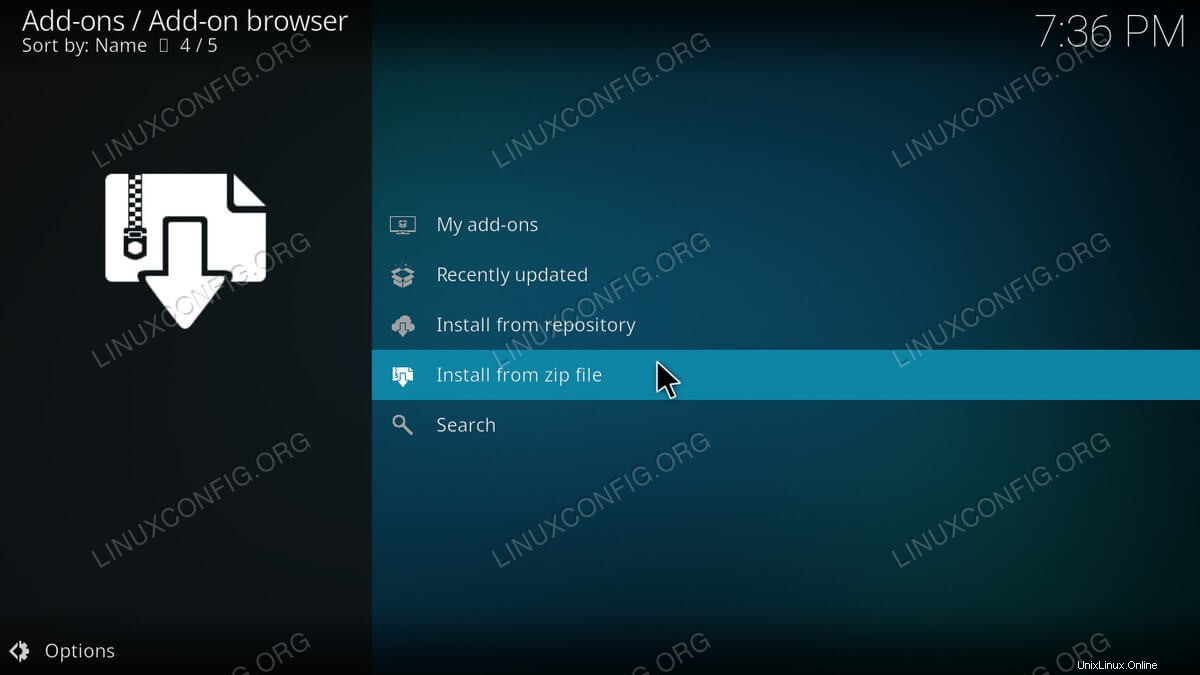 Kodiアドオンブラウザ。
Kodiアドオンブラウザ。 ホーム画面に戻り、メインメニューから[アドオン]を選択します。次に、アドオンメニューの上部にあるボックスアイコンを押して、アドオンブラウザにアクセスします。アドオンブラウザページから、「zipファイルからインストール」を選択します。リポジトリのzipを見つけて開きます。
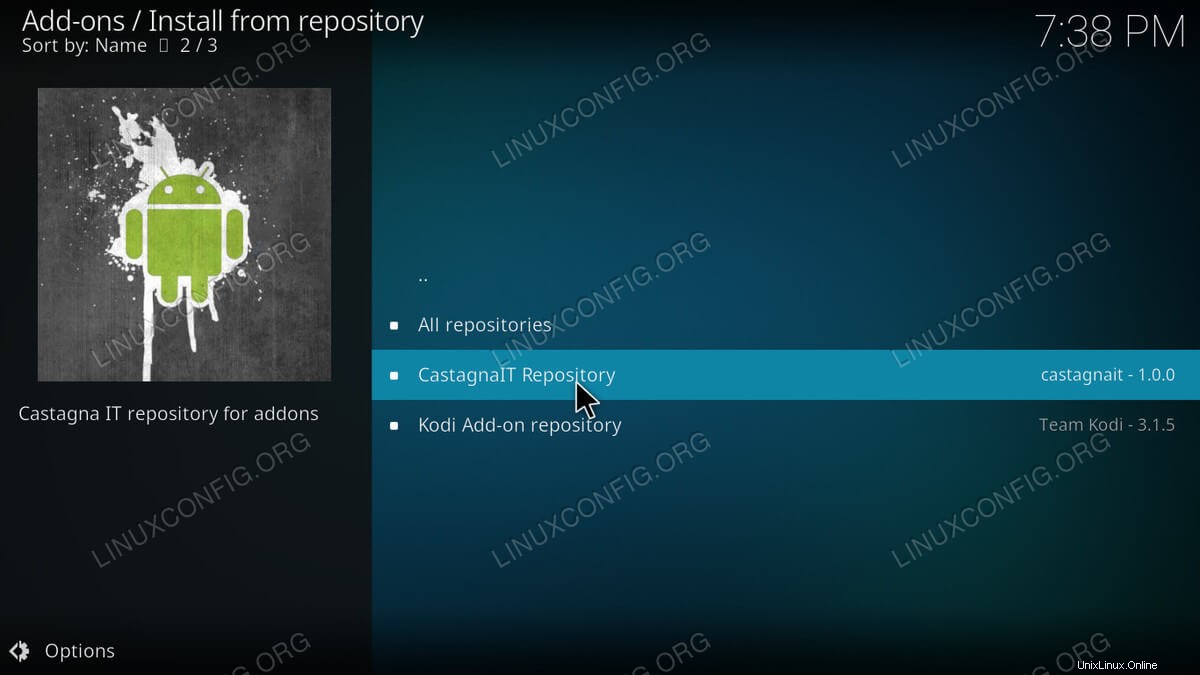 Kodiはリポジトリからインストールします。
Kodiはリポジトリからインストールします。 リポジトリがインストールされたら、アドオンブラウザページに戻ります。今回は「リポジトリからインストール」を選択します。 CastagnaITリポジトリを選択します。次に、「ビデオアドオン」に移動します。最後に、Netflixアドオンをインストールします。
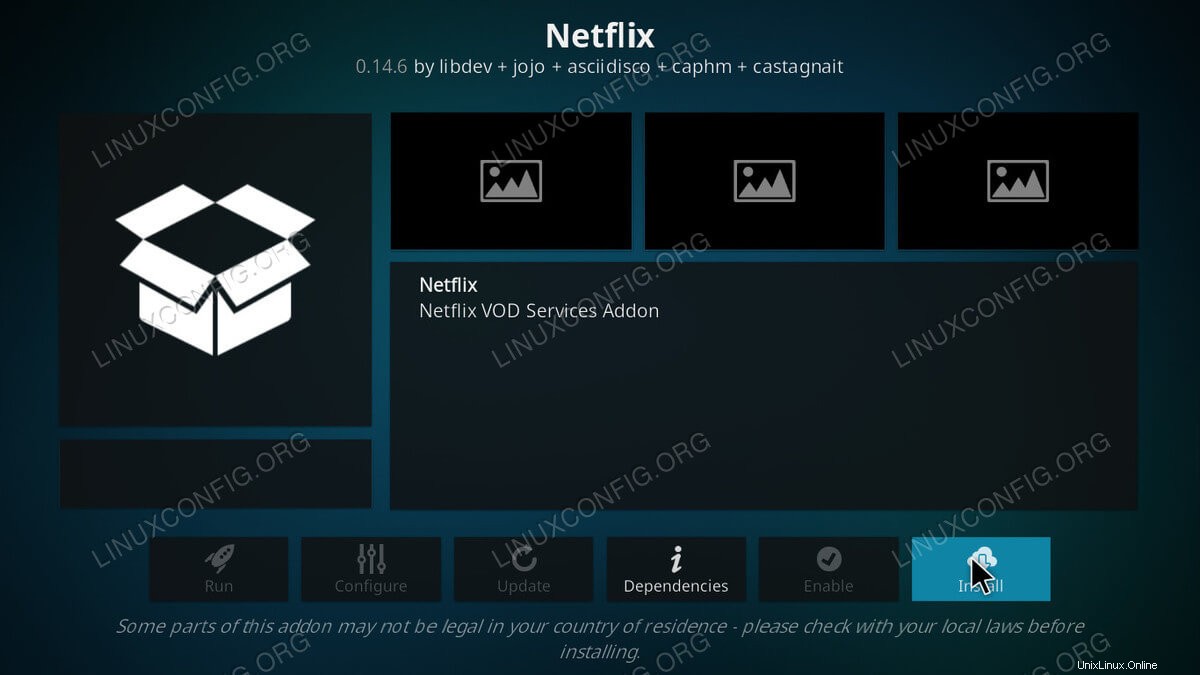 NetflixアドオンページKodi。
NetflixアドオンページKodi。 アドオンページに戻り、Netflixを見つけます。ページの本文にあるはずですが、いつでも「ビデオアドオン」の下にあります。
Netflixを初めて起動すると、アカウントにサインインするように求められます。メールアドレスとパスワードを入力してください。その後、Kodiを介してNetflixアカウントのすべてにアクセスできるようになります。もちろん、インターフェースは異なりますが、Kodiを離れることなく必要なものをすべて見ることができます。
結論
アドオンとリポジトリの両方が、開発者からの更新を引き続き受信する必要があります。最終的に、これは主流のKodiリポジトリに移動します。その場合、アドオン自体から通知される可能性があります。