デスクトップ環境は、オペレーティングシステム上で実行され、オペレーティングシステムのルックアンドフィール(GUI、グラフィカルユーザーインターフェイス)を管理するソフトウェアパッケージとさまざまなコンポーネントのコレクションです。これらは、ウィンドウマネージャー、テキストエディター、フォルダー、ドラッグアンドドロップ機能、およびユーザーがオペレーティングシステムを簡単に使用できるようにするその他の多くの機能で構成されています。
デスクトップ環境は非常にユーザーフレンドリーで直感的です。これらは、ユーザーがファイルに簡単にアクセス、管理、操作するのに役立ちます。ただし、OSの機能/機能を完全に制御することはできません。オペレーティングシステムのCLI(コマンドラインインターフェイス)を最大限に活用することをお勧めします。
適切なデスクトップ環境を選択する方法
すべてのLinuxディストリビューションには独自のデフォルトのデスクトップ環境が付属していますが、選択した環境に切り替えるオプションがあります。 Linuxへのデスクトップ環境のインストールは非常に簡単で、数分以内に実行できます。ただし、適切なデスクトップ環境を選択すると混乱する可能性があります。
Ubuntuと互換性のあるデスクトップ環境はたくさんあります。すべてのデスクトップ環境には独自の長所と短所があり、特定のタスク用に最適化されています。 Gnomeは、一般ユーザーが使いやすくすることを目的として作成されていますが、KDE Plasmaは高速で効率的なものを目指しており、使用するリソースをできるだけ少なくしようとしています。
したがって、適切なデスクトップ環境を選択するかどうかの決定は、ユーザーのニーズと個人的な好みに依存します。
デスクトップ環境をインストールする方法
ターミナルを使用して、Linuxに任意のデスクトップ環境をインストールできます。他のパッケージと同じように、Linuxにデスクトップ環境をインストールできます。
Ubuntuでは、「apt」コマンドの後に環境名を使用して、公式リポジトリで利用可能なデスクトップ環境をインストールできます。この例では、VanillaGnomeデスクトップ環境をUbuntu20.04LTSオペレーティングシステムにインストールします。
sudo apt install vanilla-gnome-desktop
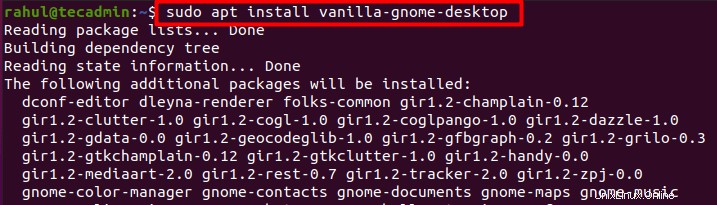
ターミナルは確認を求めます。 「Y/y」を押してEnterキーを押します:
それでおしまい; Gnomeデスクトップ環境がシステムに正常にインストールされました。
デスクトップ環境を切り替える方法
デスクトップ環境が正常にインストールされたら、デスクトップの右上隅からアカウントからログアウトします。
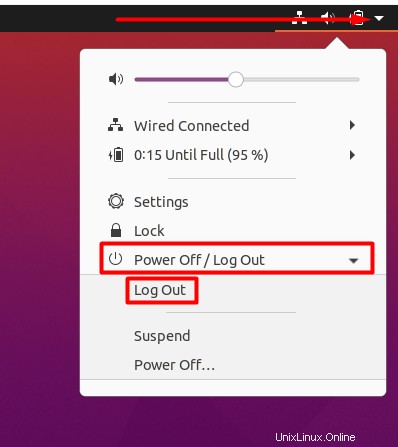
次に、以下のスクリーンショットに示されているようなボタンを探します。このボタンの位置は、デスクトップ環境によって異なります。 Ubuntu 20.04のデフォルトのデスクトップ環境では、画面の右下隅にあります:
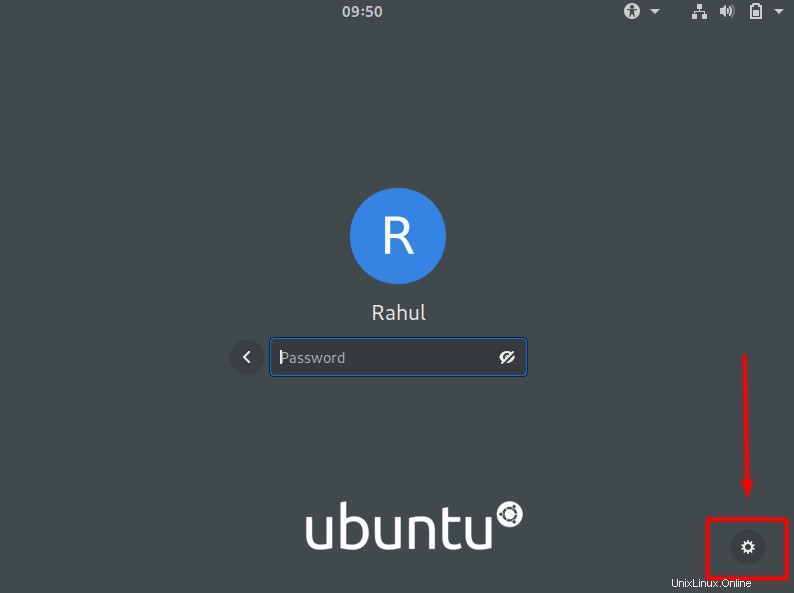
ボタンをクリックして、使用する環境を選択します。
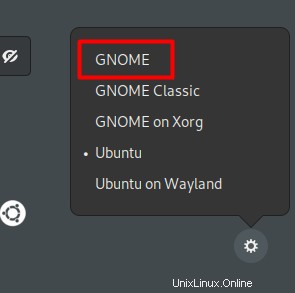
次にアカウントにログインすると、選択した環境が表示されます:
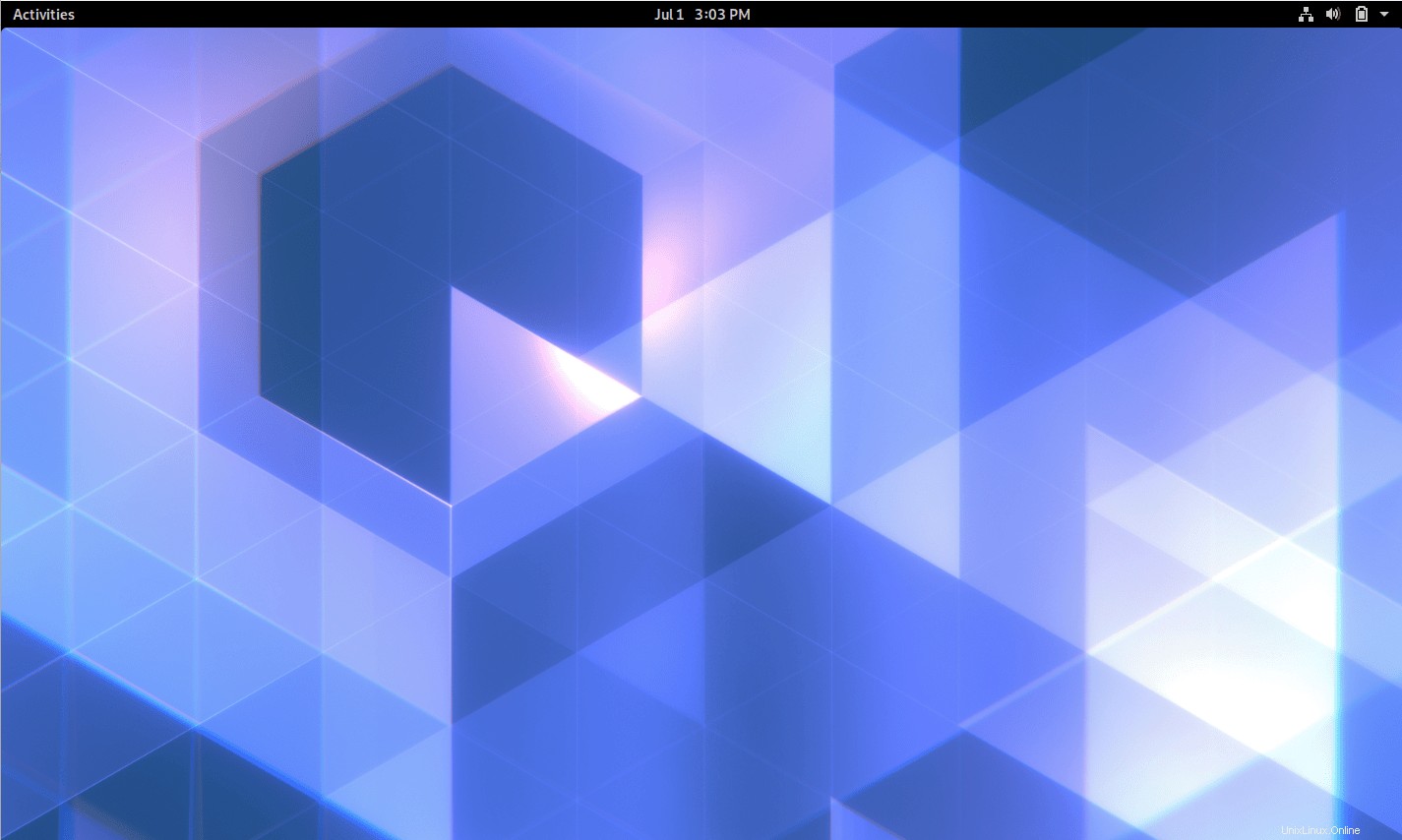
ログインするたびにデスクトップ環境を変更するオプションがあります。
デスクトップ環境を削除する方法
一部のデスクトップ環境は相互に互換性がなく、複数のデスクトップ環境を実行しているときに問題が発生する可能性があります。これらの問題は通常、トラブルシューティングによって修正できますが、デスクトップ環境の1つをアンインストールする必要がある場合もあります。 apt autoremoveと一緒にaptremoveまたはaptpurgeを使用するだけです デスクトップ環境を取り除くコマンド。
sudo apt remove vanilla-gnome-desktop

次に、autoremoveを実行します 不要になった依存関係を削除するコマンド。これらの依存関係は、デスクトップ環境とともに自動的にインストールされました。
sudo apt autoremove
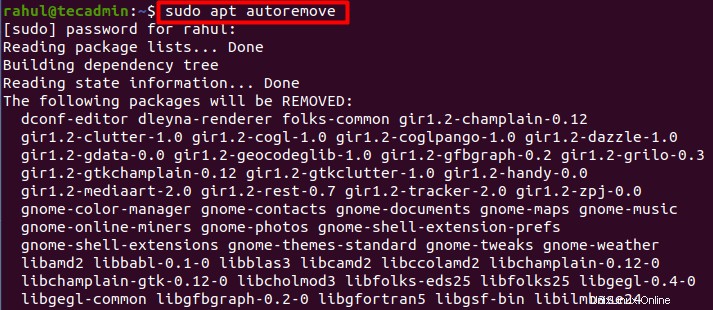
結論
システムの起動後に表示されるすべてのグラフィックは、デスクトップ環境の一部です。アイコンからマウスポインタまで、すべてがシステム上でどのように表示され、感じられるかを決定します。
この投稿では、Ubuntuにデスクトップ環境をインストールして切り替える方法に焦点を当てました。さらに、デスクトップ環境を選択するときに正しい判断を下す方法も学びました。