スクリーンショットは、コンピューター画面の情報を表すデジタル画像です。スクリーンショットを使用すると、画面に表示されている内容を正確にキャプチャできるため、他のユーザーと共有したり、後で参照したりできます。画面のスクリーンショットを撮るか、画面で起こっていることのビデオをキャプチャすることができます(スクリーンキャスト)。これは、誰かにコンピューターの使い方を教えたい場合に重要です。
Ubuntuでスクリーンショットを撮る方法
スクリーンショットを撮るには複数の方法があり、その詳細は次のとおりです。
Print Screen(PrtSc)キーを使用してスクリーンショットを撮る
コンピュータシステムに応じて「PrtSc」または「Fn+PrtSc」を押す必要があります。これにより、画面全体のスクリーンショットが撮られ、以下に示すように画像フォルダに保存されます。
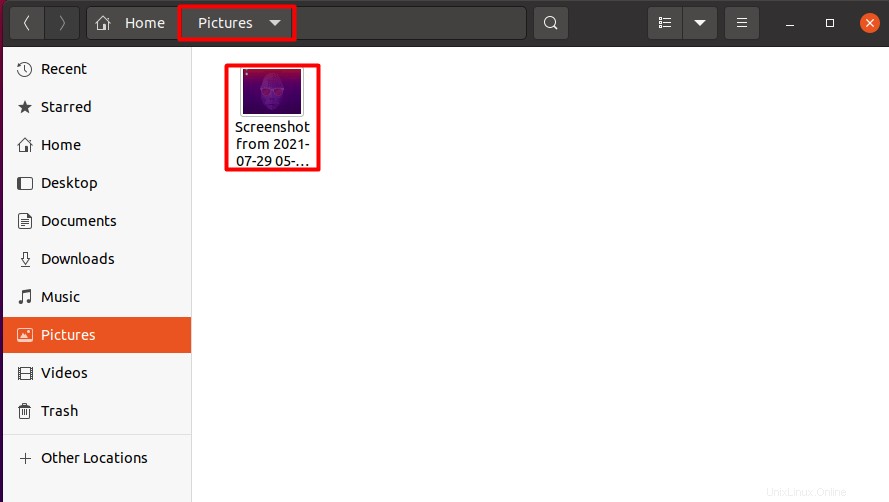
Shift+PrtScを使用してスクリーンショットを撮る
これにより、以下に説明するように、画面の指定された領域のスクリーンショットが撮られます。
Alt+PrtScを使用してスクリーンショットを撮る
このコマンドは、下に表示されている現在開いているウィンドウのスクリーンショットを撮ります。
同様に、
- 画面全体のスクリーンショットを取得するには、
Ctrl+PrtSc、クリップボードにスクリーンショットをコピーします - 画面の特定の部分のスクリーンショットを取得するには、
Shift+Ctrl+PrtSc - 現在のウィンドウのスクリーンショットを取得するには、
Ctrl+Alt+PrtSc
これらすべてのショートカットキーを覚えるのは難しいです。以下に示すように、アプリケーションマネージャから設定オプションに移動し、[キーボードショートカット]オプションを選択してすべてのショートカットを表示することによっても表示できます。
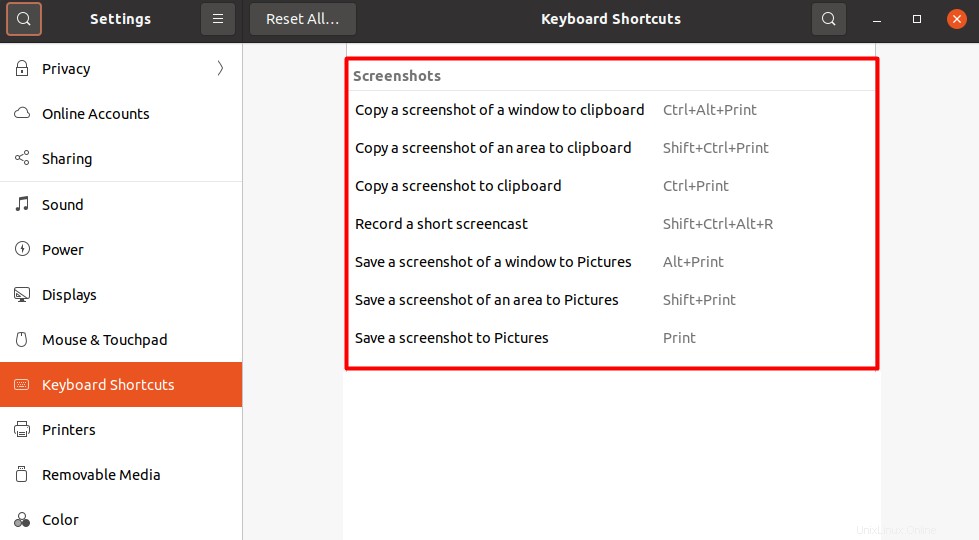
組み込みのスクリーンショットツールを使用してUbuntuでスクリーンショットを撮る方法
Ubuntu OSには、スクリーンショットを簡単に撮るために使用できるソフトウェアも組み込まれています。アプリケーションマネージャを開いて検索バーに「スクリーンショット」と入力すると、次のように使用できます。
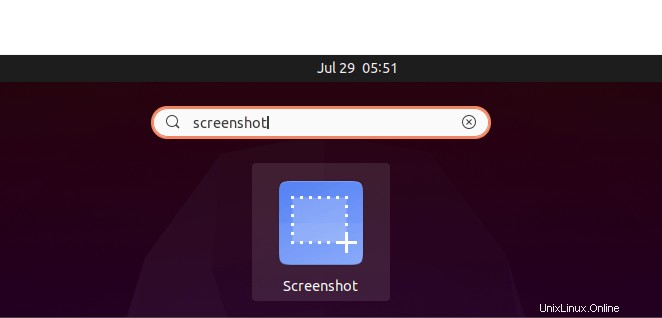
上記のショートカットキー機能と同様に、同じ機能がありますが、GUIにあります。画面全体、画面の特定の領域、および現在開いているウィンドウのスクリーンショットを撮ることができます。スクリーンショットを撮っているときにポインタを表示するかどうかという2つの追加機能があり、最後の機能はその主要な機能であるタイマーオプションでもあります。以下に示すように、ユーザーの要件に応じて、一定の遅延でスクリーンショットを撮ることができます。
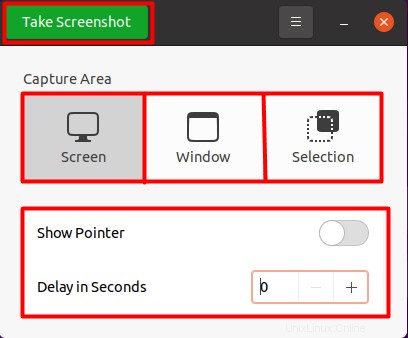
サードパーティのアプリケーションを使用してUbuntuでスクリーンショットを撮る方法
一部のサードパーティ製アプリは、上記のオプションでは利用できないスクリーンショットの編集など、追加機能を提供し、作業を容易にします。
最も有名なサードパーティ製アプリの1つは、使いやすく便利な機能を備えたUbuntuOS用の「シャッター」アプリケーションです。
インストールするには、最初にターミナルを開いてリポジトリをインストールする必要があります。そうしないと、インストールされません。そのためには、次のコマンドを使用します:
sudo add-apt-repository ppa:linuxuprising/shutter
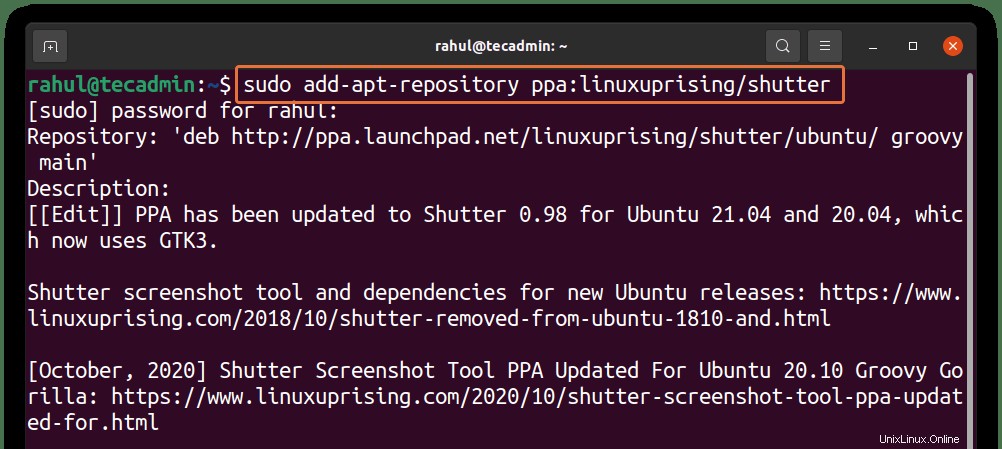
以下のコマンドを使用して、パッケージリストを更新します。
sudo apt update
これにより、シャッターアプリケーションの最新パッケージもインストールされます。最後のステップはインストールです。使用:
sudo apt install shutter
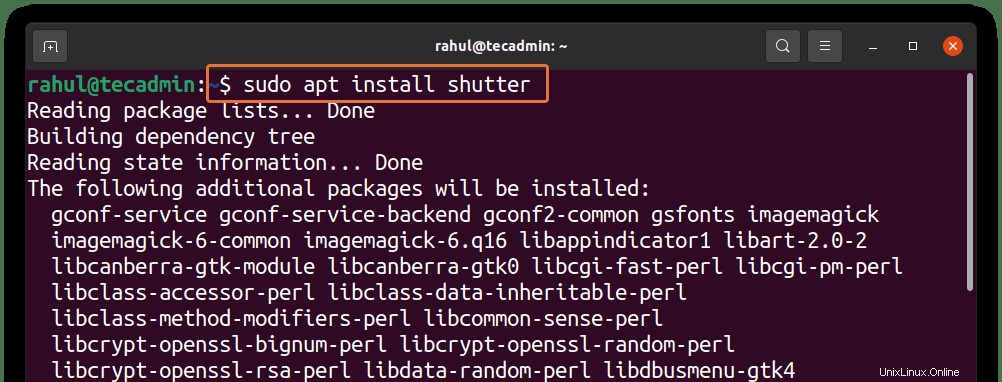
インストール後、アプリケーションマネージャを選択し、下の検索コマンドでシャッターを書き込むことで見つけることができます。
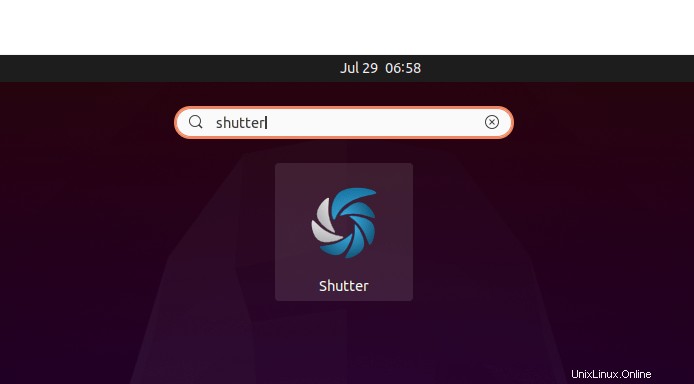
アプリケーションを選択して開きます:
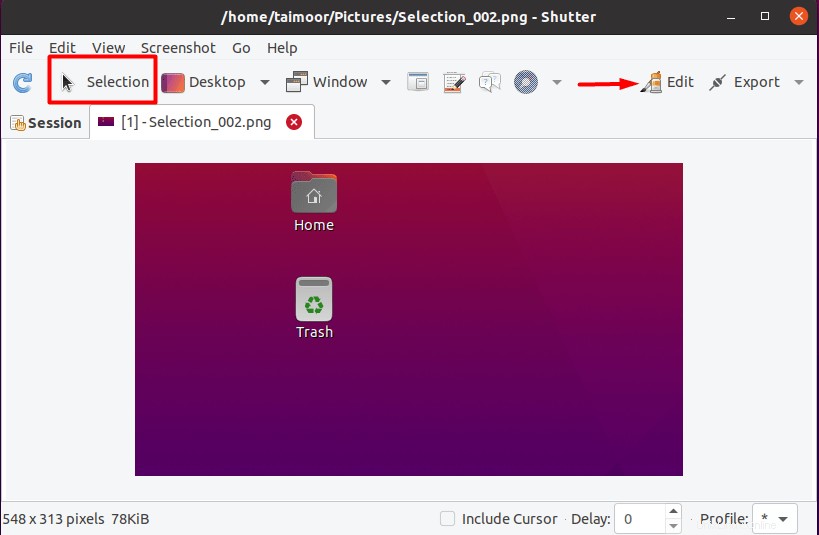
ここでは、画面の特定の部分をキャプチャするために使用できる選択オプションを使用できます。その後、キャプチャされた画面が独自のウィンドウに表示されます。右上の編集オプションも選択できます。その後、以下に示すように、多くの編集オプションを備えたキャプチャ画像とともに新しいウィンドウが開きます。
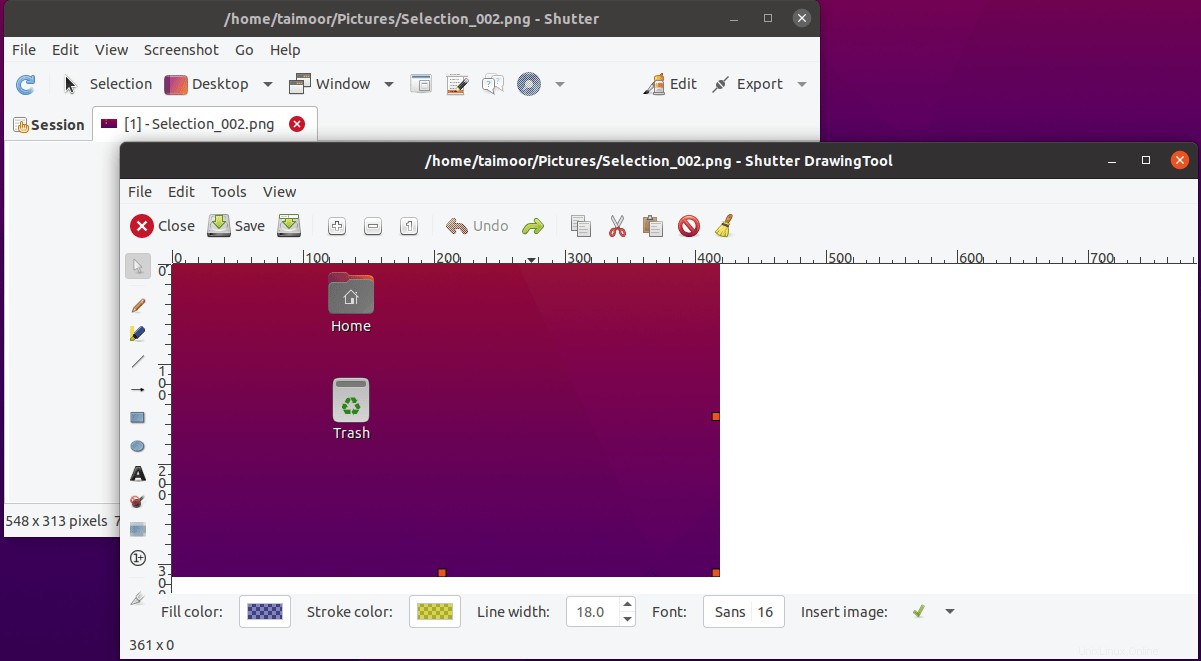
強調表示したり、矢印や線を配置したり、画像にテキストを追加したりすることもできます。したがって、これは非常に便利なツールであり、スクリーンショットを頻繁に撮る人には強くお勧めします。
それ以外に、以下で説明する他の同様のツール:
- フレームショット
- GIMP
- カザム
- Scrot
- Ksnip
結論
アプリを撮るスクリーンショットは、画面上で行われているアクティビティをキャプチャするための最も便利なツールの1つです。これは、ショートカットキー、またはUbuntuの組み込みのスクリーンショットアプリケーションを使用して行うことができます。ただし、これらのオプションは非常に限られており、スクリーンショットを撮る以外に何もできません。
そのため、この記事では、いくつかの編集機能もあるサードパーティ製アプリについても説明しています。これで、どのオプションを選択するかはあなた次第です。