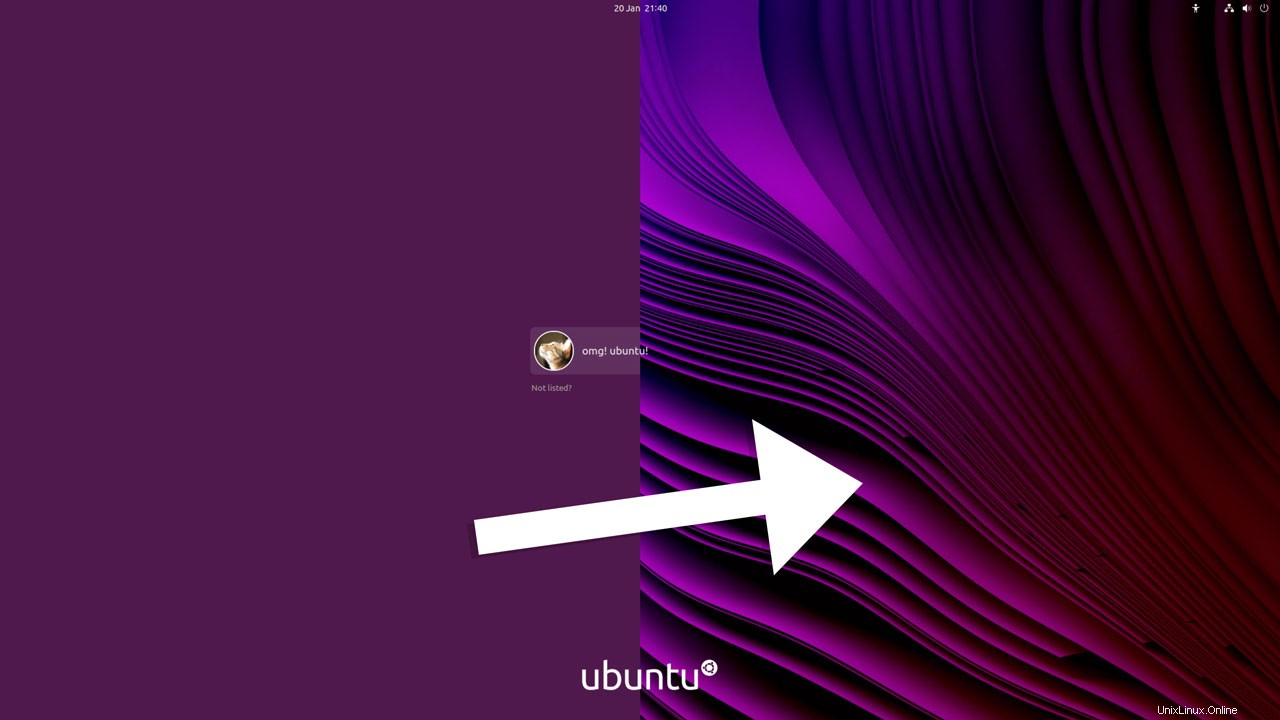
Ubuntuのログイン画面で私を迎える茄子の広大なブロックが悪いと言っているわけではありませんが、実際には私 。
これまで、GDMの背景を変更する方法をわざわざ調べたことはありませんでした。なぜなら、多くの人が指摘しようとしているように、私はそれを約3秒間表示しているからです。私のパスワードは、はい、よくあります)。
言い換えれば、Ubuntuのログイン画面は、私たちのほとんどが十分に気にするほど長く見えるものではありません。
それでも、今夜の好奇心は私を良くしました。 Ubuntuのログイン画面の背景を変更する方法を調べたところ、驚いたことに、それは…それほど簡単ではないことがわかりました。
LightDM(Ubuntuの古いログインマネージャー)の時代には、数回クリックするだけでログインの背景画像を変更できました。 GDMは割るのが難しいナットです。 GNOMEの開発者は、グリーターに無地以外のものを表示することを本当に望んでいます!
今日、あなたはできます Ubuntuのログイン画面の背景を変更しますが、そのためには袖をまくり上げる必要があります。そして、あなたが現在ノースリーブなら?変人にシャツを着て、一緒に来てください!
Ubuntuのログイン画面の背景を変更する
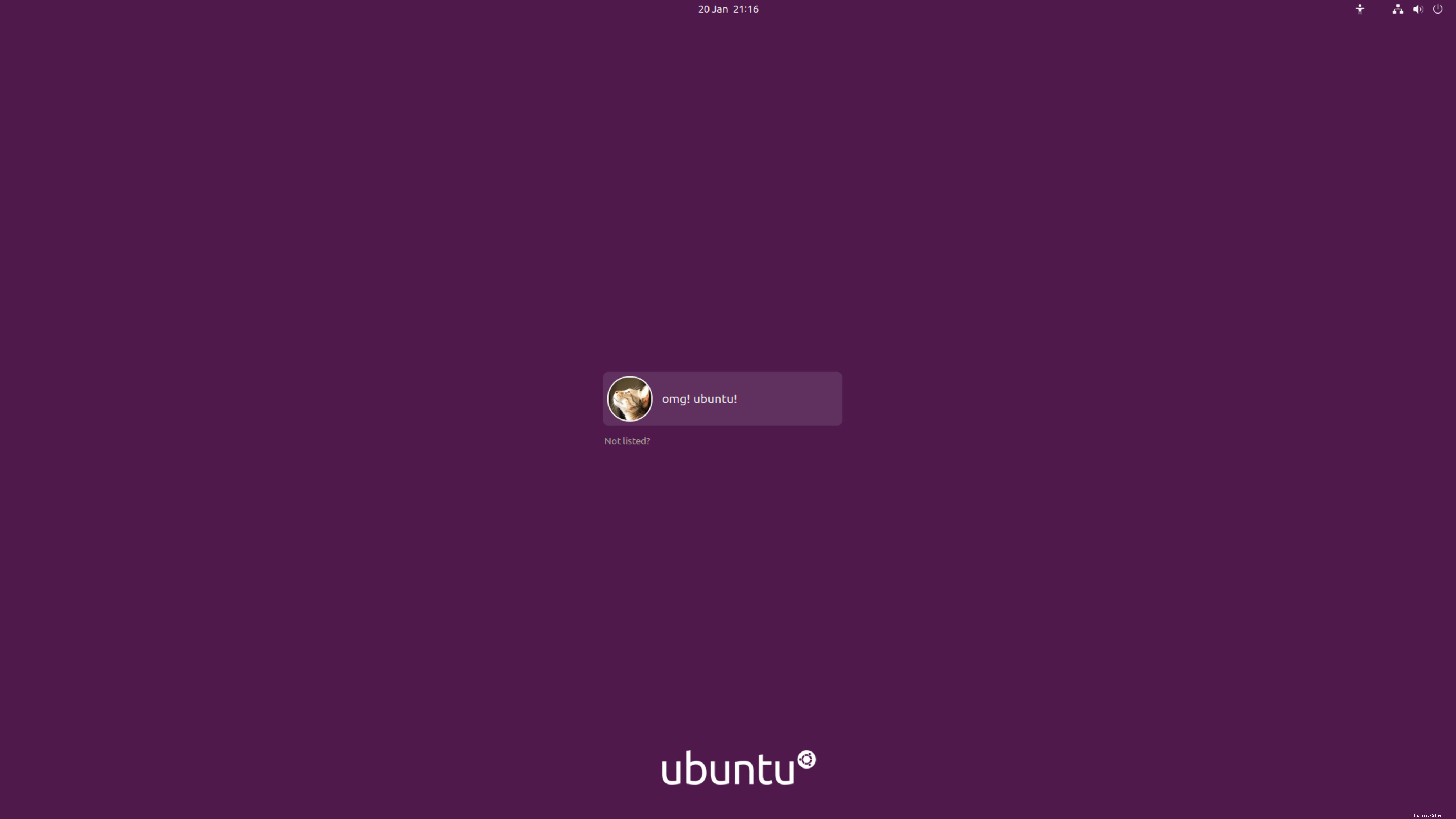
私の目的は、上の紫色の実線のブロックを、実際のUbuntuデスクトップに関連するものに変更することです。これは次のとおりです。
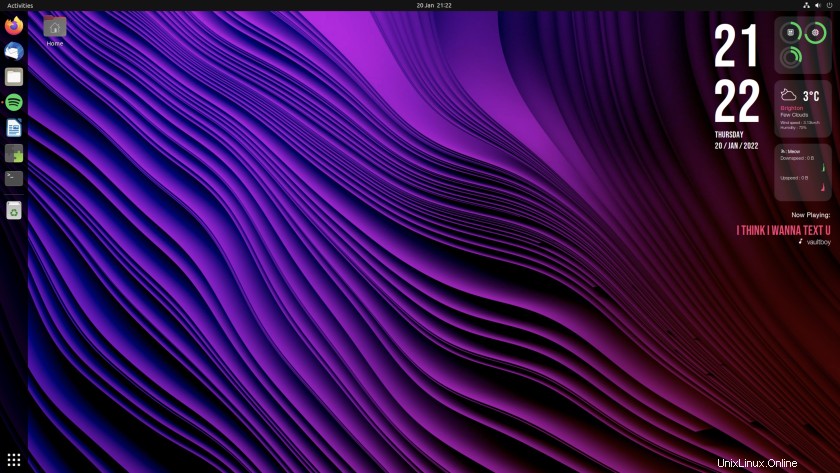
理想的には、 schmexyのように見えるものが必要です。 つや消しのぼかしの魅力を備えたGNOMEロック画面として:
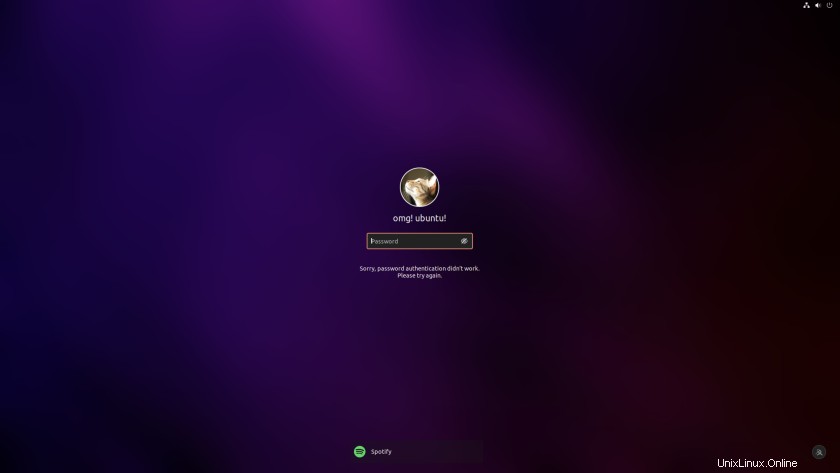
うーん!
始めるために、PRATAPと呼ばれるGitHubユーザーによって作成されたスクリプトを使用しています。
今、私は知っています:あなたのシステムの敏感な部分を愛撫するインターウェブのバックエンドからランダムなスクリプトを使用することはあまり賢くない™ ドット株式会社を行うこと。賢く、実行する前にスクリプトを確認してください(実行しましたが、スクリプトを確認してから使用するまでの間、スクリプトが変更されないことを保証することはできません)。
wgetを使用して、GDMバックグラウンドチェンジャースクリプトをダウンロードできます。 ターミナルから:
wget https://github.com/PRATAP-KUMAR/ubuntu-gdm-set-background/archive/main.tar.gz
完全にダウンロードしたら、.tar.gzを抽出/解凍するだけです。 —ターベル? Tarball?思い出せません—ファイルマネージャまたは選択したアーカイブユーティリティを使用しています。
抽出されたフォルダ内に別のフォルダがあり、そのフォルダ内に必要なスクリプトと包括的なREADMEがあります。 スクリプトのさまざまなオプションのすべてについて説明するファイル:
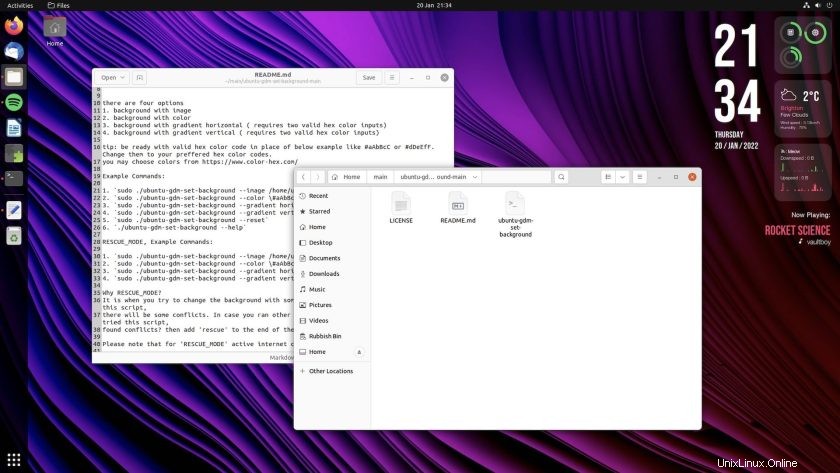
まず、Ubuntuのログイン画面の背景に同じ.pngを使用させることから始めようと思います。 デスクトップの壁紙に使用する画像。
ログイン画面の色を変更するだけの場合、またはお気に入りのグラデーションを適用する場合は、付属のREADME ファイルはこれらのオプションを実行します。
背景の壁紙へのパスがわかっているので、ターミナルに戻ってcdを使用するだけです。 ダウンロードしたスクリプトディレクトリをターミナルに入力します。次に、スクリプトを実行します(sudoを使用) 、eek)背景として使用したい画像へのパスを渡します
cd ~/main/ubuntu-gdm-set-background-main
sudo ./ubuntu-gdm-set-background --image ~/Downloads/mywallpaper.jpg
数回点滅し、後で再起動します。これを見ています:
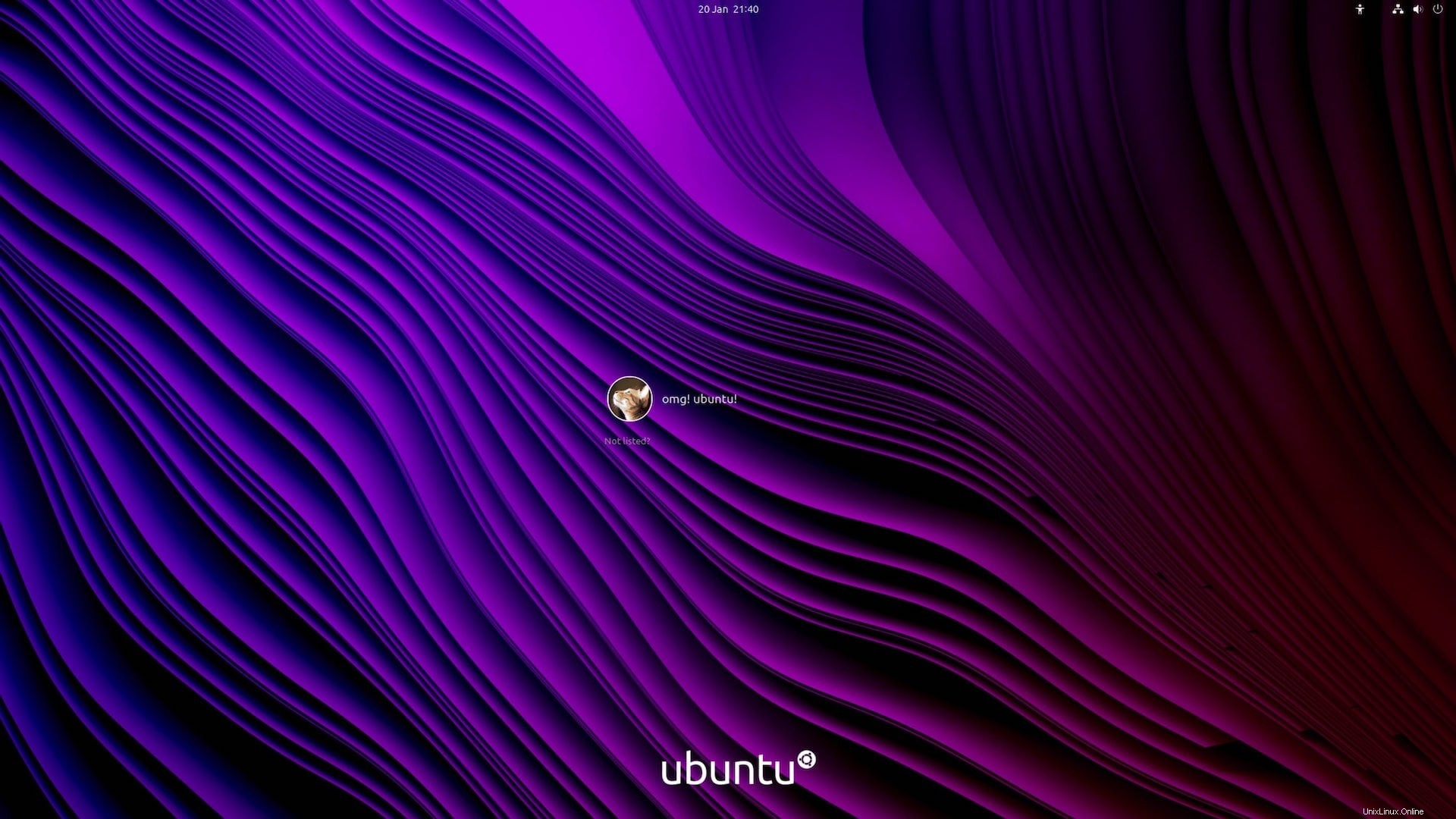
いいですが、それは私が望んでいることではありません。壁紙は非常に鮮明に見えます このように焦点を合わせます。少し忙しいと、ログインポッドを「見る」のが難しくなります(これが、ログイン画面がデフォルトで無地を使用している理由です)。
ロック画面が使用するぼやけた効果にもっと似たものが欲しいです。これを実現する最も簡単な方法は、GDMをフォークし、放棄の内部で見つけたカスタムぼかしコードをパッチすることです。冗談です。画像エディター(GIMPなど)で画像を開き、ガウスぼかしフィルターを適用します。効果を保存して保存し、それを設定します ログイン画面の背景としての画像。
見栄えが良いと感じたぼかしレベルに落ち着くのに約5分かかりました。画像をエクスポートして、次のスクリプトを使用して適用したと思います:
sudo ./ubuntu-gdm-set-background --image ~/Downloads/mytweakedwallpaper.jpg
次に、ctrlを押します + alt + f1 その場でどのように見えるかを確認するには:
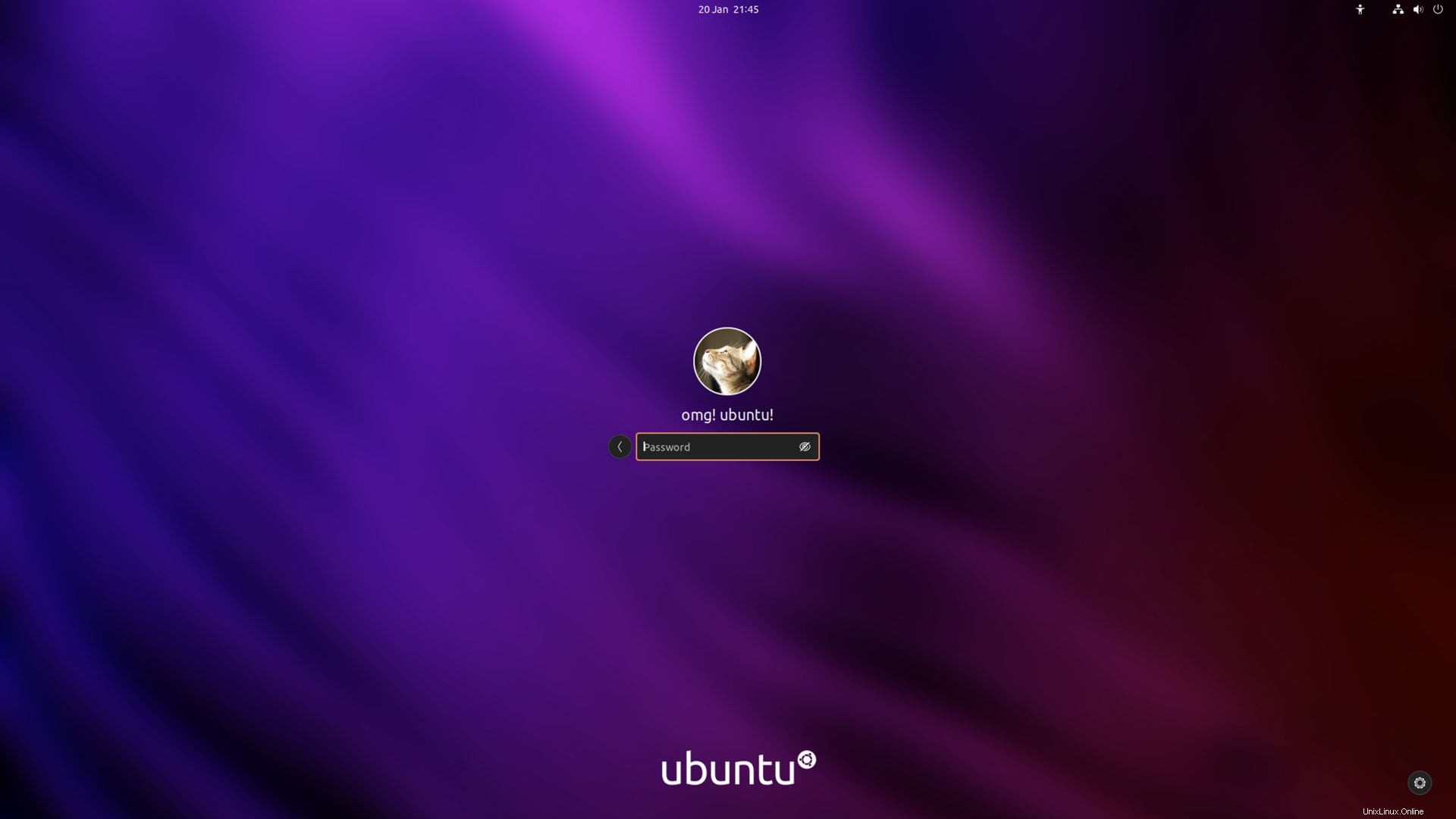
そうそう—これ、私の仲間は、まさに私が達成しようと試みたものです。
素晴らしいものです!
画像ではなくグラデーションを設定する
ですから、このスクリプトのグラデーションサポートがどれほど優れているのか興味があります。omgのヘッダーから「ディスコ」グラデーションを適用してみます。 Ubuntu!ログイン画面の背景として。
ただし、小さな問題があります。omgで使用するグラデーションです。 3つのカラーストップで構成されていますが、README このスクリプトでは、2つのカラーストップを使用する例のみを示しています。
3つは機能しますか?見てみましょう…
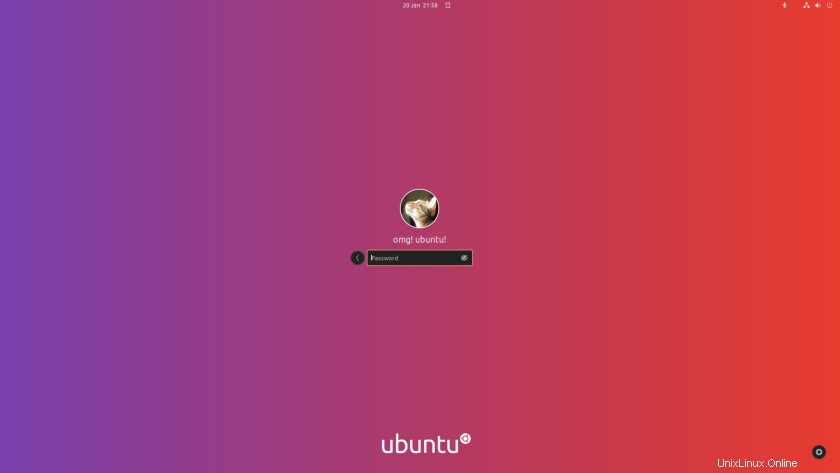
一見、うまくいったと思うかもしれません。これは確かに紫からオレンジへのグラデーションです。
ただし、私は自分のサイトのブランディングについて衒学者であり、これ グラデーションは私が適用しようとしたものではありません。スクリプトは、コマンドで渡した最初の2つの16進値のみを使用し、3つすべては使用しませんでした。
適切なグラデーションがかっこよく見えたので、これは少し残念です。
このスクリプトには他にもグラデーションの制限があります。たとえば、水平または垂直のグラデーション、つまり線形のみに制限されているため、代替の角度や放射状のグラデーションを使用することはできません(これは、Ubuntuのログイン画面で特に見栄えがします。ログインポッドの集中配置)。
私の場合は、代わりにぼやけた紫色の外観に戻ります。
このスクリプトを使用して希望のグラデーションを作成できない場合は、回避策があります。画面の解像度でGIMPなどの画像エディターで作成し、画像をエクスポートしてから、ログイン画面の背景として設定します。
変更を元に戻すのは簡単です、ところで
この(フェニレフリン燃料の)投稿を元に戻すで終了します。 UbuntuGDMログイン画面をデフォルトの色にリセットします。私が使用しているスクリプトには--resetがあるため、これは非常に簡単です。 そのオプション。実行すると、これはあなたが望むことを実行します。
sudo ./ubuntu-gdm-set-background --reset
以上です。 Ubuntuのログイン画面の背景を(比較的)簡単に変更できることをご存知でしょう。独自のログイン画面の背景画像を設定するか、別の色のグラデーションを適用します。さらに、カスタムクリエーションを見つめるのに飽きたら、元に戻すのは本当に簡単です。
h/tスコット