このチュートリアルでは、Ubuntu18.04LTSにUnityDesktopをインストールする方法を示します。 GNOMEログイン画面が気に入らない場合に備えて、見栄えの良いUnityログイン画面も復元します。個人的にはGNOMEは好きではありません。その理由は次のとおりです。
- プログラムを切り替えるときに動きが多すぎて、気が散ります。
- また、GNOMEが長年使用するのが大好きな機能を削除しようとしているという事実も気に入らない。
- USBスティックを挿入すると、デスクトップにアイコンが表示されます。アクセスするには、現在のウィンドウを最小化する必要があります。 Unityでは、左側のランチャーバーにあるUSBアイコンをクリックするだけです。左側のバーに空きがあるのに、なぜアイコンがデスクトップに表示されるのか理解できません。
- GNOMEでは、プログラムのメニューバーがトップバーに表示されないため、画面のスペースが無駄になります。
- タイトルバーの左側にあるウィンドウコントロールボタン(最小化、最大化、閉じる)が好きです。これは、3つのボタンのいずれかをクリックすると、別のプログラムに切り替わる可能性があり、左側をクリックする必要があるためです。画面の。
- 時間や締め切りを気にせずに自分の仕事に集中できるように、トップバーの時計を非表示にしたい場合があります。 Unityでは簡単に実行できますが、GNOMEでは実行が困難です。
GNOMEは、Ubuntu 17.10以降、Ubuntuによっていくつかの変更が加えられたデフォルトのデスクトップ環境になります。しかし、それでも、私はそれを好きになることはできません。ユーザーは拡張機能をインストールしてデスクトップをカスタマイズできると主張するかもしれませんが、私は、好きなデスクトップ環境がすでに1つある場合に、外観の変更に多くの時間を費やす人ではありません。
Ubuntu18.04LTSにUnityDesktopをインストールする方法
ターミナルウィンドウを開きます。次に、次の2つのコマンドを実行して、デフォルトのソフトウェアリポジトリからUnity7デスクトップをインストールします。
sudo apt update sudo apt install ubuntu-unity-desktop
これにより、多くのパッケージがインストールされます。 Enterキーを押して続行します。
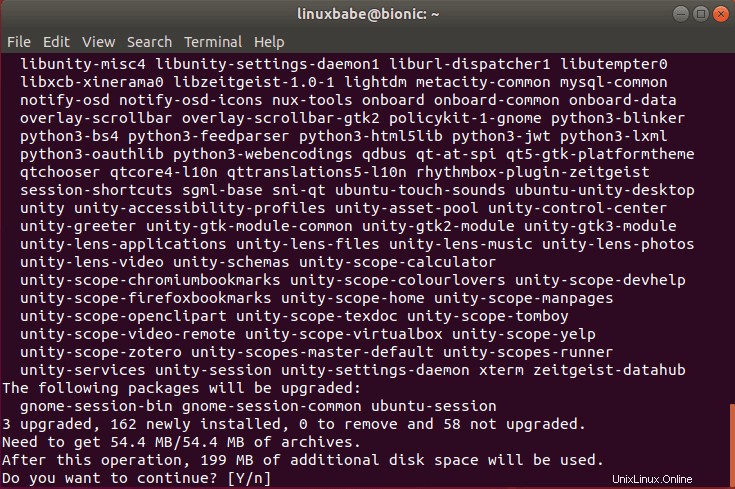
インストール中に、ディスプレイマネージャを選択するように求められます。 lightdmを選択できます Unityログイン画面を表示するディスプレイマネージャー。 gdm GNOMEデスクトップのデフォルトのディスプレイマネージャです。
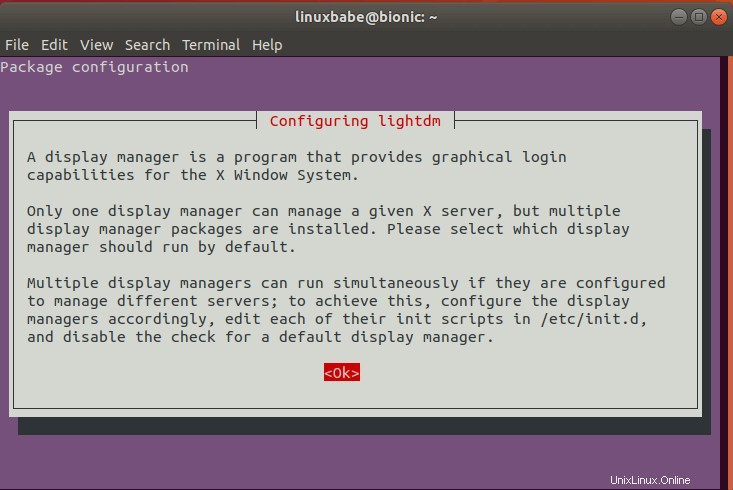
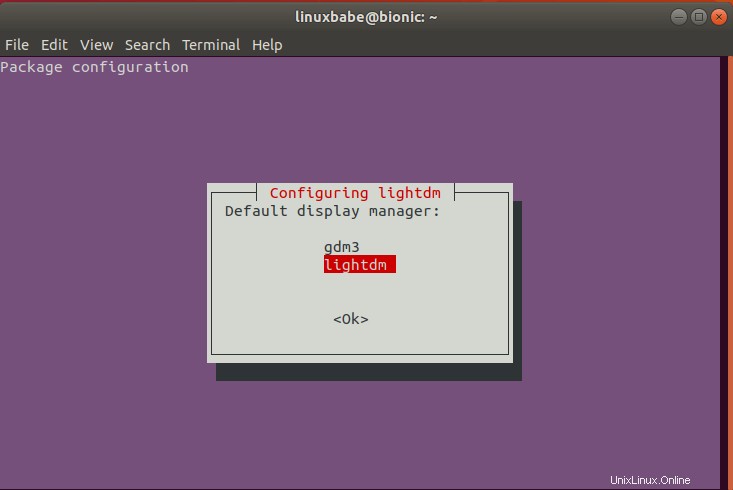
インストールが完了したら、Ubuntu18.04コンピューターを再起動します。
sudo shutdown -r now
これで、Unityのログイン画面が表示されます。それを取り戻すのはなんて暖かい気持ちでしょう!
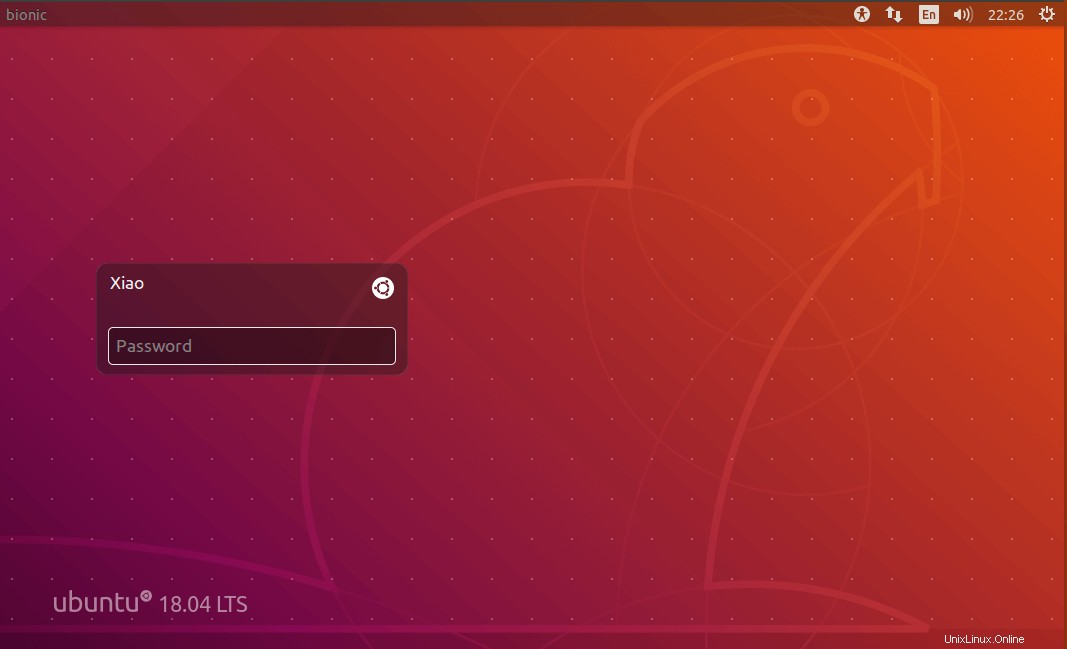
デフォルトのデスクトップ環境はUnityになりました。必要に応じて、Ubuntuアイコンをクリックして別のデスクトップ環境を選択できます。
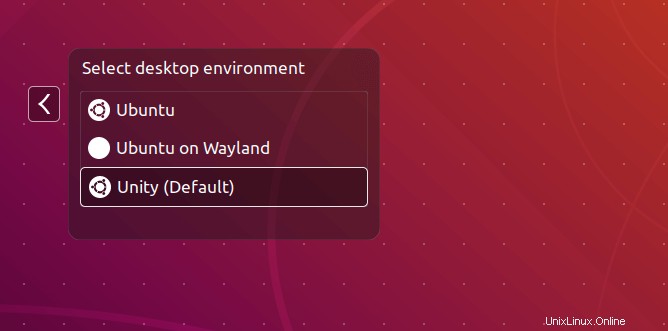
Ubuntu 16.04 /17.10からUbuntu18.04にアップグレードし、ログイン画面がGNOMEデスクトップのものに置き換えられた場合は、次のコマンドを実行してUnityログイン画面を復元できます。
sudo dpkg-reconfigure lightdm
これが古き良きUnityデスクトップです。
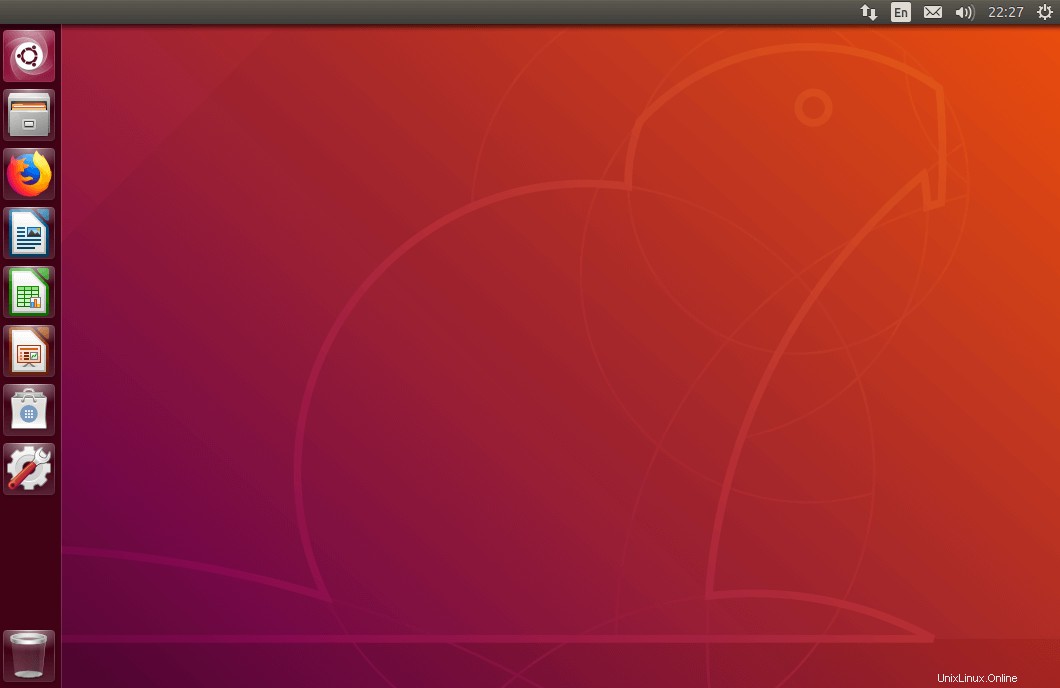
Unityバージョンの確認
screenfetchを使用できます Unityデスクトップのバージョンを確認するためのツール。
sudo apt install screenfetch screenfetch
ご覧のとおり、Unity7.5.0をインストールしました。
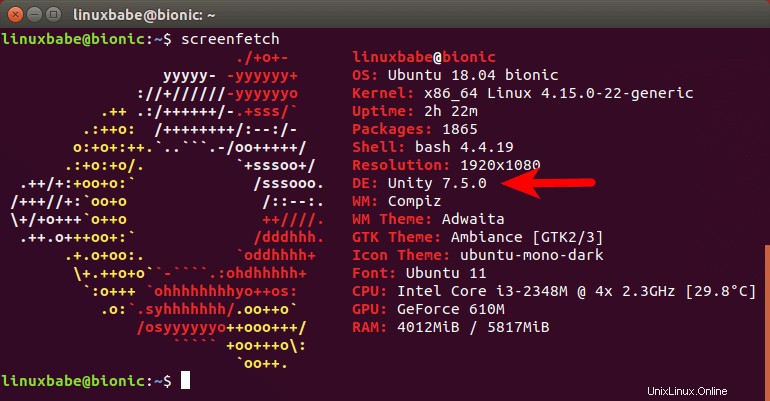
次のコマンドを実行してUnityバージョンを取得することもできます。
unity --version

Unityをインストールしたので、Unity微調整ツールをインストールしてみませんか?
sudo apt install unity-tweak-tool
Ubuntu18.04からGNOMEデスクトップを削除する方法
使用可能なデスクトップ環境のリストにGNOMEを残したくない場合は、次のコマンドを使用してアンインストールします。
sudo apt remove gnome-shell
ここでUbuntu18.04OSを再起動すると、ログイン画面のオプションにGNOMEデスクトップが表示されなくなります。
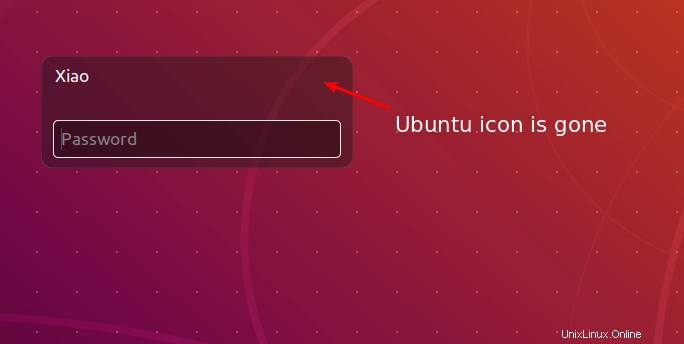
このチュートリアルが、Ubuntu18.04LTSにUnity7デスクトップをインストールするのに役立つことを願っています。いつものように、この投稿が役に立った場合は、無料のニュースレターを購読して、その他のヒントやコツを入手してください。気をつけて。